
854
.pdf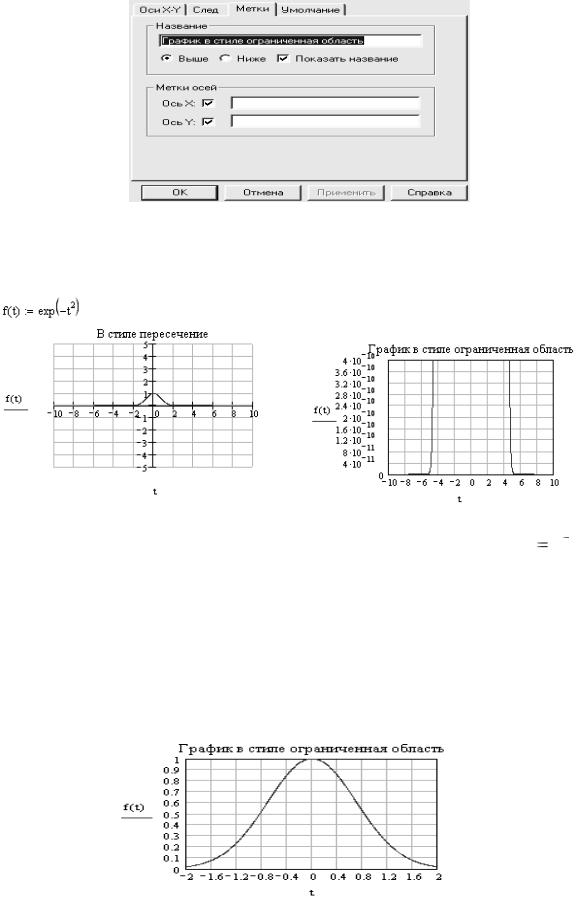
Рисунок 7.7. Настройка закладки Метки
Результатом выполненной работы будут графики, приведенные на рисунке
7.8.
Рисунок 7.8. Два вида настройки форматов графика функции f (t) e t 2
 Второй график получился невыразительным. На первом графике определите промежуток изменения аргумента от -2 до 2. Для этого щелкните по полю графика, затем – по числу, задающему наименьшее значение (число в левом нижнем углу ограниченного рамкой поля графика), нажмите клавишу <Backspace> и введите с клавиатуры -2. Аналогично измените правую границу на 2. Результатом будет график, представленный на рисунке 7.9.
Второй график получился невыразительным. На первом графике определите промежуток изменения аргумента от -2 до 2. Для этого щелкните по полю графика, затем – по числу, задающему наименьшее значение (число в левом нижнем углу ограниченного рамкой поля графика), нажмите клавишу <Backspace> и введите с клавиатуры -2. Аналогично измените правую границу на 2. Результатом будет график, представленный на рисунке 7.9.
Рисунок 7.9. График функции с изменениями
111

Задание 2. Постройте график F(x)= sin(x+1) и сделайте настройки,
которые показаны на рисунке 7.10.
Рисунок 7.10. Настройки Формата графика функции F(x)= sin(x+1)
 Измените промежуток по оси Х [-3,5]. Для этого дважды щелкните на области графика, в появившемся меню сделайте указанные настройки. Для анализа конкретных точек по оси ОХ и оси ОУ, выберите Пока-
Измените промежуток по оси Х [-3,5]. Для этого дважды щелкните на области графика, в появившемся меню сделайте указанные настройки. Для анализа конкретных точек по оси ОХ и оси ОУ, выберите Пока-
зать метки.
 Щелкните мышкой на месте появившихся черных прямоугольников и введите интересующее значение(-0.75 и на другом прямоугольнике
Щелкните мышкой на месте появившихся черных прямоугольников и введите интересующее значение(-0.75 и на другом прямоугольнике
0.39по оси ОУ; -1.5 и 3 по оси ОХ)
Врезультате получится график, показанный на рисунке 7.11.
Рисунок 7.11. График функции f(x)= sin(x+1) с настройками
112

Изменение значений меток на графике осуществляется в месте их отображения на поле чертежа.
Задание 3. Построение пересечения графиков функций f(x)=x + sin(x) и g(x)= x∙sin(x):
Для постройки на одном графике пересечение функций, необходимо
описать их, затем нажать инструмент  , по оси ОХ набрать имя аргумента - х, по оси ОY ввести через запятую функции f(x), g(x) (или конкретное выражение функции x*sin(x)). Результаты решения поставленной задачи приведены на рисунке 7.12.
, по оси ОХ набрать имя аргумента - х, по оси ОY ввести через запятую функции f(x), g(x) (или конкретное выражение функции x*sin(x)). Результаты решения поставленной задачи приведены на рисунке 7.12.
Функции
введите че-
Рисунок 7.12. Графическое решение системы уравнений
Задание 4. Построение кривой, заданной в параметрической фор-
|
|
t 2 |
|
t * (1 |
t 2 ) |
|
ме: |
x(t) = |
|
и |
y(t) = |
|
|
1 t 2 |
1 |
t 2 |
||||
 При настройке формата графика следует учесть, что на нем по оси ОХ следует ввести х(t), а по оси OY - y(t). После настроек формата графика, которые проделывали в предыдущих пунктах, он примет вид, показанный на рисунке 7.13.
При настройке формата графика следует учесть, что на нем по оси ОХ следует ввести х(t), а по оси OY - y(t). После настроек формата графика, которые проделывали в предыдущих пунктах, он примет вид, показанный на рисунке 7.13.
Рисунок 7.13. График функции заданной в параметрической форме
113
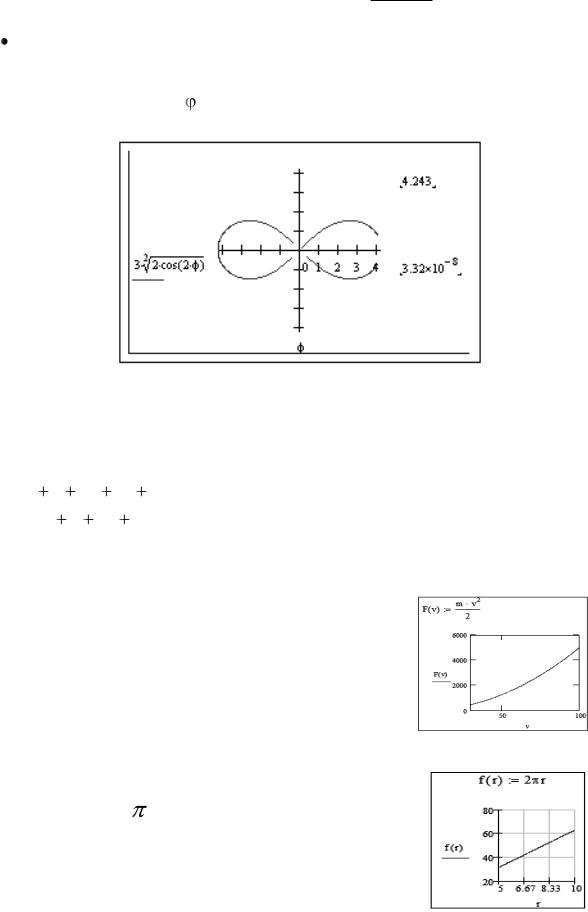
Задание 5. Построение графика функции, заданной в полярных координатах – лемнискаты Бернулли r =3 
 2cos2
2cos2 .
.
Для построения графика функции, заданной в полярных координа-
тах, введите ее, щелкните по инструменту  , введите в помеченных позициях имя аргументы и выражение функции, затем щелкните вне поля графика. Результат проделанной работы изображен на рисунке 7.14.
, введите в помеченных позициях имя аргументы и выражение функции, затем щелкните вне поля графика. Результат проделанной работы изображен на рисунке 7.14.
Рисунок 7.14. График функции в полярных координатах
Задание для самостоятельной работы:
1) Найдите значение дроби |
|
|
|||||
1 x |
x2 |
x3 |
x4 |
121 |
|
||
|
|
|
|
|
, при x= 3 (ответ |
) |
|
|
1 x |
x2 |
x3 |
|
|||
|
|
40 |
|||||
2) Постройте график ниже приведенной функции:
F(V)= mV 2 ,при m= 258, V меняется [30,100]
2
c шагом 10
Ответ:
3)Постройте график ниже приведенной функ-
ции:
F(r)= 2 r , при r меняющемся [5,10] c
шагом 2
Ответ:
114
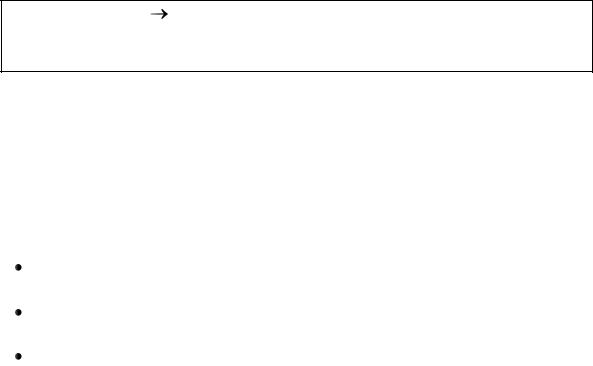
Через меню Вид Панель инструментов на экран можно настроить любое меню из тех, что показаны в меню панели инструментов, установив напротив нужного меню флажок - галочку.
7.6. Решение задач элементарной математики
Для преобразования алгебраических выражений, решения уравнений и постройки графика функции, необходимо ввести соответствующее выражение в рабочий документ MathCad.
Большинство вычислений в MathCad можно выполнить тремя способами:
Выбором операции в меню;
С помощью кнопочных панелей инструментов;
Обращением к соответствующим функциям.
В MathCad можно выполнить следующие символьные преобразования алгебраических выражений (расположенных в меню Символы, изображенном на рисунке 7.15.):
Расчеты - выполнить арифметические операции, привести подобные, сократить дроби, использовать для упрощения основные тождества (формулы сокращенного умножения, тригонометрические тождества и т.п.);
Упростить - раскрыть скобки, перемножить и привести подобные;
Расширить - разложить на множители - представить, если возможно выражение в виде произведения простых сомножителей;
Фактор - заменить в алгебраическом выражении букву или выражение другим выражением;
Подобные - привести подобные члены в выражении;
Коэффициенты Полинома - представить выражение в виде полино-
ма.
При выделении в выражения переменной, появляется возможность, после щелчка по соответствующей строке выпадающего меню Переменные, в рабочем поле документа отображать результаты выполнения операций относительно выделенной переменной.
115
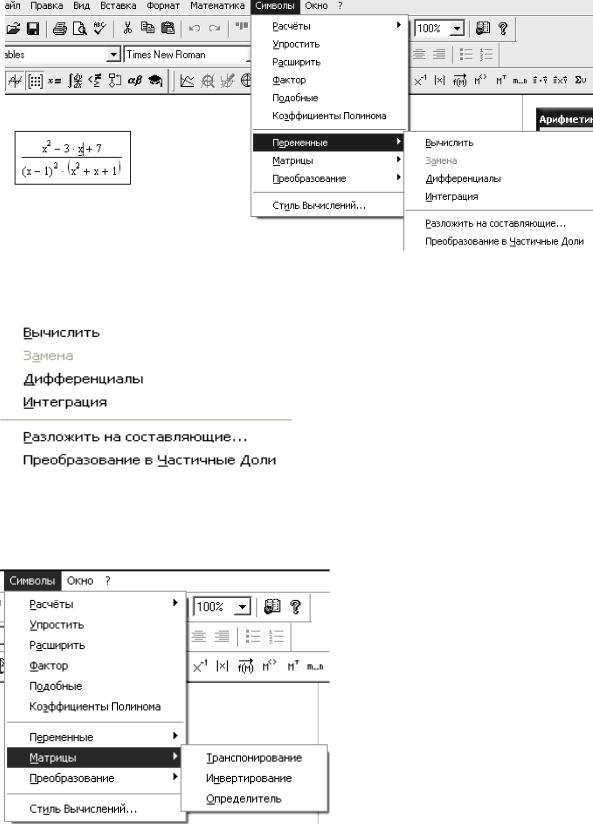
Ниже приведено меню работы с переменными:
Рисунок 7.15. Настройки меню Символы для работы с переменными
Вэтом меню, при работе с переменными:
-решить уравнение
-замена переменной
-дифференцирование
-интегрирование
-Разложить по формуле Тейлора (в виде полинома)
-Разложить рациональную дробь на простейшие дроби.
В пункте Матрицы объединены символьные вычисления с матрицами, показанные на рисунке 7.16.
- транспонирование матрицы -вычисление обратной матрицы - вычисление определителя квадратной матрицы
Рисунок 7.16. Меню Символы для работы с матрицами
116
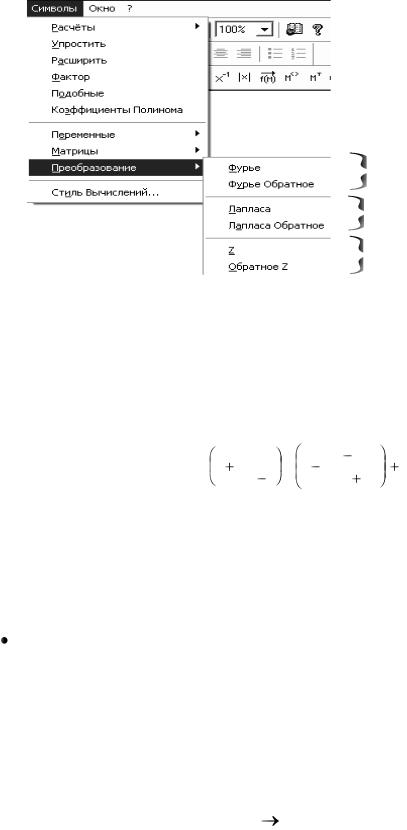
В пункте Преобразование объединены символьные вычисления прямых и обратных преобразований, показанных на рисунке 7.17.
- преобразование Фурье
- преобразование Лапласа
- Z- преобразование и вычисление производящей функции.
Рисунок 7.17. Меню Символы для работы с преобразованиями
Примеры, иллюстрирующие работу в MathCad
Задание 1
Упростите выражение: 1 |
2 |
|
* 1 |
9x 9x2 |
1 |
3x 1 |
3x 1 |
||||
 Введите с клавиатуры выражение, используя в инструменте Арифметика скобки ( ). Скобки можно вводить и с клавиатуры. В первой скобке введите - 1 + 2 / 3 * х – 1, затем клавишу <пробел> нажимайте ее до тех пор, пока весь первый сомножитель не будет выделен;
Введите с клавиатуры выражение, используя в инструменте Арифметика скобки ( ). Скобки можно вводить и с клавиатуры. В первой скобке введите - 1 + 2 / 3 * х – 1, затем клавишу <пробел> нажимайте ее до тех пор, пока весь первый сомножитель не будет выделен;
Нажмите символ умножения и введите второй сомножитель:
( 1- 9 * х – 9 * х ^ 2 , затем клавишу <пробел> нажимайте до тех пор, пока весь числитель второго сомножителя не будет выделен, затем введите / 3 * х + 1, клавишу <пробел> нажимайте до тех пор, пока весь второй сомножитель не будет выделен, затем введите ) + 1;
 Нажимайте <пробел> до тех пор, пока все выражение не будет выделено, затем в меню Символы Упростить, как показано на рисунке
Нажимайте <пробел> до тех пор, пока все выражение не будет выделено, затем в меню Символы Упростить, как показано на рисунке
7.18.
117
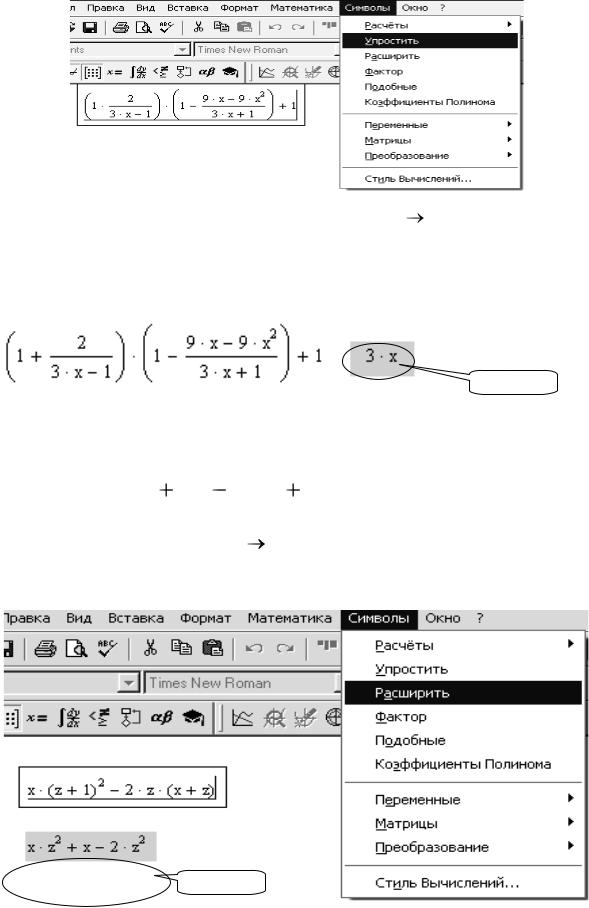
Рисунок 7.18. Работа с меню Символы Упростить
Если был настроен Стиль вычислений – Горизонтально (по умол-
чанию работает Вертикально), результатом работы будет следующее выражение и ответ:
Ответ
Задание 2
Раскройте скобки и приведите подобные в выражении:
x(z 1)2 2z(x z) .
 Введите на рабочем поле выражение, выделите его для преобразования и щелкните по Символы Расширить, наблюдайте результат на рисунке 7.19.
Введите на рабочем поле выражение, выделите его для преобразования и щелкните по Символы Расширить, наблюдайте результат на рисунке 7.19.
Ответ
Рисунок 7.19. Работа в меню Символы по подведению подобных в выражении
118
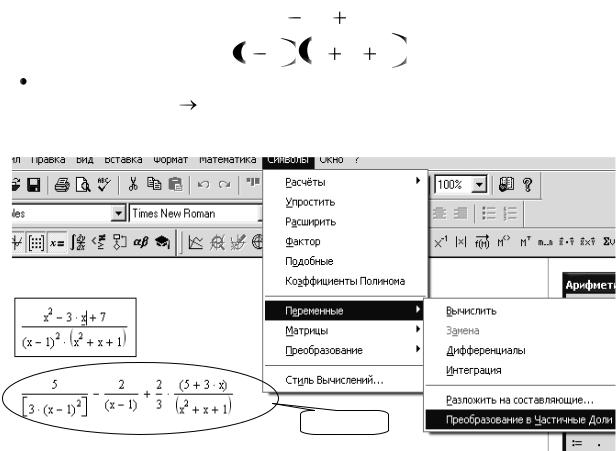
Задание 3
Разложите на простейшие дроби рациональную дробь:
x2 |
3x |
7 |
x 1 2 |
x2 |
x 1 |
Выделите переменную х в выражении, затем в меню Символы, вы-
брать Переменные Преобразование в частные доли.
Ниже приведен рисунок 7. 20. рабочего окна с решением задачи.
Ответ
Рисунок 7.20. Разложение рациональных дробей на простейшие
Задания для самостоятельной работы:
Задание1. Упростите выражение:
(4x-5y)(256x4 +320x3y +400x2y2+500xy3+625y4)
(Ответ: 1024x5 – 3125y5)
Задание2. Раскройте скобки и приведите подобные в выражении:
(2x-3)(4x2+6x+9)
(Ответ: 8x3-27)
Задание3. Замените выражение другим, более простым (применяя фак-
тор):
4x4y2 + 9x2y4 + 12x3y3 – 16 x2y - 24xy2 + 16
(Ответ: 2x2y + 3xy2 -42)
119
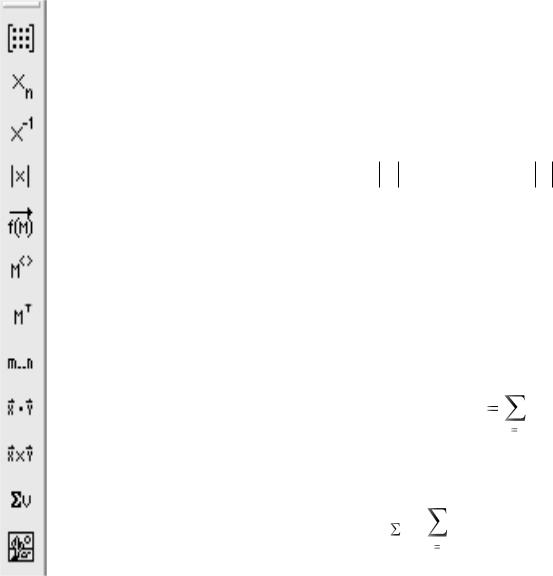
7.7. Основы решения задач линейной алгебры
Большинство вычислений с матрицами можно выполнять тремя способами – с помощью панели инструментов, выбором операции в меню или обращением к соответствующим функциям.
Рассмотрим панель операций с матрицами и векторами:
-определение размеров матрицы;
-ввод нижнего индекса;
-вычисление обратной матрицы;
- вычисление определителя матрицы: А ; длины вектора х ;
-поэлементные операции с матрицами;
-определение <j> столбца матрицы;
-транспонирование матрицы: M={mij},MT={mji};
-определение диапазона изменения индекса переменной;
|
n |
- вычисление скалярного произведения векторов: xy |
xi yi ; |
|
i 1 |
- вычисление векторного произведения: a х b=(a2b3-a3b2, a3b1-a1b3, a1b2-
a2b1);
n
- вычисление суммы компонент вектора: V= xi yi ;
i 1
- визуализация цифровой информации, сохраненной в матрице.
Для того чтобы выполнить какую-либо операцию с помощью панели инструментов, нужно выделить матрицу и щелкнуть в панели по кнопке операции, либо щелкнуть по кнопке в панели и ввести в помеченной позиции имя матрицы.
Чтобы произвести какую-либо операцию с матрицей через меню, нужно выделить матрицу и щелкнуть в меню по строке операции.
120
