
854
.pdf
4) Войдите в меню Правка, выберите Заменить, настройте так, как показано на рисунке 2.3.
Рисунок 2.3. Окно для поиска и замены текста в рабочем файле
5) Для сохранения файла выполните последовательно Файл►Сохранить как►Выберите папку► Папка группы ►Введите имя файла Мой текст .
2.4. Работа в приложении графический редактор Paint
Внешний вид рабочего окна показан на рисунке 2.4.
Строка меню
Рабочее окно для рисования
Меню графических инструментов
Рисунок 2.4. Рабочее окно графического редактора Paint
Ниже приведены графические инструменты для работы в редакторе:
-произвольное выделение
-ластик, для стирания части рисунка
-пипетка для выбора цвета
-карандаш для рисования
-распылитель для окрашивания
-для рисования прямых линий
-для рисования прямоугольников
-для рисования эллипсов и окружностей
-прямоугольное выделение, для копирования или вырезания
21

-заливка краской объектов, указанных этим инструментом
-масштаб (увеличивает или уменьшает изображение)
-кисть, для рисования, имеющая настройки вида кисти
-надпись, для ввода текста
-для рисования кривых линий
-для рисования многоугольником
-для рисования прямоугольников со скругленными углами
Вменю Вид выберите нужные инструменты, они отобразятся на экране в меню, которое расположено слева от рабочего поля для рисования.
Выбор цвета – щелчком левой кнопки мыши на цветовой палитре выбирается основной цвет переднего плана.
Выбор фона – щелчком правой кнопки мыши на цветовой палитре, выбирается цвет фона (цвет второго плана).
Удерживая левую кнопку мыши – будите рисовать основным цветом, удерживая правую кнопку мыши – рисовать фоновым цветом.
Для отмены части действий выйдите в меню Правка ►Отменить, нажимайте столько раз, сколько действий требуется отменить.
6)Создайте произвольный рисунок.
7)Выберите в меню Файл ► Сохранить как ►Папку Мои документы► Наберите имя Мой рисунок►Сохранить.
2.5.Работа в приложении Калькулятор
Внешний вид окна представлен на рисунке 2.5.
Рисунок 2.5. Рабочее окно Калькулятор Числа можно вводить с клавиатуры или нажимать соответствующие
кнопки калькулятора.
Можно через буфер обмена копировать числа, рассчитываемые в других приложениях, затем через меню Правка ► Вставить, вводить в окно калькулятора. Аналогично, через меню Правка ► Копировать - помещать
22
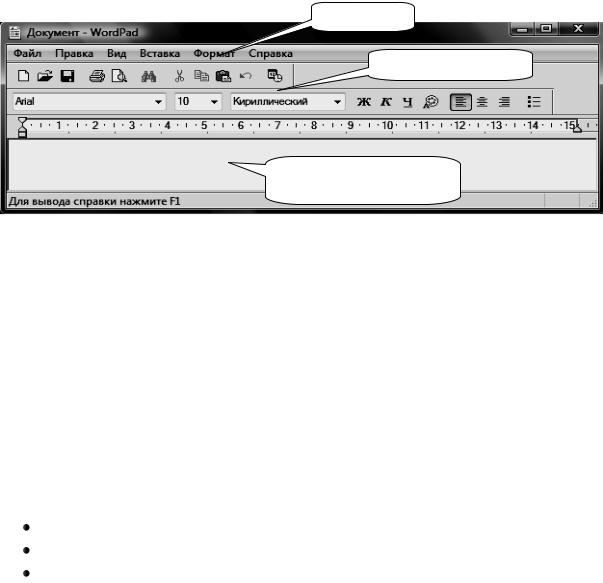
рассчитанные в калькуляторе результаты в буфер обмена для дальнейшей работы в других приложениях.
Работа на калькуляторе в рамках нашей практической работы изучаться не будет, в связи с тем, что все со школьной скамьи научились работать со стандартным калькулятором.
2.6. Работа в текстовом приложении Word Pad
Внешний вид рабочего окна представлен на рисунке 2.6.
Строка меню
Панель инструментов
Рабочее окно для ввода информации
Рисунок 2.6. Рабочее окна текстового редактора Word Pad
8) Через меню Файл ►Открыть►Выберите имя►В папке Мои доку-
менты файл Мой текст.
Через буфер обмена можно вставлять в окно рабочего документа любую,
втом числе и графическую информацию.
9)Вставьте в файл Мой рисунок.
Вэтом приложении есть все инструменты, аналогичные Блокноту и добавлены новые:
линейка, для настройки левой и правой границ текста; наглядная панель инструментов; панель работы с текстом;
10)Добавьте в текст ваши данные (Фамилию, имя, отчество).
11)После рисунка наберите текст, следующего содержания:
«Хотя этот редактор и имеет больше возможностей, чем Блокнот, мы будем работать в текстовом процессоре Word, который является эталонным продуктом этого класса приложений».
Задание для самостоятельной работы
23
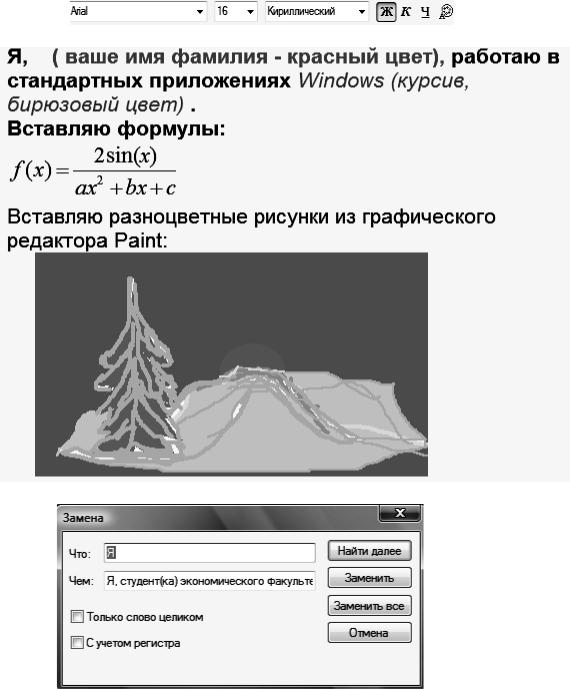
1. В текстовом редакторе шрифтом наберите информацию следующего содержания:
2. В меню Правка ► Заменить введите соответствующую замену:
3.Сохраните файл в своей папке (например,Э-12а, созданной в папке Мои документы) с именем Работа1.
24

Глава3. Работа в текстовом процессоре Word Ms Office 2007
3.1. Загрузка Word
Для загрузки процессора WORD нажмите кнопку |
ПУСК ► |
|
ПРОГРАММЫ ► Microsoft Word |
или |
|
запустите ярлык к WORD, который находится на рабочем столе и |
||
имеет вид |
. |
|
3.2. Основные приемы при работе с текстом
Внешний вид рабочего окна Word Ms Office 2007 имеет вид, показанный на рисунке 3.1.
Открытое меню панели Главная для работы с текстом
Горизонтальная линейка, левый нижний бегунок изменяет левую границу текста, левый верхний – красная строка, правый бегунок – настраивает правую границу текста
Вертикальная линейка, на которой можно настраивать верхнюю и нижнюю границу текста, захватив указанную границу линейки и перемещая ее вверх или
Порядковый номер страницы из всех имеющихся в файле
Меню текстового процессора Word
Прокрутка окна
Рабочее пространство для ввода документа
Режимы работы с рабочим окном:
1)Разметка страницы;
2)Режим чтения;
Рисунок 3.1. Рабочее окно текстового процессора Word
Основное меню Office открывается при нажатии в левом верхнем углу кнопки  :
:
 Для создания нового документа нажать кнопку
Для создания нового документа нажать кнопку  на стандартной панели инструментов;
на стандартной панели инструментов;
25

Сохранение созданного документа |
- в |
этом же меню |
нажмите |
, если у документа уже было присвоено имя, тогда про- |
|||
исходит сохранение с тем же именем. |
|
|
|
Если требуется присвоить новое |
имя |
– используйте |
функцию |
, введите имя для сформированного файла.
 Для отмены проделанных действий нажимайте кнопку
Для отмены проделанных действий нажимайте кнопку  столько раз, сколько действий необходимо отменить, а для повторного выполнения отмененных действий (для возврата), нажмите кнопку
столько раз, сколько действий необходимо отменить, а для повторного выполнения отмененных действий (для возврата), нажмите кнопку  .
.
В панели Вид осуществляются основные настройки вида окна для просмотра документа:
 При отсутствии линейки, необходимо в панели Вид, установить флажок
При отсутствии линейки, необходимо в панели Вид, установить флажок  ;
;
Настройка масштабов просмотра в меню Для просмотра документа со схемой и эскизами листов необходимо
в панели Вид, установить соответствующий флажок на кнопках
 ;
;
 Для одновременного просмотра двух частей текущего окна примени-
Для одновременного просмотра двух частей текущего окна примени-
те инструмент  , выделив место на окне, в этой же настройке можно снять разделение;
, выделив место на окне, в этой же настройке можно снять разделение;
Все основные инструменты по работе с текстом расположены в панели инструментов Главная:
 Работа с буфером обмена между приложениями: если есть образец, по которому требуется отформатировать абзац текста - выделите образец ►выберите инструмент Формат по образцу
Работа с буфером обмена между приложениями: если есть образец, по которому требуется отформатировать абзац текста - выделите образец ►выберите инструмент Формат по образцу  , затем удерживая левую кнопку мыши, покрасьте этой кистью требуемый абзац.
, затем удерживая левую кнопку мыши, покрасьте этой кистью требуемый абзац.
 Работа со шрифтами и размерами текста
Работа со шрифтами и размерами текста  ;
;
 Работа с цветом фона и символов
Работа с цветом фона и символов  ;
;
 Работа с маркерами и нумерацией
Работа с маркерами и нумерацией  ;
;
 Работа по форматированию текста
Работа по форматированию текста  :
:
прижать к левому краю  , расположить по центру
, расположить по центру  , к правому краю
, к правому краю
 , по ширине страницы
, по ширине страницы  .
.
 Изменение междустрочного расстояния (интервала)
Изменение междустрочного расстояния (интервала)  ; 26
; 26

Сортировка выделенного текста  ; На выделенный текст можно подействовать различными настройка-
; На выделенный текст можно подействовать различными настройка-
ми заголовков  ;
;
 На выделенный текст можно подействовать изменением стиля, в этом же меню можно изменить цветовую палитру кнопки
На выделенный текст можно подействовать изменением стиля, в этом же меню можно изменить цветовую палитру кнопки 
 В тексте можно найти требуемый фрагмент, заменить на другой, поработать с режимами выделения, работая в меню редактирования
В тексте можно найти требуемый фрагмент, заменить на другой, поработать с режимами выделения, работая в меню редактирования
Для проверки правописания в меню Рецензирования выбрать вклад-
ку Орфография (Правописание)  .
.
 Для организации автоматического переноса слов, выбрать меню Разметка страницы ► Расстановка переносов ► установить флажок Авто (Автоматическая расстановка переносов).
Для организации автоматического переноса слов, выбрать меню Разметка страницы ► Расстановка переносов ► установить флажок Авто (Автоматическая расстановка переносов).
 Для установки других параметров страницы: Разметка страницы►выбрать вкладку Поля►Настраиваемые поля, установить нужные поля (нижнее и верхнее поля – 2,5 см, левое поле – 3 см, правое поле – 1,5 см), расстояние от края до колонтитулов должно быть больше нуля, но меньше, чем верхнее и нижнее поля. В меню настройки, показанном на рисунке 3.2., можно изменить ориентацию страницы на альбомную или книжную.
Для установки других параметров страницы: Разметка страницы►выбрать вкладку Поля►Настраиваемые поля, установить нужные поля (нижнее и верхнее поля – 2,5 см, левое поле – 3 см, правое поле – 1,5 см), расстояние от края до колонтитулов должно быть больше нуля, но меньше, чем верхнее и нижнее поля. В меню настройки, показанном на рисунке 3.2., можно изменить ориентацию страницы на альбомную или книжную.
Рисунок 3.2. Окно
настройки Параметров страницы Для Вставки в текст графических объектов, которые видимы на
экране:
27
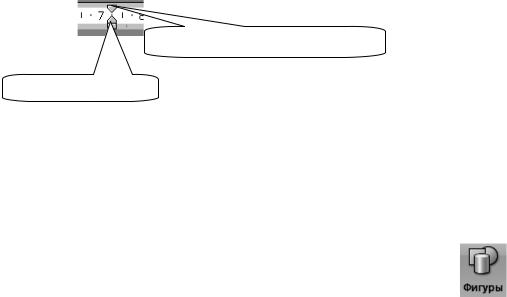
 Нажмите кнопку клавиатуры
Нажмите кнопку клавиатуры  , которая сохранит вид экранной картинки в буфере обмена►войдите в графический редактор Paint (Пуск►Все программы►Стандартные► Paint).
, которая сохранит вид экранной картинки в буфере обмена►войдите в графический редактор Paint (Пуск►Все программы►Стандартные► Paint).
 В редакторе Paint инструментом выделения
В редакторе Paint инструментом выделения  обведите в рамку требуемый графический объект►вызовите меню Правка редактора Paint ►выберите Копировать. Перейдите в Word ►из буфера обмена вставьте (
обведите в рамку требуемый графический объект►вызовите меню Правка редактора Paint ►выберите Копировать. Перейдите в Word ►из буфера обмена вставьте (
 ) объект в текст.
) объект в текст.
Для вставки символов, которых нет на клавиатуре, в меню Вставка выберите инструмент  (Символ), выбрать из списка предлагаемых - требуемый.
(Символ), выбрать из списка предлагаемых - требуемый.
Для вставки гиперссылок выбрать меню Вставка►Гиперссылка, в открывшемся меню ввести текст названия гиперссылки, выбрать файл, который будет открываться при выборе гиперссылки.
3.3. Практическая работа с текстовым документом
Всегда перед началом работы с текстом в меню Главная, правой кнопкой мыши измените стили (Обычный, Заголовок 1, и т.д.), они должны быть шрифтом «Times New Roman» и соответствующая шрифту величина кегля.
Начните ввод текстового документа с обращения, в правом верхнем углу.
1) Для ввода информации на линейке настройте левый верхний бегунок (отступ) и левый нижний (левая граница текста) на позицию 7, а уже потом
наберите |
текст |
следующего содержания: |
|
|
||
|
|
Отступ – красная строка |
|
|
||
|
Левая граница текста |
Доценту кафедры Информатики |
||||
|
|
|||||
|
|
Хрипченко Т.Н. |
|
|
||
|
|
от студента |
|
|
|
|
|
|
|
|
(Введите свою фамилию и.о.) |
||
|
|
|
|
факультета |
||
|
|
|
( введите наименование) |
|||
2) Для рисования линий выберите инструмент рисования линий  ,
,
расположенный на панели инструментов Вставка ► Фигуры |
► |
Линии. |
|
28

3) Для вставки рисунка используйте меню Вставка ► Рисунок
или клип  , в нем выберите Все коллекции, оставьте флажок на Выделенные коллекции (с других флажки снимите), нажмите кнопку Начать ис-
, в нем выберите Все коллекции, оставьте флажок на Выделенные коллекции (с других флажки снимите), нажмите кнопку Начать ис-
кать  .
.
Выберите любую картинку, либо нарисуйте сами в графическом редакторе (например, Paint) и вставьте через буфер обмена.
Лабораторная работа в WORD за 31.03.20141 (читай сноску 1).
4)Для того, что бы появилась возможность вводить текст напротив середины рисунка (справа, либо как требуется), нажмите правую кнопку мыши на рисунке, выберите функцию Обтекание текстом, а уже в нем позицию - Вокруг рамки:
5)Для изменения конфигурации букв и цифр используются инструменты панели, показанные на рисунке 3.3.
Выбор шрифта |
Выбор размера |
Вид начертания букв (полужир- |
|
ный, курсив - наклонный, подчерк- |
|
|
|
|
|
|
нутый) |
Рисунок 3.3. Настройка работы с текстом
Разметка страницы► выбрать вкладку Поля►Настраиваемые поля, либо кнопками: ▲ - увеличивать, ▼- уменьшать, затем нажмите ОК.
6) Настройте параметры страницы как указано на рисунке 3.4.
Рисунок 3.4. Настройка параметров страницы
7) Наберите текст, изображенный курсивом:
В результате выполнения данной лабораторной работы я, (ваша фамилия) научился(лась) вставлять картинки, работать с
настройкой параметров страницы, форматированием текста, научил-
1 Дата вводится через меню Вставка→  → Формат→Дата.
→ Формат→Дата.
29

ся(лась) изменять размер, цвет и вид букв, вводить дату1 (эта 1 вводится как надстрочный знак, при использовании инструмента  , расположен-
, расположен-
ного в панели форматирования). Для пояснений, расшифровывающих мои действия, я научился(лась) вводить сноски1 (читай сноску 2). Научился(лась) вставлять таблицы и, для выполнения расчетов в таблицах, научился(лась) работать с буфером обмена. Копировал(ла) таблицу через буфер обмена в табличный процессор Excel, там рассчитывал(ла) ее, строил(ла) диаграмму для наглядного отображения данных таблицы2, копировал(ла) через буфер обмена обратно в Word.
8)Ввод сносок осуществляется через меню Ссылки► Сноска2  (читай сноску 2).
(читай сноску 2).
Вставьте сноски 1,2,3 в соответствующие места текста.
9)Для работы с таблицами в Worde есть специальное меню Таблица►Добавить (или Вставить), где укажите количество требуемых столбцов
истрок таблицы. Создайте таблицу размера, показанного на рисунке 3.5.
Рисунок 3.5. Настройка для вставки таблиц 10) Для форматирования шапки по центру ячеек примените инструмент  , при этом пометьте те ячейки, которые надо форматировать.
, при этом пометьте те ячейки, которые надо форматировать.
1 При выделенном номере ссылки, нажмите правую кнопку мыши →выберите Параметры сноски, где можно задать номер сноски можно ввести самим или выбрать через
кнопку символ .
.
2 Для расчетов корней квадратных вызовите калькулятор ПУСК→ Все программы→ Стандартные→Калькулятор и в его окне подсчитайте корень квадратный для суммы, через меню калькулятора Правка скопируйте полученное число в буфер и вставьте в таблицу через меню Правки, проделанные действия повторите для всех строк. При удалении ненужных цифр справа необходимо самим округлять оставшееся число по пра-
вилам арифметики. При работе в Excel для произведений используйте инструмент - встроенную функцию =Произвед( ), для расчета корня – =Корень( ), для суммирования = Сумм( ), для среднего значения -=Срзнач( ).
- встроенную функцию =Произвед( ), для расчета корня – =Корень( ), для суммирования = Сумм( ), для среднего значения -=Срзнач( ).
30
