
854
.pdf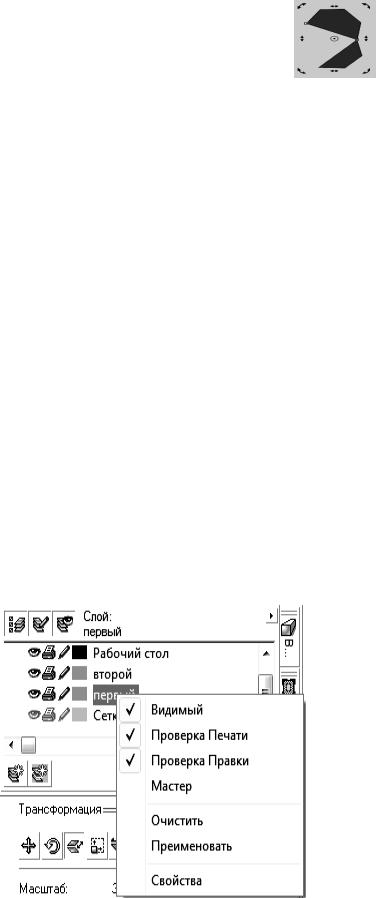
Тогда полученная нами фигура примет следующий вид:
Для того чтобы в дальнейшем можно было использовать вновь полученные объекты как один целый, в меню Монтаж их можно сгруппировать, тогда они будут выделяться как один объект. В любое время, по требованию, в этом же меню их можно разгруппировать, т.е. сделать отдельными объектами.
Для того чтобы избежать изменений созданных объектов или групп, их можно заблокировать, это своего рода защита от редактирования, в любой момент времени их можно разблокировать в этом же меню.
6.5. Работа со слоями
Когда выполняют сложные чертежи или рисунки, содержащие большое количество объектов, проще их разделить на отдельные части и строить на отдельных слоях, а затем совместить слои.
Работы выполняются с отдельными частями единого объекта, который получается при объединении слоев.
Каждому из слоев можно присвоить свое имя, используя меню правой кнопки мыши на имени слоя. Сделать его видимым  или невидимым
или невидимым  ; разрешить редактирование
; разрешить редактирование  или запретить его
или запретить его  ; разрешить печатать
; разрешить печатать
 или запретить печать слоя
или запретить печать слоя  .
.
Для работы со слоями есть Менеджер объектов, который находится в меню Инструменты. Меню слоев показано на рисунке 6.14.
Рисунок 6.14. Окно работы со слоями
91

Задание 1
 Присвойте слою имя «первый», постройте горизонтальную и вертикальную направляющие так, чтобы они, пересекаясь - образовали центр наших будущих объектов. Постройте из центра (удерживая Ctrl и Shift) правильный прямоугольник, скруглите углы и залейте объект любой тек-
Присвойте слою имя «первый», постройте горизонтальную и вертикальную направляющие так, чтобы они, пересекаясь - образовали центр наших будущих объектов. Постройте из центра (удерживая Ctrl и Shift) правильный прямоугольник, скруглите углы и залейте объект любой тек-
стурой, используя инструмент  . В результате получите
. В результате получите
 Создайте второй слой (с именем «второй»), нажав инструмент
Создайте второй слой (с именем «второй»), нажав инструмент  . Отмените видимость первого слоя, нажав на
. Отмените видимость первого слоя, нажав на  .
.
 На втором слое изобразите следующий рисунок - из центра перекрещивания направляющих правильный восьмигранник, залитый градиентной заливкой любых цветов.
На втором слое изобразите следующий рисунок - из центра перекрещивания направляющих правильный восьмигранник, залитый градиентной заливкой любых цветов.
 Сделайте видимым первый слой, в результате работы будет следующее изображение:
Сделайте видимым первый слой, в результате работы будет следующее изображение:
Можно работать на отдельных страницах (с отдельными файлами), а затем через буфер обмена копировать нарисованные объекты на нужные страницы строя совместные изображения.
6.6. Построение блок-схемы
Цель работы: научить различным приемам создания блок-схемы, размещения объектов на странице, способы их соединения и преобразования. Блоксхема показана на рисунке 6.15.
Рисунок 6.15. Блок-схема практического задания
1) Запустите программу Corel DRAW (Пуск, Программы, Corel DRAW или через ярлык к Corel DRAW).
92

2)В открывшемся окне щелкните левой кнопкой на Создать.
3)Выберите инструмент  , протягиванием нарисуйте его
, протягиванием нарисуйте его
размером по горизонтали 50 мм, по вертикали 20 мм,  . Левый нижний угол должен быть расположен с координатой по оси У равной 260
. Левый нижний угол должен быть расположен с координатой по оси У равной 260
мм, по оси Х - 105  .
.
4)Выберите инструмент Текст  , щелкните на свободном поле страницы, наберите текст «Ректорат», при помощи Указателя выделите этот текст и, удерживая левую кнопку мыши, отбуксируйте текст внутрь прямоугольника.
, щелкните на свободном поле страницы, наберите текст «Ректорат», при помощи Указателя выделите этот текст и, удерживая левую кнопку мыши, отбуксируйте текст внутрь прямоугольника.
5)При помощи Указателя выделите прямоугольник, удерживая SHIFT,
выделите текст. В меню Компоновать, Выровнять и распределить сделай-
те настройки как показано на рисунке 6.16.
Рисунок 6.16. Окно настройки Выровнять и распределить
6)При помощи Указателя выделите прямоугольник, сделайте его дубликат (либо, нажимая CTRL+D, либо выбрав меню Редактировать, Дублировать).
7)Измените у дубликата координату У =220 мм.
8)При помощи Указателя выделите прямоугольник и его дубликат (удерживая Shift) и выровняйте их по центру как в пункте 5, но только
 .
.
9)Как в пункте 4 введите в дубликат текст «Факультеты», выровняйте по вертикали по центру.
10)Создайте для дубликата прямоугольника две его копии, как в пункте 6. Выберите первую копию Указателем переместите ее на задний план, ис-
пользуя инструмент |
, те же действия проделайте со вто- |
рой копией. |
|
|
93 |

11) При помощи Указателя выделите все копии и дубликат, в меню
Компоновать ► Группа или инструментом - , щелчком по кнопке
отражения переверните полученный объект, переместите сгруппированный объект вниз, до значения у =230мм.
12)Повторяя пункты 6, 10 ( наберите текст «Вспомогательные подразделения»), создайте новый объект с координатами х,у (45, 230).
13)Выберите инструмент Эллипс, протягивая, нарисуйте эллипс, с шириной равной 50, длиной - 20 мм соответственно.
14)Аналогично пункту 9, выровняйте эллипс по вертикали относительно соседних объектов - выставив флажок По верхнему краю выделения, наберите текст «Проректор».
15)Указателем последовательно выберите текст и эллипс (удерживая Shift). В меню Текст выберите Подогнать Текст к пути. На панели
свойств установите значение равное - 6 мм  , выберите пози-
, выберите пози-
цию  . Аналогично поступите с текстом «по учебной работе», указывая расстояние равное 2 мм, с другой стороны линии и укажите нужный сектор.
. Аналогично поступите с текстом «по учебной работе», указывая расстояние равное 2 мм, с другой стороны линии и укажите нужный сектор.
16)Выберете инструмент Кривая  (свободное рисование), щелкая
(свободное рисование), щелкая
вначале линии и конце, соединим все элементы схемы прямыми линиями
(можно выбрать инструмент  и им строить соединительные линии).
и им строить соединительные линии).
17)Выберите инструмент Многоугольник  , на панели свойств установите счетчик углов равный 8, протягиванием нарисуйте восьмиугольник. Присвойте объекту значение заполнением цветом 20% Черный (вторая снизу позиция серого).
, на панели свойств установите счетчик углов равный 8, протягиванием нарисуйте восьмиугольник. Присвойте объекту значение заполнением цветом 20% Черный (вторая снизу позиция серого).
18)Выровняйте объект относительно группы Факультеты по координате Х по центру. Установите у = 170.
94
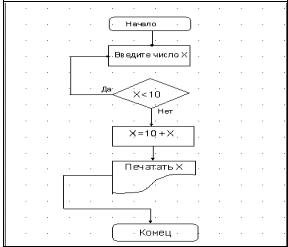
19)Разместите в центре восьмиугольника надпись «Кафедры».
20)Выберите многоугольник, создайте его дубль, выберите дубль переместите его вниз и направо, относительно многоугольника. Дубль выровняйте, ниже всех, придайте ему цвет заливки 40% Черного левой кноп-
кой мыши на палитре, правой щелкните по кнопке  , отменяя цвет контура, получилась тень.
, отменяя цвет контура, получилась тень.
21)Для рисования окружностей выберите инструмент Эллипс, удерживая CTRL и SHIFT, нарисуйте окружности из выбранного вами центра.
Нажмите Выровнять, распределить По центру в левой и правой частях,
затем ОК.
22)Введите текст «Учебный отдел», выбирая текст, и требуемую линию (аналогично пункту 15). В меню Текст выберите Подогнать Текст к пути.
23)Соедините последний объект с эллипсом, предварительно проанализировав, какая координата по Х у вышерасположенной соединительной линии, и добейтесь требуемого результата.
Самостоятельная работа
Создайте блок-схему вида, показанного на рисунке 6.17.
 Для облегчения работы по выравниванию можно построить вертикальную направляющую в центре страницы.
Для облегчения работы по выравниванию можно построить вертикальную направляющую в центре страницы.
Рисунок 6.17. Блок-схема для самостоятельной работы
6.7. Построение графика зависимости крутящего момента двигателя от числа оборотов
Цель работы: научить различным приемам создания графиков, размещения их на странице, с указанием разметки по осям координат.
1) Запустите программу Corel DRAW (Пуск, Программы, Corel DRAW).
В меню Файл, Создать.
95

2) Постройте пересекающиеся горизонтальную и вертикальную направляющие так, чтобы центр пересечения был в точке с координатами
(60,150).
3)Выберете инструмент Сетка  , на панели инструментов
, на панели инструментов
 , задайте строки и столбцы по 20.
, задайте строки и столбцы по 20.
4)Удерживая левую кнопку мыши, из точки пересечения направляющих создайте объект с размером 100х100 мм.
5)Щелчком правой кнопки мыши на цветовой палитре задайте цвет контура серый.
6)Выберите инструмент кривая  , щелкните выше левого верхнего угла сетки, удерживая CTRL, щелкните по левому нижнему углу, затем щелкните правее правого нижнего угла. Выберите инструмент Указатель, выделите линию. Настройте свойства как показано:
, щелкните выше левого верхнего угла сетки, удерживая CTRL, щелкните по левому нижнему углу, затем щелкните правее правого нижнего угла. Выберите инструмент Указатель, выделите линию. Настройте свойства как показано:
7) Выберите инструмент Текст - . Щелкните в свободное место страницы и введите текст « N,Нм», Указателем выберите этот текст и отбуксируйте к окончанию вертикальной координатной прямой ОY. Аналогично, «v, сек -1» - правее горизонтальной оси ОX. Для того чтобы преобразовать -1 в степень, выберите инструмент Текст, удерживая левую кнопку мыши, пометьте эти символы, выберите меню Текст, Форматиро-
вать или нажмите кнопку  и произведите настройки, показанные на рисунке 6.18.
и произведите настройки, показанные на рисунке 6.18.
Рисунок 6.18. Окно Форматировать текст в пункте Position
8) С помощью инструмента Текст поставьте в начале координат 0. Под каждой пятой ячейкой горизонтальной линии объекта Сетка расположите
96

цифры от 1000 до 4000. Выровняйте эти цифры по верхней части выделения. Аналогично расставьте вдоль вертикальной - цифры от 100 до 400 и
выровняйте их по правому краю выделения.
9) С помощью инструмента  , поставьте на осях риски в точках, которые подписаны цифрами, делайте это с удержанием SHIFT, чтобы рисовать из центра. Для того чтобы не повторять эти действия, построив одну риску, через буфер обмена копируйте ее и вставляйте в нужные места.
, поставьте на осях риски в точках, которые подписаны цифрами, делайте это с удержанием SHIFT, чтобы рисовать из центра. Для того чтобы не повторять эти действия, построив одну риску, через буфер обмена копируйте ее и вставляйте в нужные места.
Выберите инструмент Кривая Безье  и щелчками мыши в точках с координатами, показанными в таблице 6.1. , создайте линию.
и щелчками мыши в точках с координатами, показанными в таблице 6.1. , создайте линию.
Таблица 6.1.
x |
800 |
1200 |
1600 |
2000 |
2600 |
3000 |
3600 |
y |
40 |
80 |
200 |
300 |
400 |
360 |
320 |
10)Выберите инструмент Фигура  , щелкните по второй опорной точке, нажмите правую кнопку мыши и выберите Преобразовать в кривую. Подобным образом преобразуйте остальные точки, кроме первой.
, щелкните по второй опорной точке, нажмите правую кнопку мыши и выберите Преобразовать в кривую. Подобным образом преобразуйте остальные точки, кроме первой.
11)Выберите предпоследнюю опорную точку кривой, щелкните правой кнопкой мыши, в контекстном меню щелкните на Сгладить узел. Подобным образом преобразуйте остальные точки, кроме первой и последней.
12)Выберите верхнюю точку графика (точку максимума), откройте контекстное меню, щелкните на Симметричность. Затем, перемещая выделенные точки касательных, добейтесь того, чтобы узловая точка совпала с верхней точкой графика.
13)Выберите инструмент Указатель, щелкните по кривой на графике –
она выделится. В Свойства объекта  , увеличьте толщину до 1 мм. Чтобы изменить цвет линии, щелкните правой и левой кнопками на палитре, выбрав нужный цвет - фиолетовый.
, увеличьте толщину до 1 мм. Чтобы изменить цвет линии, щелкните правой и левой кнопками на палитре, выбрав нужный цвет - фиолетовый.
14) Итоговый график должен быть вида, показанного на рисунке 6.19.
Рисунок 6.19. График зависимости крутящего момента двигателя от числа оборотов
97

6.8. Построение чертежа детали
Цель работы: научить различным приемам создания чертежей, размещения объектов на странице, с указанием размеров. Чертеж изображен на рисунке 6.20.
Рисунок 6.20. Чертеж детали
1)Запустите программу Corel DRAW(Пуск, Программы, Corel DRAW),
в меню Файл, Создать.
2)На панели свойств в списке форматов задайте формат А4, а в графе единицы рисования выберите миллиметры.
3)Для задания габаритов чертежа следует задать направляющие линии:
 Установите указатель мыши на вертикальную измерительную линейку и, удерживая левую кнопку мыши, перетащите направляющую линию на область чертежа (на панели свойств установите по Х значение равное 40 мм);
Установите указатель мыши на вертикальную измерительную линейку и, удерживая левую кнопку мыши, перетащите направляющую линию на область чертежа (на панели свойств установите по Х значение равное 40 мм);
Установите также следующие направляющие в положение х=65
мм, х=80 мм, х=110мм, х=155 мм, х=180 мм;
 Аналогично установите с горизонтальной линейки в положение у=110 мм, у=130 мм, у=140 мм, у=180 мм.
Аналогично установите с горизонтальной линейки в положение у=110 мм, у=130 мм, у=140 мм, у=180 мм.
4)Прежде чем начать рисовать, задайте толщину контуров: 
.
5)Для того чтобы показать осевые линии:
98
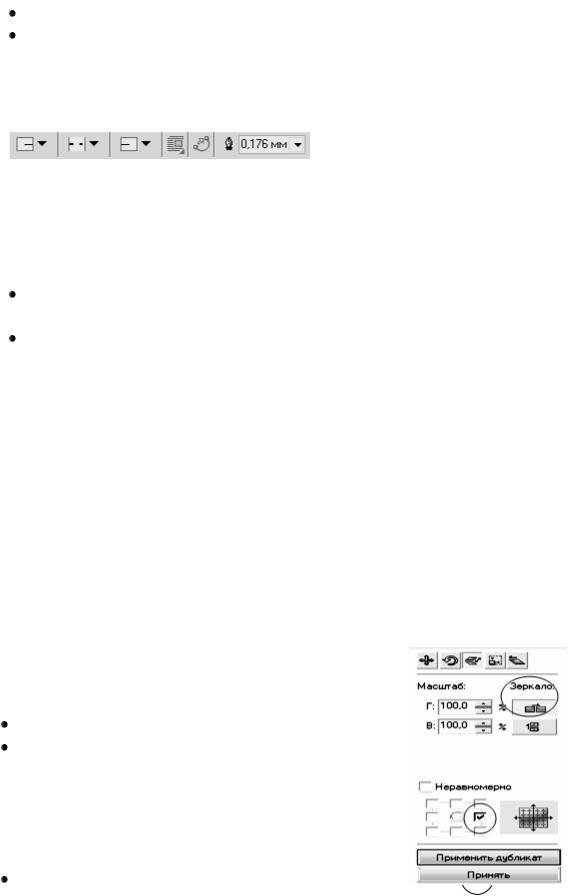
Выберите инструмент свободного рисования  ; Проведите линии: горизонтальную из точки с координатами
; Проведите линии: горизонтальную из точки с координатами
(50,180) к точке (165,180) и вертикальную: из точки (110,230) к точке
(110,130).
6)Выберите указателем построенные линии и в их свойствах задайте свойства следующего вида, изменив ширину и тип линии
7)Выберите инструмент Эллипс, переместите курсор в перекрестие осевых линий и нарисуйте окружность, удерживая CTRL и SHIFT одновременно.
8)Для создания дуги:
Установите следующие параметры, Дуга,  ;
;
Удерживая CTRL и SHIFT одновременно, из точки (110,180)
нарисуйте дугу с радиусом 45мм  от точки (65,180) до точки
от точки (65,180) до точки
(155, 180).
9) Создайте часть, состоящую из прямых линий:
 Выберите инструмент Свободного рисования
Выберите инструмент Свободного рисования  , щелчками в начальной и конечной точках, постройте отрезки с координатами:
, щелчками в начальной и конечной точках, постройте отрезки с координатами:
1.От (65,180) до (65,130);
2.От (65,130) до (40,130);
3.От (40,130) до (40,110);
4.От (40,110) до(80,110);
5.От (80,110) до (80,140);
6.От (80,140) до (110,140).
Причем, последняя точка должна находиться на вертикальной осевой линии.
10) Для ускорения и облегчения построения, создайте копию построенных нами отрезков прямых, для этого:
Указателем выделите все наши отрезки; Нажмите клавиши <Alt+ F7>, появится
прикрепляемая панель (свиток) Преобразований, в которой выберите Зеркало;  Нажмите кнопку Отразить по вертикали и
Нажмите кнопку Отразить по вертикали и
установите точку справа, посредине, затем нажать Применить к дубликату.
Ваша деталь примет законченный вид.
11) Для отображения выносных и размерных линий выберите инструмент Размерность  , настроим Свойства этого инструмента:
, настроим Свойства этого инструмента:
99
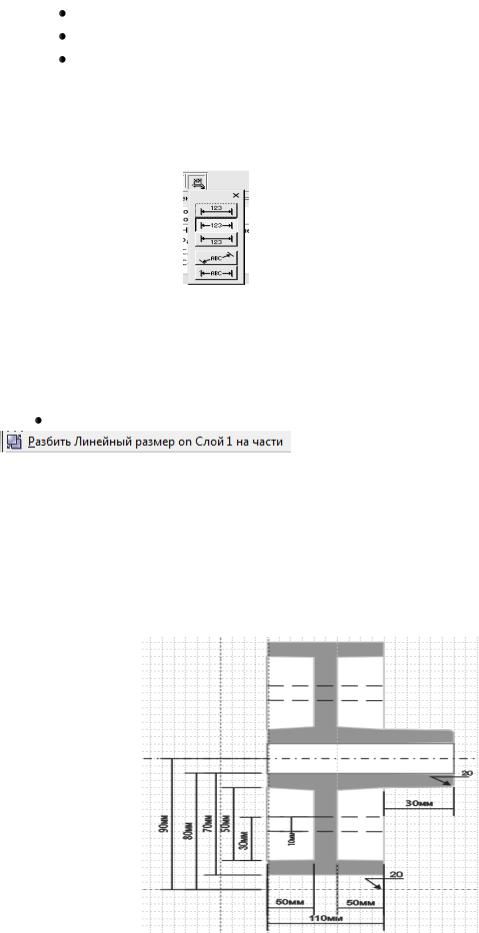
Стиль – десятичный; Точность измерения – 0; Единицы измерения – мм;
12) На панели свойств выберите для горизонтальных, вертикальных, уг-
ловых выносных размеров соответствующие кнопки  и постройте требуемые выносные размерные линии.
и постройте требуемые выносные размерные линии.
13) В свойствах Линейные размеры можно выбирать место положения
указываемых размеров 14) Для рисования выносных и размерных линий:
 Выбрав инструмент
Выбрав инструмент  , поместите указатель мыши в положение начальной точки (40,110), щелкните левой кнопкой;
, поместите указатель мыши в положение начальной точки (40,110), щелкните левой кнопкой;
 Переместите указатель мыши в положение конечной точки (40,130) и щелкните дважды, а затем вынесите размерную линию.
Переместите указатель мыши в положение конечной точки (40,130) и щелкните дважды, а затем вынесите размерную линию.
Выделите ее указателем, затем правой кнопкой мыши выберите
.
 Нажмите инструмент
Нажмите инструмент  и введите нужный размер в цифровом значении в мм.
и введите нужный размер в цифровом значении в мм.
15)Аналогично постройте все выносные и размерные линии.
16)Ваш чертеж готов и имеет законченный вид, такой, как показан на рисунке 6.20.
Задание для самостоятельной работы
Создайте чертеж, вид которого изображен на рисунке 6.21.
Рисунок 6.21. Чертеж части изделия в разрезе
100
