
854
.pdf
11)Выделите, подходящие уже отформатированные ячейки, нажмите инструмент  и покрасьте нужные ячейки по нужному образцу.
и покрасьте нужные ячейки по нужному образцу.
12)Для выделения строки таблицы подведите курсор мыши слева от строки и, зацепив курсор в виде стрелки направленной на строку, выделите требуемое количество строк, это позволит форматировать все элементы строки (строк) одновременно.
13)Для изменения ширины отдельного столбца, его надо выделить, подведя курсор к верхней границе столбца, когда курсор примет вид жирной
стрелки направленной вниз , затем зацепите разделитель курсора в виде двойной стрелки, направленной в разные стороны
, затем зацепите разделитель курсора в виде двойной стрелки, направленной в разные стороны

 , которая появится на месте разделителя между столбцами, подвиньте в нужном направлении (направо – расширяя, налево – сужая столбец). Можно, выделив столбец,
, которая появится на месте разделителя между столбцами, подвиньте в нужном направлении (направо – расширяя, налево – сужая столбец). Можно, выделив столбец,
изменять его ширину разделителями столбцов на линейке  .
.
14) Создайте таблицу 3.1., начальные данные введите в ячейки таблицы для Х1 и Х2, все расчеты произведите в Excel, (работая через буфер обмена) и перенесите данные в таблицу в Word, вставляя ячейками:
Таблица 3.1 – Пример различных расчетов
№ п./п. |
Х1 |
Х2 |
Х1+ Х2 |
Х1 * Х2 |
Х1+ Х2 |
|
|
|
|
|
|
Один |
124 |
350 |
|
|
|
|
|
|
|
|
|
Два |
160 |
271 |
|
|
|
|
|
|
|
|
|
три |
520 |
197 |
|
|
|
|
|
|
|
|
|
Среднее знач. |
|
|
|
|
|
|
|
|
|
|
|
15) Расчеты можно производить и в Word. Установите курсор в ячейку для подсчета Х1+ Х2, в меню Вставка►  ►Поле►Формула, откроется меню вставки формул, в котором выбираем формулу
►Поле►Формула, откроется меню вставки формул, в котором выбираем формулу
SUM(left) – сумма того, что расположено слева; SUM(above) – сумма расположенного сверху; аналогично произведение -PRODACT( ); среднее
значение - AVERAGE( ).
16)Ниже рассчитанной таблицы введите следующий текст:
Приводим сведения от реализации молочной продукции:
17)На второй странице (для добавления строк нажимайте ENTER, чтобы перейти на следующую страницу) создайте таблицу 3.2. нижеприведенного вида:
Таблица 3.2 – Расчет выручки
Выручка за 02.12.2003
31

№ п./п. |
Наименование |
Количество |
Цена за кг |
Стоимость |
|
|
|
(рублей) |
|
|
|
|
|
|
1 |
Молоко |
45 |
10,8 |
|
|
|
|
|
|
2 |
Кефир |
52 |
9,2 |
|
|
|
|
|
|
3 |
Масло |
30 |
75 |
|
|
|
|
|
|
4 |
Творог |
39 |
47 |
|
|
|
|
|
|
Всего: |
|
|
|
|
|
|
|
|
|
18) Скопируйте таблицу в Excel, рассчитайте «Стоимость», умножая данные «Количество» на «Цену за кг». Подсчитайте «Всего», используя
инструмент автосуммирования  .
.
19)Для объединения ячеек выделите их, нажмите правую кнопку мыши, выберите Объединить ячейки. Для изменения границ обводки ячеек нажмите правую кнопку мыши, выберите Границы и заливка, в открывшемся меню сделайте необходимые настройки (выбрать Рамка, изменить ширину до 1,5 пт , можно настроить тип линии и ее цвет).
20)Скопируйте таблицу через буфер обмена в EXCEL, постройте диаграмму, сравнивая по видам продукции стоимостные характеристики, вышеуказанных молочных продуктов. Диаграмма должна иметь вид, показанный на рисунке 3.6.
Рисунок 3.6. Вид диаграммы «Анализ реализации молочной продукции»
21)Выделите шкалу ОY правой кнопкой мыши, в меню Формат оси►Число►Денежный.
22)Для постройки диаграммы выберите в меню Вставка►Гистограмма, не обращая внимания на созданную мастером диаграмму, выберите дан-
ные, нажмите на  в панели инструментов, после чего откроется окно, изображенное на рисунке 3.7.
в панели инструментов, после чего откроется окно, изображенное на рисунке 3.7.
32

Рисунок 3.7. Окно настройки выбора источника данных для диаграммы
В левой части окна, в Элементы легенды удалите все, кроме одного ряда. Нажмите кнопку «Изменить», в открывшемся окне для «Имя ряда», выделите клетку с текстом «Стоимость», а в строке «Значения» выделите диапазон клеток (удерживая левую кнопку мыши) со значениями стоимостей молочных продуктов, так как показано на рисунке 3.8.
Рисунок 3.8. Настройка изменения ряда для постройки диаграммы
23) После нажатия ОК, в правом окне настройки «Подписи горизонтальной оси» нажмите кнопку «Изменить», в строке «Диапазона подписей оси» выделите блок клеток названий молочных продуктов, нажмите ОК. После проделанной работы выводится диаграмма, показанная на рисунке 3.9.
Рисунок 3.9. Диаграмма для анализа стоимости молочных продуктов
24) Измените название диаграммы, на приведенное на рисунке 3.10.
33
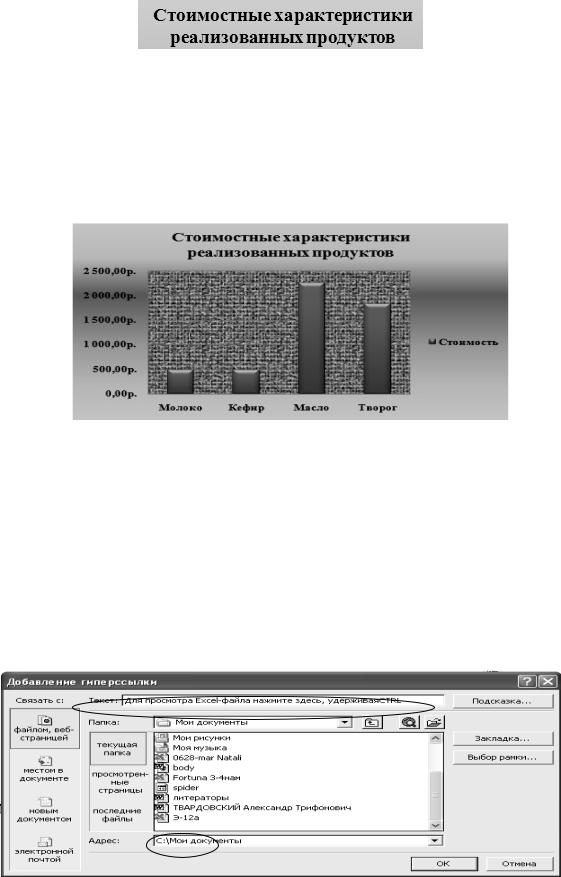
Рисунок 3.10. Наименование диаграммы
25) Выделите область диаграммы, нажмите правую кнопку мыши, выберите «Формат области диаграммы», выберите «Заливка» ► «Градиентная»; выделите «Область построения диаграммы» ► «Заливка» ► «Рисунок или текстура»; выделите столбцы-ряды ►Формат объемной фигуры► «Сверху и снизу»; оформите тексты подписей осей градиентной заливкой. В результате получим диаграмму, изображенную на рисунке 3.11.
Рисунок 3.11. Окончательный вид диаграммы
26)Сохраните файл в папку «Мои документы», в которой имеется папка
сименем вашей подгруппы, имя файла присвойте с тем же именем, что и папка, (например: Э-12а). Скопируйте в буфер обмена последний столбец таблицы, рассчитанный в Excel и диаграмму, вставьте на соответствующее место таблицы, созданной в текстовом редакторе Word.
27)Создайте гиперссылку на созданный в Excel файл, для этого выйдете
в меню Вставка ► Гиперссылка  и сделайте соответствующие, ниже приведенные, настройки► нажмите ОК. Настройки для создания гиперссылки приведены на рисунке 3.12.
и сделайте соответствующие, ниже приведенные, настройки► нажмите ОК. Настройки для создания гиперссылки приведены на рисунке 3.12.
Рисунок 3.12. Настройки для добавления гиперссылки
28) Для ввода формул используйте инструмент  , который раскрывает панели Вставка, вида, показанного на рисунке 3.13.
, который раскрывает панели Вставка, вида, показанного на рисунке 3.13.
34

Рисунок 3.13. Настройка для ввода формул
29) Введите следующий текст и формулу вида:
Для ввода формулы (3.1)
|
x |
|
|
y |
2 |
|
|
|
|
|
|
3.1 |
|
|
y |
|
x |
|
||
|
|
|
|
|||
x y |
x y |
|
|
, |
||
|
|
|
|
|
|
|
использовался формульный редактор, вызываемый инструментом
 .
.
 Для ввода фигурной скобки используется группа
Для ввода фигурной скобки используется группа  , в которой выберите , затем, для того, чтобы появилась возможность вставки двух
, в которой выберите , затем, для того, чтобы появилась возможность вставки двух
строк уравнений, используем группу  , в которой выберите инструмент
, в которой выберите инструмент  .
.
Чтобы появилась возможность ввода корня квадратного, последовательно
выберите  , затем из группы
, затем из группы  .
.
 Последнее, введите в нужные позиции, вышеуказанные формулы, для ввода греческих букв используйте группу
Последнее, введите в нужные позиции, вышеуказанные формулы, для ввода греческих букв используйте группу  .
.
Для ввода арифметических операций используйте группу знаков:
 Для вставки изображения инструмента необходимо сохранить экранную страницу в буфер обмена, для чего нажмите клавишу на клавиатуре с надписью Print Screen (означает печать экрана). Внешне ничего не произойдет, но в буфер попадает все, что вы видите в данный момент на экране.
Для вставки изображения инструмента необходимо сохранить экранную страницу в буфер обмена, для чего нажмите клавишу на клавиатуре с надписью Print Screen (означает печать экрана). Внешне ничего не произойдет, но в буфер попадает все, что вы видите в данный момент на экране.
 Вызовите растровый редактор Paint, находящийся в Программы►
Вызовите растровый редактор Paint, находящийся в Программы►
Стандартные→ Paint  .
.
 Откройте меню Правка ►Вставить, нажмите ОК, согласившись увеличить размера рисунка.
Откройте меню Правка ►Вставить, нажмите ОК, согласившись увеличить размера рисунка.
35
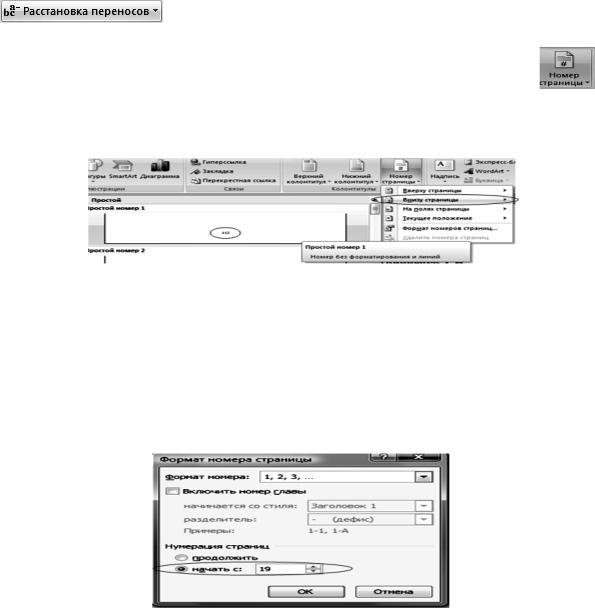
 Выберите графический инструмент
Выберите графический инструмент  , удерживая левую кнопку мыши, обведите инструмент формульного редактора
, удерживая левую кнопку мыши, обведите инструмент формульного редактора  , скопируйте его в буфер обмена.
, скопируйте его в буфер обмена.
 Перейдите обратно в окно Word, и вставьте из буфера рисунок
Перейдите обратно в окно Word, и вставьте из буфера рисунок
 .
.
Аналогично проделайте с ниже приведенной информацией:
Документ распечатывался инструментом  .
.
30) В конце вашей работы введите:
Исполнитель: |
Проверил: |
Ваша фамилии И.О. |
Хрипченко Т.Н. |
31)Для расстановки переносов используйте меню Разметка страниц
32)Для вставки номеров страниц войдите в меню Вставка, где
можно сделать соответствующую настройку положения номера страницы.
33) Выровняйте относительно места положения, как показано на рисунке
3.14.
Рисунок 3.14. Настройка номеров страниц
34)Для удаления номеров страниц необходимо выйти в нижние колонтитулы, где находятся номера страниц, и удалить имеющийся там номер. Только после этого можно поставить другой номер на страницу.
35)Для изменения номера страницы, с которой требуется начать отсчет страниц, примените формат номера страницы, приведенный на рисунке
3.15.
Рисунок 3.15. Настройка формата номера страницы
36

36) Результатом (вышей лабораторной) работы будет две страницы следующего вида:
Доценту кафедры информатики Хрипченко Т.Н.
от студента (Введите свою фамилию и.о.)
( введите наименование) факультета
Лабораторная работа в WORD за 31.03.20141
В результате выполнения данной лабораторной работы я, (ваша фамилия), научился(лась) вставлять картинки, работать с
настройкой параметров страницы, форматированием текста, научился(лась) изменять размер, цвет и вид букв, вводить дату31 (читай сноску 1). Для пояснений, расшифровывающих мои действия, я научился(лась) вводить сноски2 (читай сноску 2). Научился(лась) вставлять таблицы и, для выполнения несложных расчетов в таблицах, научился(лась) вставлять формулы в таблицах. Научился(лась) работать буфером обмена для ввода графических данных, наглядно отображающих данные таблиц1 и 23.
Таблица1 – Пример различных расчетов
№ п./п. |
Х1 |
Х2 |
Х1+ Х2 |
Х1 * Х2 |
Х1+ Х2 |
|
|
|
|
|
|
Один |
124 |
350 |
474 |
43400 |
21,77 |
Два |
160 |
271 |
431 |
43360 |
20,76 |
три |
520 |
197 |
717 |
102440 |
26,78 |
Средн. значение |
268 |
272,67 |
540,67 |
63066,67 |
23,1 |
|
|
|
|
|
|
Приводим сведения от реализации молочной продукции:
1Дата вводится через меню Вставка→ Поле → Дата и время или Вставка→ Дата и время.
2При выделенном номере ссылки, нажмите правую кнопку мыши →выберите Пара-
метры сноски, где можно задать номер сноски можно ввести самим или выбрать через
кнопку символ .
.
3 Для расчетов корней квадратных вызовите калькулятор ПУСК→ Все программы→ Стандартные→Калькулятор и в его окне подсчитайте корень квадратный для суммы, через меню калькулятора Правка скопируйте полученное число в буфер и вставьте в таблицу через меню Правки, проделанные действия повторите для всех строк. При удалении ненужных цифр справа необходимо самим округлять оставшееся число по правилам арифметики. При работе в Excel
для произведений используйте инструмент - встроенную функцию =Произвед( ), для расчета корня – =Корень( ), для суммирования = Сумм( ), для среднего значения -=Срзнач( ).
- встроенную функцию =Произвед( ), для расчета корня – =Корень( ), для суммирования = Сумм( ), для среднего значения -=Срзнач( ).
37

Таблица 2 – Расчет выручки
Выручка за 02.01.2008
№ п./п. |
Наименование |
Количество |
Цена за кг |
Стоимость |
|
|
|
(рублей) |
|
|
|
|
|
|
1 |
Молоко |
45 |
10,8 |
486 |
|
|
|
|
|
2 |
Кефир |
52 |
9,2 |
478,4 |
|
|
|
|
|
3 |
Масло |
30 |
75 |
2250 |
|
|
|
|
|
4 |
Творог |
39 |
47 |
1833 |
|
|
|
|
|
Всего: |
|
|
|
5047,4 |
|
|
|
|
|
Данные по реализации молочной продукции наглядно отображены в диаграмме, показанной на рисунке 3.6.
Рисунок 3.6 - Вид диаграммы «Анализ реализации молочной продукции»
Для просмотра Excel-файла нажмите здесь, удерживая CTRL
Для ввода формулы вида (3.1):
|
x |
|
|
y |
2 |
|
|
|
|
|
|
|
y |
|
x |
|
|
|
|
|
3.1 |
||
x y |
x y |
|
, |
||
|
|
|
|
|
|
использовался формульный редактор, вызываемый инструментом  в меню Вставка.
в меню Вставка.
Документ распечатывался инструментом  .
.
Исполнитель: |
Проверил: |
|
Ваша фамилии И.О. |
Хрипченко |
Т.Н. |
|
38 |
|

Глава 4. Работа в табличном процессоре Excel 4.1.Общие сведения
Microsoft Excel – табличный процессор, программа для создания и обработки электронных таблиц. Ярлык Microsoft Excel чаще всего имеет вид
 .
.
Microsoft Excel позволяет работать с таблицами в двух режимах: Обычный – наиболее удобный для выполнения большинства операций. Разметка страниц – удобна для окончательного форматирования таб-
лицы перед распечаткой. Границы между страницами в этом режиме отображаются синими пунктирными линиями. Границы таблицы – сплошной синей линией, перетягивая которую, можно изменять размеры таблицы, расположенной на странице.
Для перехода между режимами Обычный и Разметка страниц используются соответствующие пункты меню Вид.
Под панелями инструментов Microsoft Excel обычно находится строка формул, а в нижней части окна – строка состояния. Чтобы вывести или убрать эти строки, следует в меню Вид выбрать соответствующие пункты:
Строка формул или Строка состояния. Окно Microsoft Excel приведено на рисунке 4.1.
|
Строка формул или |
Бордюр с именами |
редактирования |
столбцовБордюри строк |
|
|
Номера рабочих |
|
листов книги |
Рисунок 4.1. Рабочее окно Excel
Рабочая книга
Файл Microsoft Excel называется рабочей книгой. Рабочая книга со-
стоит из рабочих листов, имена которых (Лист1, Лист2, …) выведены на ярлыках в нижней части окна рабочей книги. Щелкая по ярлыкам, можно переходить от листа к листу внутри рабочей книги. Для прокручивания яр-
39

лыков используются кнопки слева от горизонтальной полосы прокрутки (линейки):
– переход к ярлыку первого листа;
– переход к ярлыку предыдущего листа;
– переход к ярлыку следующего листа;
– переход к ярлыку последнего листа.
Рабочий лист представляет собой таблицу, состоящую из 256 столб-
цов и 65536 строк. Столбцы именуются латинскими буквами, а строки – цифрами. Каждая ячейка таблицы имеет адрес, который состоит из имени столбца и имени (номера) строки. Например, если ячейка находится в столбце F и строке 7, то она имеет адрес F7.
Выделение элементов таблицы
Одна из ячеек таблицы всегда является активной. Активная ячейка выделяется рамкой. Чтобы сделать ячейку активной, необходимо клавишами управления курсором подвести рамку к этой ячейке или щелкнуть в ней мышью.
Выделение ячейки – щелчок левой кнопкой мыши.
Выделение нескольких ячеек (блока) – щелкнуть по первой нужной ячейке, а затем, удерживая левую кнопку мыши переместить указатель мыши по ячейкам, подлежащим выделению или щелкнуть на ячейке в одном конце блока ячеек (например, А1) и при нажатой клавише Shift на другом конце (например, С8).
Выделение несмежных ячеек – выделили первую ячейку (блок), а затем, щелкаем по другим ячейкам (выделяем блоки) с нажатой клавишей
Ctrl.
Чтобы выделить целый столбец или строку таблицы, необходимо щелкнуть мышью на его имени. Для выделения нескольких столбцов или строк следует щелкнуть на имени первого столбца или строки и растянуть выделение на всю область.
Для выделения нескольких листов необходимо нажать клавишу Ctrl и, не отпуская ее, щелкать на ярлыках листов.
Способы загрузки EXCEL:
 Первый способ:
Первый способ:
Дважды щелкните по ярлыку Excel на рабочем столе;
 Второй способ:
Второй способ:
Нажмите на кнопку Пуск левой кнопкой мыши, выберите ПРО-
ГРАММЫ, Microsoft Excel.
Ячейка (клетка) таблицы находится на пересечении соответствующего столбца и строки, имеет адрес, состоящий из имени этого столбца и номера строки. (Например: А2это относительный адрес, который может быть преобразован самим Excel при копировании формул содержащих упоминание этого адреса; $A$2 – абсолютный адрес ячейки, который табличный процессор не преобразует. Преобразование адресов ячеек из относительных
40
