
854
.pdf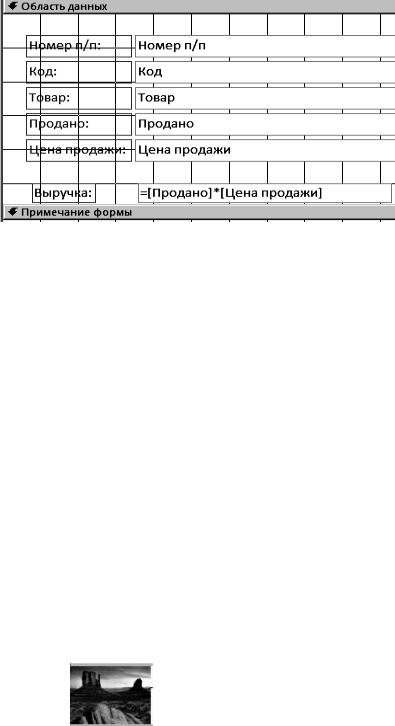
15) Добавьте в форму поле Выручка, для этого откройте форму Прода-
жи Конструктором, добавьте поле, нажав инструмент  .
.
16) Расположите это поле и введите формулу для вычисления так, как показано на рисунке 5.20. Сохраните форму с именем Продажи с выручкой
Рисунок 5.20. Окно создания формы с вычислением выручки от продажи товаров
5.5. Работа с формами (изменить стиль, шрифт, добавлять и удалять поля, вставлять рисунки, диаграммы и т.д.)
17) Для изменения размера или начертания букв в заголовке формы, щелкните по месту расположения заголовка, он выделяется. Введите
название формы  Перемещение выделенного поля осуществляется удержанием левого верхнего прямоугольника, а остальныеуменьшители и увеличители выделенной области. Для увеличения шрифта – используйте изменение размера, для изменения начертания – виды шрифтов, а также все возможности работы с текстом (цветом фона и букв).
Перемещение выделенного поля осуществляется удержанием левого верхнего прямоугольника, а остальныеуменьшители и увеличители выделенной области. Для увеличения шрифта – используйте изменение размера, для изменения начертания – виды шрифтов, а также все возможности работы с текстом (цветом фона и букв).
18) Для вставки рисунка используйте инструмент  , который откроит список приложений разного формата для создания рисунков. Для вставки
, который откроит список приложений разного формата для создания рисунков. Для вставки
стандартных рисунков используйте инструмент  , выберите из списка
, выберите из списка
картинку (например, ), вставьте на форму и сохраните с тем же именем Продажи с выручкой.
19) Создайте поле со списком для Товара, чтобы можно было выбирать из таблицы Киоск проданные товары. Сначала в форме выделите и удалите поле Товар.
71

20) В меню Конструктор нажмите на инструмент |
, затем |
нажмите инструмент  - поле со списком и им выберите из списка Товар, выделите место на форме, где будет находиться это поле. После чего откроется настройка, показанная на рисунке 5.21.
- поле со списком и им выберите из списка Товар, выделите место на форме, где будет находиться это поле. После чего откроется настройка, показанная на рисунке 5.21.
Рисунок 5.21. Окно мастера создания полей со списком
21) Флажок выставлен правильно, нажмите Далее. Из открывшегося списка таблиц выберите таблица: киоск, нажмите Далее.
Из доступных полей выберите наименование, нажмите Далее. Нажмите еще раз Далее, затем Готово.
Самостоятельная работа
 Создайте форму для заполнения таблицы Киоск, через Создание
Создайте форму для заполнения таблицы Киоск, через Создание
на приобретение товаров в Киоск с 50% предоплатой, вид формы показан на рисунке 5.22. Причем список кодов товаров постройте как поле со списком для поля Код таблицы Ассортимент.
 При установке связи между таблицами Киоск и Ассортимент, выберите Другие формы, там Мастер форм:
При установке связи между таблицами Киоск и Ассортимент, выберите Другие формы, там Мастер форм:
72
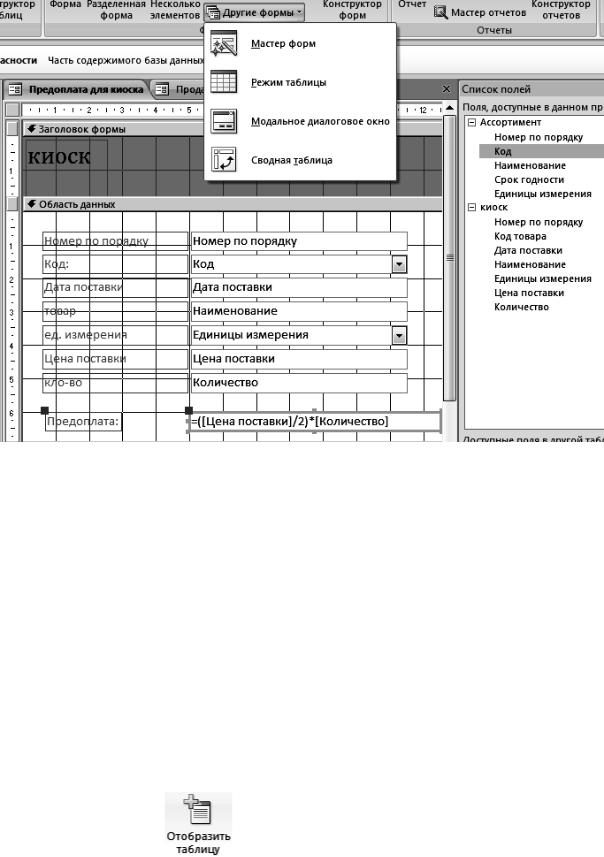
Рисунок 5.22. Вид формы для просмотра и заполнения таблицы Киоск
В макете формы Код товара, создайте как поле со списком из табли-
цы Ассортимент.
5.6. Выбор данных из таблиц с помощью запросов
Данные созданных таблиц можно, при необходимости, редактиро-
вать вручную, введя формулы при помощи мастера выражений  рассчитывать поля таблицы. Однако при формировании формул нельзя использовать значения полей других таблиц. Для того чтобы получить возможность использовать для вычислений поля из разных таблиц, познакомимся с возможностью формирования запросов.
рассчитывать поля таблицы. Однако при формировании формул нельзя использовать значения полей других таблиц. Для того чтобы получить возможность использовать для вычислений поля из разных таблиц, познакомимся с возможностью формирования запросов.
22) Свяжите по схеме данных все созданные таблицы, для этого в меню
Работа с базами данных выберите Схема данных, затем в меню Кон-
структор выберите |
, затем добавьте все таблицы. |
23) Захватите левой кнопкой мыши Код из таблицы Ассортимент и отбуксируйте на Код товара в таблице Киоск, после чего создайте связь.
73

24)Захватите левой кнопкой мыши Наименование из таблицы Ассортимент и отбуксируйте на Наименование в таблице Киоск, после чего создайте новую связь, ответив Нет.
25)Аналогично свяжите все коды и названия товаров во всех таблицах.
26)Получится схема данных структуры, показанной на рисунке 5.23.
Рисунок 5.23. Схема данных для связи таблиц
27)Создайте Запрос Остатки товаров, нажмите Создание ► Конструктор запросов. Кнопкой Добавить выберите таблицы Киоск и Продажи, встаньте курсором мыши на Код, удерживая левую кнопку мыши, отбуксируйте его на Код товара списка полей Продажи. Проделайте тоже са-
мое с Наименованием товара.
28)Создайте Запрос для подсчета Остатков товаров в Киоске после продажи части товаров. Вид Запроса с формулой для расчета остатков
 , которую можно ввести вручную в последний столбец, приведен на рисунке 5.24.
, которую можно ввести вручную в последний столбец, приведен на рисунке 5.24.
Рисунок 5.24. Схема данных и перечень полей запроса для Остатков
74
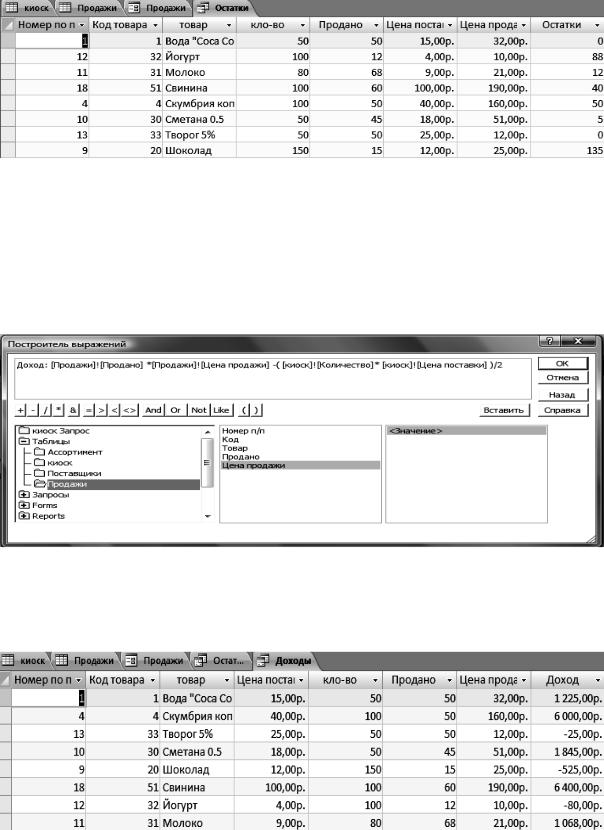
29)Сохраните Запрос с именем Остатки.
30)Внешний вид таблицы Запроса Остатки приведен на рисунке 5.25.
Рисунок 5.25. Таблица Запроса Остатки после продажи части товара
31) Создайте Запрос Доходы, используя Создание ►Мастер запросов, выполняйте, предлагаемые мастером шаги, а для ввода формулы исполь-
зуйте  , в котором сформируйте формулу, изображенную на рисунке 5.26. (Главное при постройке функций – не забывайте удалять «выражение», которое везде вставляет сам Построитель).
, в котором сформируйте формулу, изображенную на рисунке 5.26. (Главное при постройке функций – не забывайте удалять «выражение», которое везде вставляет сам Построитель).
Рисунок 5.26. Окно Построителя выражений для формулы расчета чистого дохода, с учетом предоплаты за полученный на продажу товар
32) Сохраните запрос с именем Доход. Результат работы запроса представлен на рисунке 5.27.
Рисунок 5.27. Таблица Запроса Доходы
75
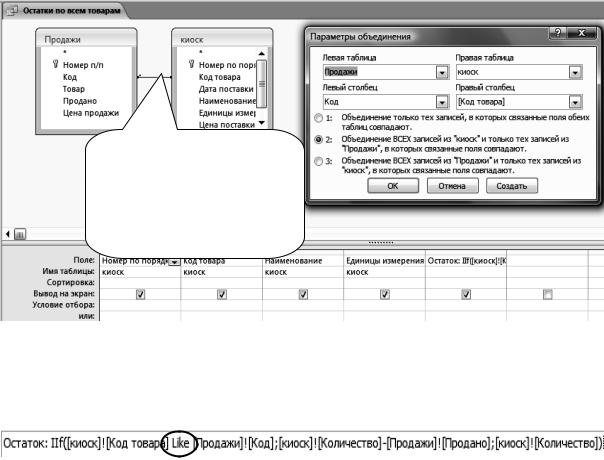
33) Просмотрите внимательно запрос Доходы, проанализируйте полученные результаты и сделайте следующие выводы:
 там, где суммы доходов положительные можно сказать что даже, не продав весь товар (в Киоске остается еще этот товар), уже наблюдается прибыль. То ли еще будет, когда реализуется весь товар;
там, где суммы доходов положительные можно сказать что даже, не продав весь товар (в Киоске остается еще этот товар), уже наблюдается прибыль. То ли еще будет, когда реализуется весь товар;  там, где суммы доходов отрицательные необходимо прибегать к ре-
там, где суммы доходов отрицательные необходимо прибегать к ре-
кламе этих товаров, с целью их скорейшей реализации. Не стоит забывать, что у товаров есть сроки реализации.
34) Любым способом создайте запрос на Остатки по всем товарам. Для запроса потребуется информация из двух таблиц Киоск и Продажи. Запрос должен включать поля Номер по порядку; Товар; Ед. измерения; Остаток.
Для получения остатков по всем видам товаров анализируйте все коды товаров, а не только те, которые попали в таблицу Продажи. Для этой цели связь таблиц должна устанавливаться так, как показано на рисунке 5.28.
При нажатии правой кнопки мыши на линии связи кодов, открываются параметры объединения, где сделайте указанные настройки, нажмите ОК.
Рисунок 5.28. Окно запроса Остатки по всем товарам
35) Поле Остаток должно содержать формулу:
Создайте ее Построителем формул.
Обратите внимание, как осуществляется анализ кодов товаров (Like – переводится с английского как), с использованием условной функции
IIf( условие; что требуется сделать, если условие выполняется; что сделать, если условие не выполняется). В результате будем иметь таблицу Остатки по всем товарам, показанную на рисунке 5.29.
76
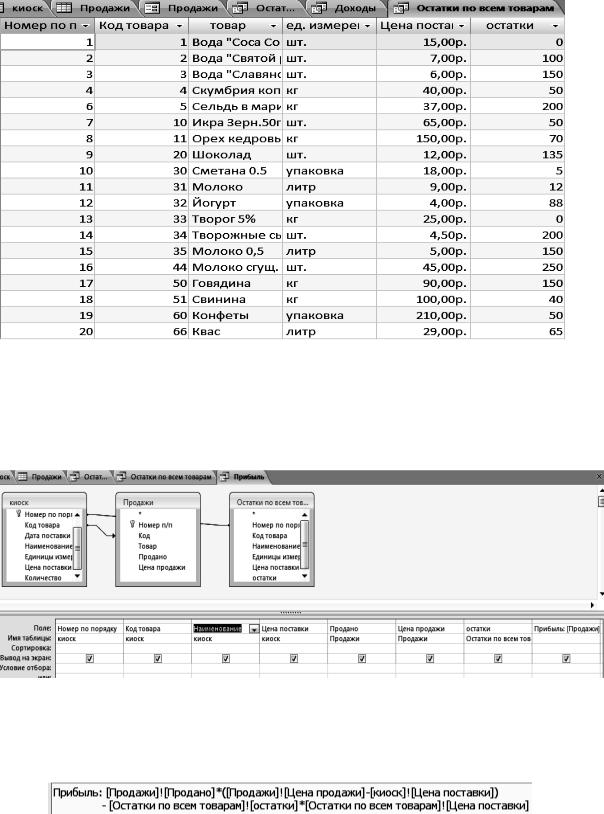
Рисунок 5.29. Окно просмотра запроса Остатки по всем товарам
Самостоятельная работа
 Создайте запрос Прибыль (учтите, что предоплата за товары составляла 100%), структура которого показана на рисунке 5.30.
Создайте запрос Прибыль (учтите, что предоплата за товары составляла 100%), структура которого показана на рисунке 5.30.
Рисунок 5.30. Окно формирования запроса Прибыль
Поле Прибыль рассчитывается по формуле:
Если в результате получается отрицательное число, это значит, что затраты на приобретение товара не окупились. Разница между количеством товара приобретенного у поставщиков и проданного составляет по-
ле Остаток.
Результат работы запроса Прибыль приведен на рисунке 5.31.
77

Рисунок 5.31. Окно просмотра запроса Прибыль
 Создайте запрос на вычисление сроков годности продуктов в киоске, назовите его Сроки годности. Информацию брать из запросов
Создайте запрос на вычисление сроков годности продуктов в киоске, назовите его Сроки годности. Информацию брать из запросов
Остатки по всем товарам, таблицы Ассортимент (сроки годности указаны в днях) и Киоск (с датой поставки). Вычисления сроков годности производить по формуле:
Результат работы запроса представлен на рисунке 5.32.
Рисунок 5.32. Результат работы запроса Срок годности
Отрицательные числа говорят о необходимости списывать этот товар
– он просрочен.
78

5.7. Построение отчетов (создание, оформление отчетов для последующей распечатки)
Кроме анализа базы данных (таблиц) при помощи запросов, в системе управления базой данных Access результаты просмотра и анализа могут быть представлены в виде отчетов. Отчеты служат для форматирования вывода данных на печатающее устройство.
36) Проще всего воспользоваться мастером построителем отчетов, для
этого выберите Создание ►  , в открывшемся окне, показанном на рисунке 5.33., выберите таблицу Продажи, из нее выберите все поля, затем из запроса Остатки – выберите поле Остатки, нажмите Далее.
, в открывшемся окне, показанном на рисунке 5.33., выберите таблицу Продажи, из нее выберите все поля, затем из запроса Остатки – выберите поле Остатки, нажмите Далее.
Рисунок 5.33. Первый шаг создания отчета
37)В качестве уровня группировки укажите Код, нажмите Далее.
38)Нажмите на кнопку  , выставите флажек на суммирование
, выставите флажек на суммирование
по полю Продано  , нажмите Далее.
, нажмите Далее.
39) Выберите ступенчатый макет, ориентация книжная, нажмите Далее, выберите стиль – техническая. Измените макет отчета – замените название
заголовка  на русское слово Сумма.
на русское слово Сумма.
40) Результатом будет отчет, изображенный на рисунке 5.34.
79

Рисунок 5.34. Окно просмотра отчета по остаткам товаров
Самостоятельная работа
 Создайте отчет по Прибыли от продажи товаров. Источником является запрос Прибыль.
Создайте отчет по Прибыли от продажи товаров. Источником является запрос Прибыль.
Результат работы представлен на рисунке 5.35.
Рисунок 5.35. Окно просмотра отчета Прибыли от товаров
Создайте отчет по предоплате за товары в Киоске. Создайте отчет по Срокам хранения.
80
