
854
.pdf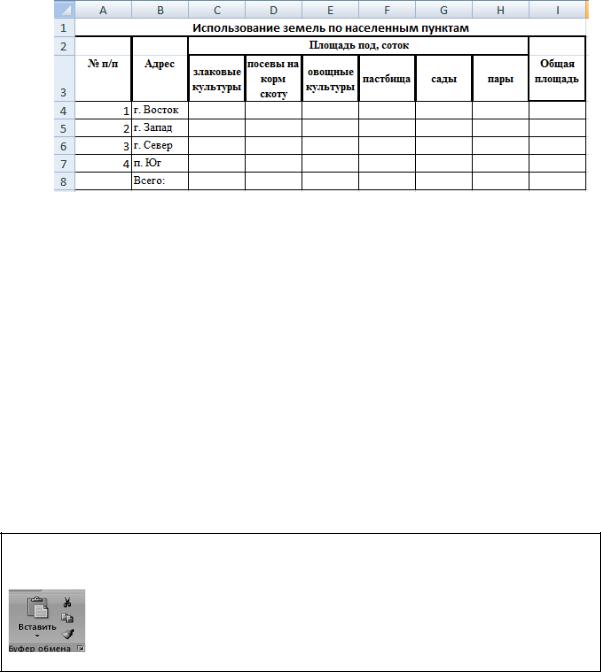
Рисунок 4.14. Вид таблицы для задания на Листе 2
 Постройте диаграмму «Анализ использования площадей по населенным пунктам».
Постройте диаграмму «Анализ использования площадей по населенным пунктам».
 Итогом вашей работы будет таблица 4.3., в которую попадет населенный пункт с максимальной общей площадью, через встроенные функции, сам компьютер будет анализировать информацию.
Итогом вашей работы будет таблица 4.3., в которую попадет населенный пункт с максимальной общей площадью, через встроенные функции, сам компьютер будет анализировать информацию.
Таблица 4.3.
Населенный пункт |
max общая площадь |
|
|
Для выполнения поставленной задачи требуется скопировать шапку первой таблицы на Лист 2 и удалить столбец с фамилиями.
Для копирования информации можно воспользоваться буфером обмена между приложениями:
ножницы – вырезают помеченную область и помещают в буфер обмена, два листка – копируют в буфер и оставляют в тексте, папка с листком – вставляет информацию, сохраненную в буфере, кисть – форматирует по образцу.
4.11. Этапы выполнения поставленной задачи
1) Переместите курсор в ячейку A2 выделите диапазон клеток от А2 до
J3 (шапку таблицы на Листе 1), скопируйте в буфер обмена, нажав  . Перейдите на Лист2, щелкнув по его ярлыку внизу страницы ниже рабочего поля, щелкните по ячейке А2 и вставьте из буфера шапку таблицы, нажав на
. Перейдите на Лист2, щелкнув по его ярлыку внизу страницы ниже рабочего поля, щелкните по ячейке А2 и вставьте из буфера шапку таблицы, нажав на
 . Результатом работы, будет скопированная на Лист 2 шапка таблицы
. Результатом работы, будет скопированная на Лист 2 шапка таблицы
спервого листа.
2)Удалите столбец Фамилия, для этого выделите столбец B, щелкнув по букве В (в бордюре), не перемещая курсор, нажмите правую кнопку мыши, выберите Удалить.
51

3) Аналогично, через буфер обмена, скопируйте имена населенных
пунктов (выделите г. Восток, удерживая CTRL - щелкните г. За- |
г.Восток |
пад, г. Север, п. Юг), перейдите на Лист 2 и вставьте в клетку В4: |
г.Запад |
4) Заполните столбец таблицы - № п/п, выполнив автозаполне- |
г.Север |
ние. |
п.Юг |
|
|
|
|
Формулы в ячейки можно вводить после указания символа "=", ис- |
|
пользуя адреса ячеек с информацией, с клавиатуры: |
|
 можно указывать относительный адрес (например, E9, который настраивается при копировании на новое место расположения формулы);
можно указывать относительный адрес (например, E9, который настраивается при копировании на новое место расположения формулы);
 можно указывать абсолютный адрес (например, $E$9, который не настраивается при копировании, а остается без изменений);
можно указывать абсолютный адрес (например, $E$9, который не настраивается при копировании, а остается без изменений);
 можно присвоить ячейке имя (выбирая пункты меню ВСТАВКА, ИМЯ, ПРИСВОИТЬ) ввести имя, которое в дальнейшем можно использовать при вводе формул);
можно присвоить ячейке имя (выбирая пункты меню ВСТАВКА, ИМЯ, ПРИСВОИТЬ) ввести имя, которое в дальнейшем можно использовать при вводе формул);
 можно после указания символа "=" щелкать по нужным ячейкам,
можно после указания символа "=" щелкать по нужным ячейкам,
формируя формулу (при этом Excel сам будет вводить относитель-
ные адреса выбранных клеток);
можно использовать мастер функций, |
|
|
в котором по |
||
|
|
||||
предлагаемым мастером шагам формировать формулы. |
|
|
|||
|
|||||
Для указания абсолютного адреса можно использовать клавишу F4: |
|
||||
выделили адрес ячейки в строке формул или непосредственно в ячейке и |
|
||||
нажмите клавишу F4 один раз – адрес будет выглядеть как $E$9, |
|
||||
нажмите во второй раз - E$9, нажмите в третий раз – $E9, нажмите |
|
||||
в четвертый раз - E9. |
|
|
|||
Простое копирование формул через буфер обмена ничего хорошего не |
|||||
даст, поэтому рассмотрим несколько разных возможностей для формирования формул:
5)Для г. Восток переместите курсор в ячейку С4 Листа 2, нажмите символ =, щелкните левой кнопкой по ярлыку Распределение земель, щелкните левой кнопкой по ячейке D7 (где стоит итоговая сумма по злаковым культурам по г. Восток), сформируется формула = 'Распределение земель'!D7, нажмите Enter. Переместите курсор в правый нижний угол ячейки C4, удерживая маркер, протяните его до ячейки H4, скопировав формулы по всей строке таблицы.
6)Для г. Запад (нет промежуточной итоговой строки) переместите курсор в ячейку С5 Листа 2, нажмите символ =, перейдите на первый лист, щелкните по ячейке D8, нажмите символ +, затем – на ячейку D9, нажмите
+, затем по ячейке D10, затем Enter, в результате в ячейке С5 появится формула ='Распределение земель'!D8 + 'Распределение земель'!D9 +
'Распределение земель'!D10.
7)Для г. Север переместите курсор в ячейку С6, нажмите ∑, выделите первый лист, на нем выделите диапазон ячеек D11:D13, нажмите Enter.
8)Для п. Юг в ячейку С7 вставим функцию через Мастера функций,
52
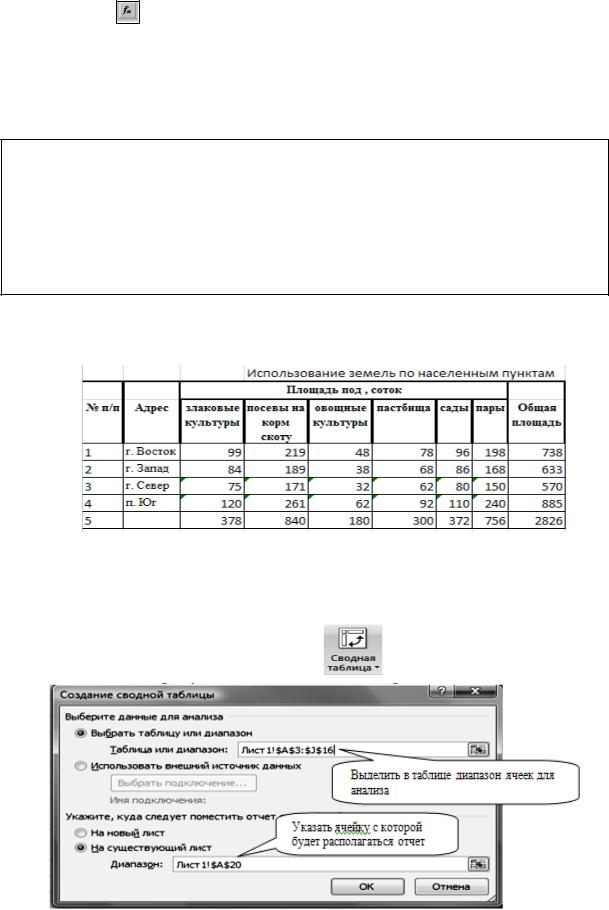
нажмите на , в нем выберите функцию СУММ(), затем нажмите ОК, в появившемся диалоговом окне щелкните левой кнопкой мыши в поле ввода "Число1". Перейдите на первый лист, выделите диапазон ячеек с D14 по D16. Щелкните по кнопке ОК (или нажмем Enter), не переходя на Лист2. Результатом нашей работы в ячейке С7 Листа2 будет
формула = СУММ ('Распределение земель'!D14 : D16).
Если требуемая функция не видна в списке 10 недавно используемых, то ее ищите, просматривая категории или выбрав категорию «Полный ал-
фавитный перечень» (все функции), там, в алфавитном порядке, перечислены все встроенные функции, вначале английского алфавита, затем русского. Если из подсказки не совсем понятна работа функции, всегда можно взять справку, используя кнопку  , откроется помощь с примерами использования этой функции.
, откроется помощь с примерами использования этой функции.
9) Выделите ячейки С4:i8 , используйте инструмент  автосуммирования, получите итоговые данные по всем столбцам и строкам.
автосуммирования, получите итоговые данные по всем столбцам и строкам.
В результате таблица Листа2 примет вид, показанный на рисунке 4.15:
Рисунок 4.15. Рассчитанная таблица задания на Листе 2
Аналогичного результата можно добиться, создав сводную таблицу,
для этого: |
|
10) В меню Вставка выберите пункт |
, в открывшемся окне |
сделайте указанные на рисунке 4.16. |
настройки: |
Рисунок 4.16. Формирование сводной таблицы
53
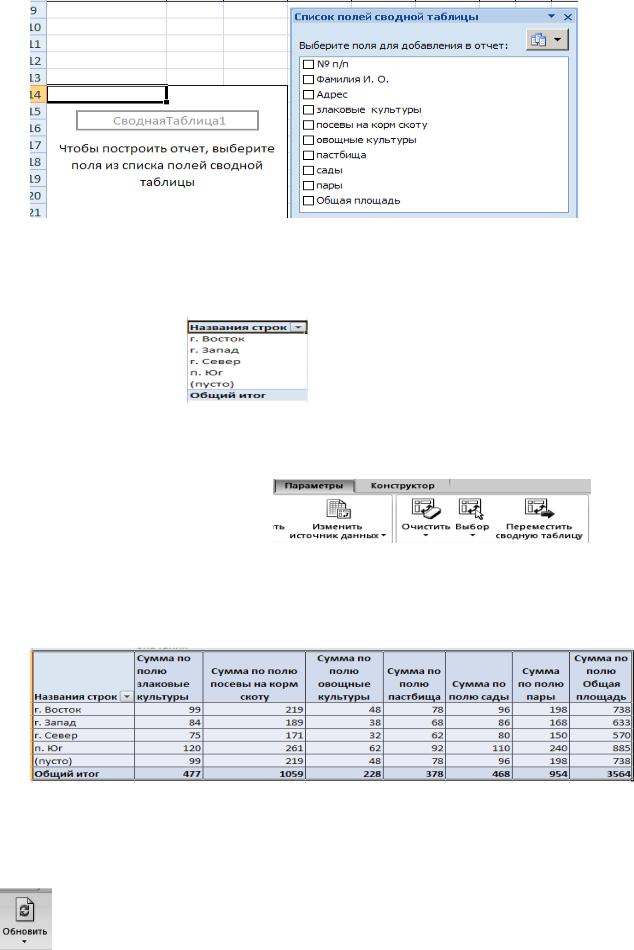
11) После нажатия ОК, открывается окно, показанное на рисунке 4.17:
Рисунок 4.17. Настойки оформления сводной таблицы
Таблицу формируем следующим образом:
 После выбора
После выбора  из списка полей сводной таблицы, появится
из списка полей сводной таблицы, появится
список городов: .
 Теперь выделите все требуемые для анализа виды земель и поле Общая площадь, нажимая ×, закройте список полей сводной таблицы. Результатом будет сформированная сводная таблица.
Теперь выделите все требуемые для анализа виды земель и поле Общая площадь, нажимая ×, закройте список полей сводной таблицы. Результатом будет сформированная сводная таблица.
12) При необходимости в меню
можно внести изменения.
Нажмите на инструмент Переместить сводную таблицу и укажите
 .
.
13) Настройте формат заголовка таблицы, как показано на рисунке 4.18.
Рисунок 4.18. Сводная таблица, аналогичная заданию на Листе 2
14) При изменении начальных данных в основной таблице требуется выделить сводную таблицу и в меню Параметры выбрать инструмент, тогда в сводной таблице учитываются все внесенные изменения.
54
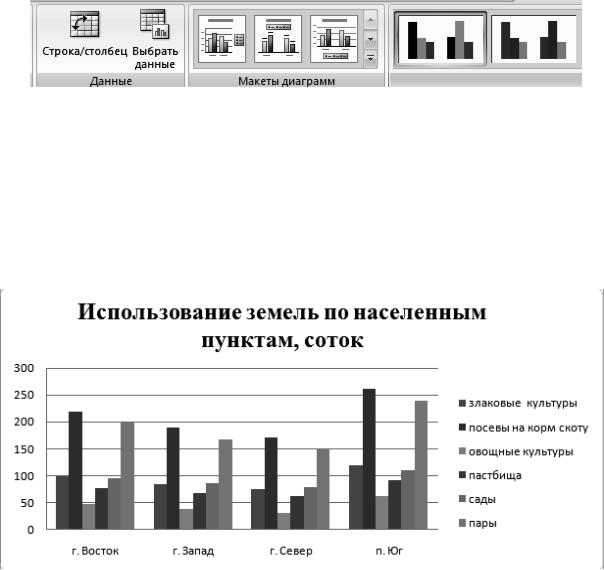
15) Продолжите работу на Листе2. Постройте диаграмму «Использова-
ние земель по населенным пунктам», для чего выделите блок клеток
B4:Н7, после чего вставьте диаграмму Гистограмма, введите название диа-
граммы: Использование земель по населенным пунктам, по оси Х – Насе-
ленные пункты, по оси У – Площадь, соток. Для работы с диаграммой, для ее редактирования, нажмите правую кнопку мыши, в появившемся меню, вызовите требуемую функцию.
Если требуется изменить Тип диаграммы, изменить диапазоны переменных (помеченных ячеек для диаграммы) – Исходные данные, или изменить подписи осей (заголовки), подписи данных, табличные данные и т.д., вызываем  .
.
На рисунке 4.19. представлено меню для настройки параметров диаграммы при работе в конструкторе.
Рисунок 4.19. Настройка работы с гистограммой
16) Выберите в настройке  поменяйте строки на столбцы, затем
поменяйте строки на столбцы, затем
выберите Макет 1 -  , введите название диаграммы «Анализ использования площадей по населенным пунктам, соток», в результате диаграмма примет вид, показанный на рисунке 4.20.
, введите название диаграммы «Анализ использования площадей по населенным пунктам, соток», в результате диаграмма примет вид, показанный на рисунке 4.20.
Рисунок 4.20. Диаграмма задания Листа 2
55
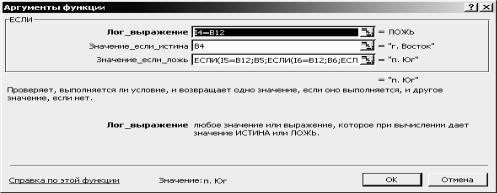
17)Отформатируйте диаграмму по вашему вкусу так, как проделывали ранее.
18)Отбуксируйте диаграмму ниже 14 строки, для этого щелкните по ней левой кнопкой мыши один раз (выделите ее), удерживая левую кнопку мыши, передвиньте диаграмму ниже 14 строки, отпустите кнопку мыши, диаграмма закрепится на новом месте.
19)Создайте таблицу с именем «Таблица выбора Мах использования зе-
мель» для выбора мах общей площади и соответствующего ей населенного пункта.
20)Для этого установите курсор в ячейку А10, ведите название - «Табли-
ца выбора Мах использования земель», выделите ячейки A10: D10, разме-
стите заголовок, объединяя и помещая его в центре, инструментом  , затем выделите ячейки A11:B11, объедините их общим заголовком – Насе-
, затем выделите ячейки A11:B11, объедините их общим заголовком – Насе-
ленный пункт, C11:D11 – одним заголовком – Max общая площадь. Объ-
едините ячейки A12:B12, C12:D12 и оформите границы таблицы.
21)В ячейку С12 введите формулу для выбора Мах значения из указанного диапазона ячеек: =МАКС(Адрес первой ячейки(i4) : адрес последней ячейки (i7)), где расположена «Общая площадь» по населенным пунктам =МАКС(i4:i7) или введите такую формулу через мастера функций.
22)В ячейке А12 через мастера функций сформируйте условную функцию, для выбора соответствующего максимальной общей площади населен-
ного пункта. В Мастере функций выберите логическую функцию: Если(логическое выражение; значение если истина; значение если ложно).
Проверьте условие, если общая площадь по первому населенному пункту
будет равна максимальной, то его имя попадает в ячейку, если нет - то про-
верьте следующий населенный пункт и т.д., формула должна иметь вид, показанный на рисунке 4.21.
=ЕСЛИ(i4=B12;B4;ЕСЛИ(i5=B12;B5;ЕСЛИ(i6=B12;B6;ЕСЛИ(i7=B12; B7;)))),
Рисунок 4.21. Настройка условной функции в Мастере формул Результатом ваших действий будет таблица 4.4.
56
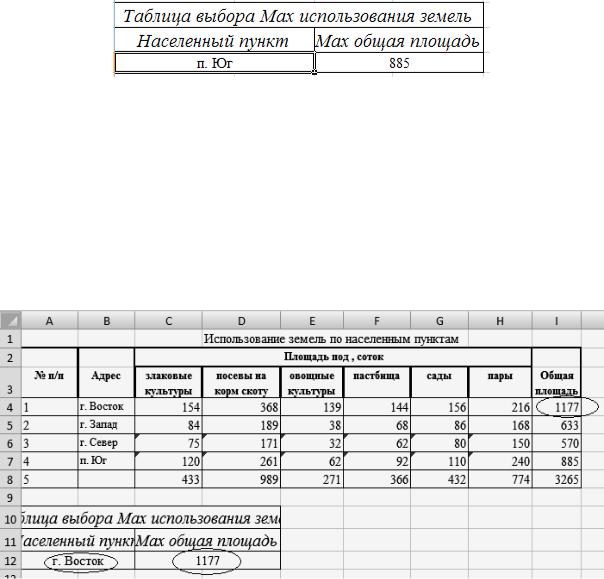
Таблица 4.4.
Измените начальные данные на листе «Распределение земель» в первой таблице, изменится информация в таблице Листа 2 и соответственно в третьей таблице, потому что они связаны формулами, для этого:
23) На первом листе у Ошева Р.Л. измените данные по Злаковым -100 ,
Посевы на корм скоту – 246, Овощным -115, Пастбища-100, Сады-100,
Пар – 108. В результате Мax общая площадь станет = 1177 у г. Восток.
На рисунке 4.22. хорошо видны изменения, которые произошли с информацией Листа 2, связанного формулами с измененными начальными данными Листа 1.
Рисунок 4.22. Результаты изменения информации на Листе 2, связанной формулами с измененными начальными данными Листа 1
4.12. Формульная связь первичной информации с расчетной информацией в отдельных файлах - книгах
 Создайте новую книгу (ФАЙЛ) «Налоги» в вашей папке с таблицей «НАЛОГ» (на Листе 1), для начисления условных налогов для землепользователей, владеющих разными видами земель (с целью научиться работать с информацией разных книг).
Создайте новую книгу (ФАЙЛ) «Налоги» в вашей папке с таблицей «НАЛОГ» (на Листе 1), для начисления условных налогов для землепользователей, владеющих разными видами земель (с целью научиться работать с информацией разных книг).
 Создайте таблицу в этой же книге с именем «Доход от налогов» по населенным пунктам на Листе 1.
Создайте таблицу в этой же книге с именем «Доход от налогов» по населенным пунктам на Листе 1.
57

Выберите меню Вид, в этом меню нажмите инструмент Упорядочить
все, поставьте маркер слева направо .
24) В книге «Налоги» создайте справочную таблицу 4.5. в ячейках с A1:C8, содержащую следующую информацию:
|
|
Таблица 4.5. |
|
|
Справочник по налогам |
|
|
|
|
|
|
№ |
|
Сумма |
|
Виды земель |
налога, |
|
|
п/п |
|
||
|
руб/га |
|
|
|
|
|
|
|
|
|
|
1 |
Злаковые культуры |
140 |
|
|
|
|
|
2 |
Овощные культуры |
80 |
|
|
|
|
|
3 |
Посевы на корм скоту |
80 |
|
|
|
|
|
4 |
Пастбища |
60 |
|
|
|
|
|
5 |
Сады |
80 |
|
|
|
|
|
6 |
Пар |
100 |
|
|
|
|
|
25) С Листа «Распределение земель» скопируйте шапку таблицы (начиная с ячейки А10), измените ее так, как представлено на рисунке 4.23.
Рисунок 4.23. Шапка таблицы для начисления условного налога на землю
Скопируйте всех землевладельцев, отсортируйте по адресам – по возрастанию, по Общ. площади – по убыванию, рассчитайте все поля таблицы.
26) Для этого выделите ячейку, в которой будет рассчитываться налог для землепользователя Ошева Р.Л. таблицы «Налог с…» (ячейка D12), нажмите клавишу «=». Щелкните по ячейке С3 таблицы «Справочник налогов». В строке формул выделите «С3» и нажмите клавишу F4, ссылка адреса из относительной превратится в абсолютную ($C$3). Откройте таблицу «Распределение земель» и щелкните по ячейке D4, нажмите Enter. (Применяя абсолютную адресацию ячеек к суммам налогов по разным видам земель из справочника, обратите особое внимание, что Суммы даны в руб/га).
Формула для землепользователя Ошев Р.Л. по злаковым культурам будет иметь вид:
58

Для того чтобы формула подходила для копирования нижерасположенным землепользователям, необходимо заменить в ней абсолютный адрес «Распределение земель'!$D$4» на относительный адрес - «Распределение земель'! D4» (нажимая F4 трижды).
Повторите эти же действия по всем видам земель, причем копируйте и настраивайте формулы, сформированные для столбца D текущей таблицы. Например, для налога на поле Посевы на корм скоту у Ошева Р.Л. следует скопировать формулу из ячейки D12 текущей таблицы в E12 и отредактировать ее следующим образом:
=$C$5*'[Э-12а.2008.xls]Распределение земель'!Е4/100
Указанным образом копируйте и настраивайте формулы по всей строке 12, а затем выделите их и копируйте через маркер правого нижнего угла ячейки (тонким черным крестом) во все, ниже расположенные, строки.
Затем удалите итоговую промежуточную строку по г. Восток, для этого выделите правой кнопкой мыши строку с номером 15, в открывшемся меню, выберите удалить. Через автосуммирование вычислите Суммарный налог (нажимая ∑).
27) Из рассчитанной таблицы сформируйте таблицу 4.6.
Таблица 4.6.
Для этого скопируйте требуемую информацию из предыдущей таблицы. Для формирования Суммарного налога в Сводной ведомости:
 если расчет носит разовый характер - столбец Суммарный налог скопируйте через буфер обмена из предыдущей таблицы, но вставляйте специальной вставкой только числа, иначе формулы настроятся на новое место и будут ошибочными.
если расчет носит разовый характер - столбец Суммарный налог скопируйте через буфер обмена из предыдущей таблицы, но вставляйте специальной вставкой только числа, иначе формулы настроятся на новое место и будут ошибочными.
 если же предполагается в дальнейшем использовать «Сводную ведомость» для последующих расчетов, то введите формулу вида:
если же предполагается в дальнейшем использовать «Сводную ведомость» для последующих расчетов, то введите формулу вида:
для Ошева Р.Л. =J12, затем скопируйте маркером правого нижнего угла этой ячейки всем землепользователям.
28) Аналогично копируем файл «Использование земель по населенным пунктам» и создаем таблицу 4.7. «Ведомость сбора налогов по населенным пунктам», которая содержит суммарные данные.
59

Таблица 4.7.
29) Для работы с фильтрами перейдите в таблицу «Распределение земель». Выделите диапазон A3:j3, Выберите меню Данные, в нем инструмент Фильтр (у каждого столбца появились прокрутки), нажмите на прокрутку у Адрес, снимите флажок (Выделить все), установите флажок на г. Восток, нажмите ОК. Будут отобраны в таблице только жители этого города. Чтобы отменить фильтр верните флажок (Выделить все). Для фильтрации по другим данным действуйте аналогично. Чтобы отменить работу фильтра – повторно нажмите на инструмент Фильтр.
Самостоятельная работа в EXCEL
1.Создайте новую книгу «Самостоятельная работа».
2.Откройте книгу с таблицей с листа «Распределение земель».
3.Настройте текущее окно и окно с таблицей «Распределение земель», выполнив Вид – Упорядочить все – Рядом.
4.Для создания таблиц копируйте общие данные через буфер обмена.
5.Создайте таблицу 4.8.
Таблица 4.8 .
6.Создайте таблицы 4.9 и таблицу 4.10
7.Заполните таблицы по следующим условиям:
20% всей площади под злаковые составляет овес; 40% - рожь, остальное – пшеница;
60% площадей под овощные – картофель, по 20% - морковь и свекла.
8.Урожайность овса – произвольная, но не менее 50 кг на сотку; у ржи
–на 12% больше урожайности овса, пшеницы – на 20% больше ржи; у картофеля – на 100% больше урожайности пшеницы, моркови – на 15% ниже урожайности картофеля, свеклы – на 10% выше, чем у моркови.
60
