
854
.pdf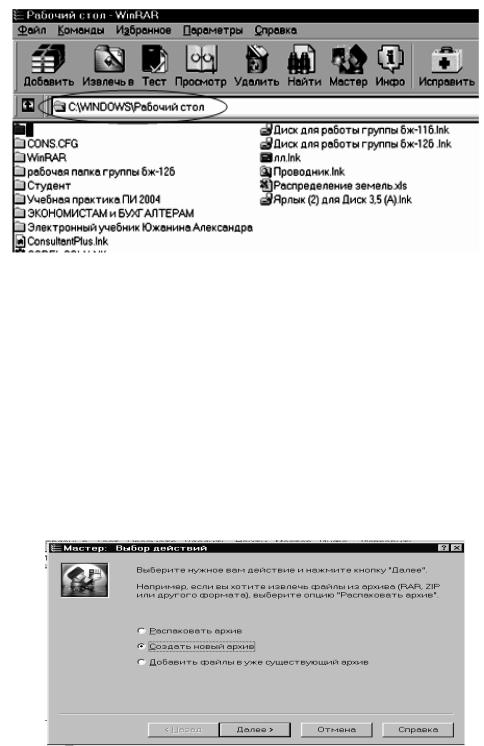
Рисунок 8.1. Интерфейсное окно архиватора WinRar версии 3.7
В этом окне настраивается диск, где находятся файлы, которые подлежат архивации, и место (папка на диске), где они располагаются. Файлы выделяются (отдельно стоящие в разных местах с удержанием кнопки
Ctrl).
Для создания архива можно воспользоваться помощью мастера. После
нажатия кнопки  на экран выводится окно, в котором требуется указать мастеру, что делать. Выставьте «флажок» – точку на Создать новый архив, затем нажмем кнопку «Далее» (как показано на рисунке 8.2).
на экран выводится окно, в котором требуется указать мастеру, что делать. Выставьте «флажок» – точку на Создать новый архив, затем нажмем кнопку «Далее» (как показано на рисунке 8.2).
Рисунок 8.2. Первый шаг в работе Мастера – упаковщика
Имя архиву архиватор предлагает приписать идентичное имени первого из архивируемых файлов, которое вы можете изменить на любое другое, набрав его поверх предложенного.
В открывшемся окне «Параметры архивации» сделаем настройку дополнительных параметров или, если не вносим ни каких параметров, то со-
здается архив с расширением имени .RAR, вида  .
.
141
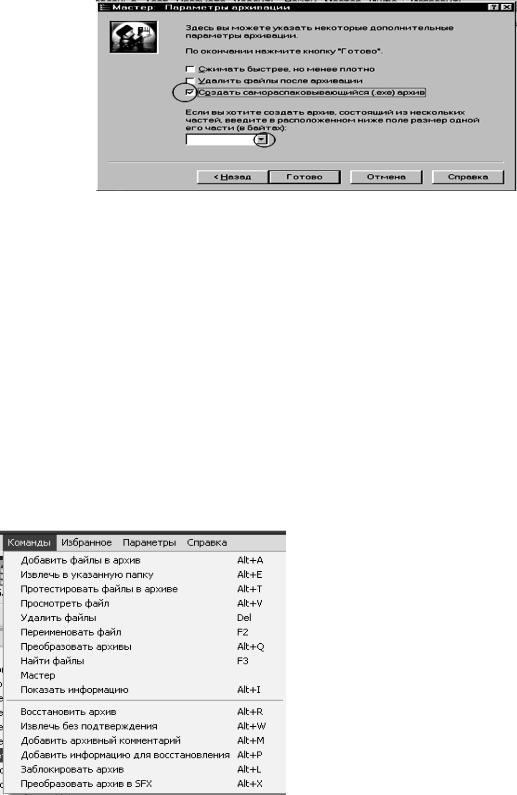
Во избежание потери возможности распаковки архива на других версиях архиватора там, где вы будите его распаковывать (вы можете не знать, есть ли такая же версия архиватора, с которой вы работали, когда создавали архив) создаем самораспаковывающийся архив, отмечая этот параметр в окне, как показано на рисунке 8.3.
Рисунок 8.3. Второй шаг в Мастере создания архивов.
Если архив не умещается на одну дискету, то его можно нарезать на несколько частей, занимающих место величиной в одну дискету(1,44 Мб 3,5″), этого добиваемся в окне, выбирая из открывшегося прокруткой списка. Когда закончим все приготовления, нажмем Готово, после чего архиватором создается самораспаковывающийся архив с приписанным име-
нем .EXE – расширением, вида  , если файл нарезан на части, то имя первой части
, если файл нарезан на части, то имя первой части , а следующие части будут иметь тоже имя, а расши-
, а следующие части будут иметь тоже имя, а расши-
рение  , и т.д. в зависимости от величины архива.
, и т.д. в зависимости от величины архива.
Для распаковки многотомного архива требуется скопировать все части архива в нужное место диска и выполнить первую его файл с расширением EXE, дважды щелкнув его мыш-
кой.
Для преобразования созданного архива.RAR в саморазворачивающийся прибегаем к работе с меню Команды (рисунок 8.4), затем выбираем Преобразовать архив в SFX, либо выбрать
инструмент добавить в архив  и уже в открывшемся меню выбраем создать архив SFX, если требуется, чтобы он создался многотомным выста-
и уже в открывшемся меню выбраем создать архив SFX, если требуется, чтобы он создался многотомным выста-
вить размер 
Рисунок 8.4.Окно меню Команд
142

При помощи меню Команды можно действовать аналогично, как при работе с кнопками панели инструментов, рассмотрим их подробнее.
Задание
1)На диск 3,5А: скопируйте файлы NC.*;
2)Загрузите WinRar;
3)Выделите все файлы, которые скопировали на дискету;
4)Припишите архиву имя A:\АрхивNC, чтобы он сформировался на дискете;
5)Сделайте его самораспаковывающимся (выберите SFX – архив);
6)Удалите все файлы с дискеты с именем Nc.* (кроме архива);
7)Выполните самораспаковывающийся архив (дважды щелкнув по нему мышкой);
8)В Проводнике или через Мой компьютер просмотрите содержимое дискеты, удостоверьтесь, что архив развернулся;
9)Очистите содержимое дискеты.
Задание для самостоятельной работы
Упакуйте на рабочий стол папку  , создав многотомный архив. Папка находится на Рабочем столе.
, создав многотомный архив. Папка находится на Рабочем столе.
Работа с архиватором WinRar версии 2.7
Оболочка архиватора имеет вид, показанный на рисунке 8.5.
143
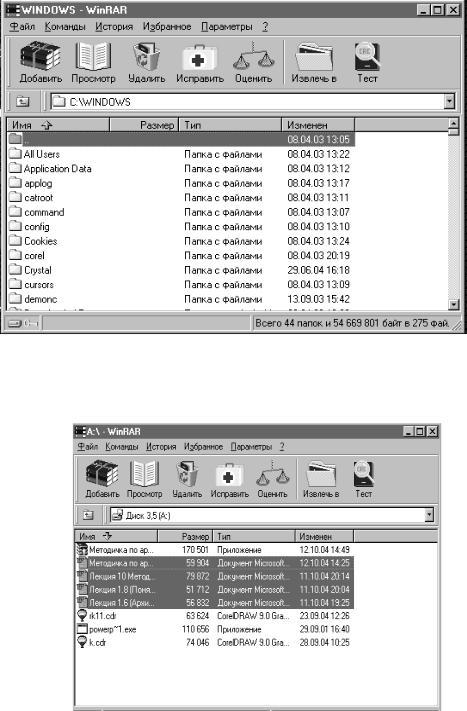
Рисунок 8.5. Интерфейсное окно WinRar версии 2.7
В открывшемся окне выделите требуемые для архивации файлы, как показано на рисунке 8.6.
Рисунок 8.6. Окно демонстрации выделенных файлов
Затем нажмите кнопку  , откроется окно, в котором укажите имя архива, как показано на рисунке 8.7.и выберите метод обновления, а также параметры архивации и Формат архива (расширение RAR или ZIP).
, откроется окно, в котором укажите имя архива, как показано на рисунке 8.7.и выберите метод обновления, а также параметры архивации и Формат архива (расширение RAR или ZIP).
 Если выставить флажок на «Создать SFX-архив», то создается само-
Если выставить флажок на «Создать SFX-архив», то создается само-
распаковывающийся архив с расширением имени .EXE, вида:  , выполнив этот файл, извлекаем файлы из архива.
, выполнив этот файл, извлекаем файлы из архива.
144

 Если архивный файл будет большого размера, не будет входить на одну дискету, то в окне «Размер тома, байт», прокруткой открыть и выбрать величину тома 1.44 Мб 3,5″, после чего создастся многотомный самораспаковывающийся архив, разделенный на части величиной в байтах, умещающемся на дискете.
Если архивный файл будет большого размера, не будет входить на одну дискету, то в окне «Размер тома, байт», прокруткой открыть и выбрать величину тома 1.44 Мб 3,5″, после чего создастся многотомный самораспаковывающийся архив, разделенный на части величиной в байтах, умещающемся на дискете.
Рисунок 8.7. Окно присвоения имени архиву
После выбранных настроек и нажатия ОК открывается окно создания архива, изображенное на рисунке 8.8.
Рисунок 8.8. Рабочее окно создания архива
145

Этот инструмент позволит изменить папку, в которую будут извлекаться файлы из архива.
Этот инструмент удалит устаревшие файлы (выделенные) из архива.
Этот инструмент позволит восстановить испорченные архивы.
Задание для самостоятельной работы
Создайте самораспаковывающийся многотомный архив на рабочий стол папки Мои документы.
146
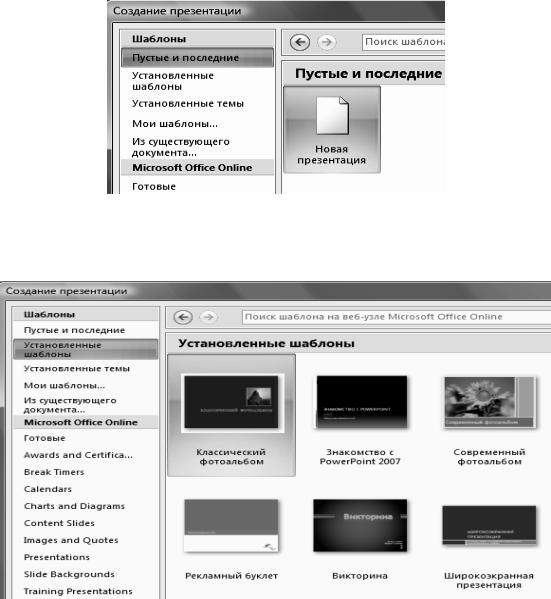
Глава 9. Создание презентации
Презентацию можно создать несколькими способами. Можно открыть имеющуюся презентацию и изменить ее в соответствии с потребностями. Кроме того, можно создать презентацию на основе шаблона, определяющего дизайн (но не содержание) презентации. И наконец, можно начать с импорта структуры презентации из другого приложения или с пустой презентации, не имеющей ни содержания, ни дизайна.
9.1.Создание презентации на основе предложенного содержания и дизайна
 Выберите в меню Файл команду Создать, откроется окно, представленное на рисунке 9.1.
Выберите в меню Файл команду Создать, откроется окно, представленное на рисунке 9.1.
Рисунок 9.1. Окно создания презентации  Выберите Установленные шаблоны, откроется следующая возмож-
Выберите Установленные шаблоны, откроется следующая возмож-
ность выбора шаблона из предложенных шести видов показанных на рисунке 9.2.
Рисунок 9.2. Окно для выбора установленных шаблонов
147

 В каждом из представленных шаблонов создан ряд соответствующих предложенной теме слайдов, с пояснениями как их создавать и настраивать.
В каждом из представленных шаблонов создан ряд соответствующих предложенной теме слайдов, с пояснениями как их создавать и настраивать.
Например, выберите шаблон |
, просмотрите презен- |
тацию, выбрав в меню Показ слайдов и нажав на инструмент  .
.  Часть слайдов можно удалить, для этого выделите слайд и нажмите
Часть слайдов можно удалить, для этого выделите слайд и нажмите
кнопку на клавиатуре Delete.
 Отредактируйте любым образом оставшиеся слайды, придайте им требуемый вид.
Отредактируйте любым образом оставшиеся слайды, придайте им требуемый вид.
Например, введите текст вместо примера текста, добавьте или удалите слайды, добавьте рисунки, клипы (меню Вставка► Рисунок) или другие объекты.
 Закончив работу над презентацией, выберите в меню Файл команду Сохранить как, присвойте презентации имя и нажмите кнопку Сохранить.
Закончив работу над презентацией, выберите в меню Файл команду Сохранить как, присвойте презентации имя и нажмите кнопку Сохранить.
 Просмотрите презентацию.
Просмотрите презентацию.
9.2. Создание презентации из отдельных слайдов
1) На Стандартной панели инструментов нажмите кнопку Создать,
выберите Установленные темы для титульного, начального слайда выберите из списка, представленного на рисунке 9.3. тему Бумажная.
Рисунок 9.3. Окно для выбора Установленных тем
148

2) Введите заголовок презентации и другие сведения, которые требуется расположить на титульном слайде, как показано на рисунке 9.4.
Рисунок 9.4. Содержимое первого титульного слайда
Текст можно вводить в области слайда или в области структуры
 , если выбрать закладку Структура.
, если выбрать закладку Структура.
3) Нажмите кнопку  в меню Главная, откроется список разных шаблонов слайдов, выберите шаблон для создаваемого слайда вида
в меню Главная, откроется список разных шаблонов слайдов, выберите шаблон для создаваемого слайда вида
. Выберите |
, |
, следующего вида |
 .
.
4) Введите данные как показано на рисунке 9.5.
Рисунок 9.5. Содержимое второго слайда
149

5) Правой кнопкой мыши выделите заголовок, выберите Формат фигу-
ры, в открывшемся окне выберите настройки 6) Нажмите прокрутку у настройки Название заготовки, выберите Спо-
койная вода; Тип – Линейный; Направление – По диагонали; угол 3150;
Цвет – Добавить цвет. Выделите текст заголовка, нажмите в меню Глав-
ная на инструмент  , для придания тени буквам.
, для придания тени буквам.
7) Наберите все тексты списка, для изменения межзнакового интервала
используйте инструмент  , у него есть прокрутка для выбора интервалов.
, у него есть прокрутка для выбора интервалов.
8)Отформатируйте фигуры фонов в списке градиентной заливкой разного вида.
9)Чтобы придать презентации вид, показанный на рисунке 9.5, форма-
тируйте фигуру – Пирамида, выберите настройку  . Выберите в качестве текстуры – мрамор, затем выберите в меню Формат►
. Выберите в качестве текстуры – мрамор, затем выберите в меню Формат►
, выберите  , выберите цвет. Для текста на пирамиде выберите градиентную заливку тип: Радиальный.
, выберите цвет. Для текста на пирамиде выберите градиентную заливку тип: Радиальный.
10) В меню Вставка выберите инструмент Фигуры  , ниже пирамиды вставьте прямоугольник, на нем наберите текст, показанный на рисунке
, ниже пирамиды вставьте прямоугольник, на нем наберите текст, показанный на рисунке
9.5.
11) Создайте новый слайд |
, вставьте Клип, в правом нижнем |
углу выберите |
, выберите в Коллекция Microsoft Office |
профессии и правой кнопкой мыши копируйте рисунок в буфер, затем вставьте его в слайд. Введите текст заголовка слайда «Самой интернетпродвинутой страной в мире являются Нидерланды. Более 90% населения
150
