
854
.pdf
6.9. Создание фирменного знака
Цель работы: научить различным приемам размещения текста, его редактирования; организации стилей и цветов; эффектов преобразования объектов (типы заливок, создание теней, моделирование трехмерного текстового и графического объекта).
1)Для создания фирменного знака постройте объекты, приведенные на рисунке 6.22.
Рисунок 6.22. Основа для создания фирменного знака
Вцентре листе альбомного формата постройте направляющие;
Вконтекстном меню Свойств многоугольника выберите звезду с 12 вершинами, острота углов равна 3;
 Из центра, удерживая клавиши CTRL и SHIFT одновременно, постройте звезду;
Из центра, удерживая клавиши CTRL и SHIFT одновременно, постройте звезду;
 На цветовой палитре щелкните левой кнопкой желтый цвет, а правой - темно-зеленый;
На цветовой палитре щелкните левой кнопкой желтый цвет, а правой - темно-зеленый;
 Из центра, удерживая клавиши CTRL и SHIFT одновременно, постройте две окружности, большая должна касаться лучей звезды изнутри, а малая находиться внутри большой;
Из центра, удерживая клавиши CTRL и SHIFT одновременно, постройте две окружности, большая должна касаться лучей звезды изнутри, а малая находиться внутри большой;
2) Введите текст «Клуб» (синего цвета текст, белого цвета контурная линия) и расположите вдоль малой окружности, как показано на рисунке
6.23.
3) Для оформления Звезды, выберите ее указателем, примените инструмент Контур  .
.
 Большую окружность залейте фиолетовым цветом, маленькую залейте - розовым.
Большую окружность залейте фиолетовым цветом, маленькую залейте - розовым.
 Выберите указателем обе окружности и в свитке Перетекание, указать 5 шагов и Применить;
Выберите указателем обе окружности и в свитке Перетекание, указать 5 шагов и Применить;
Рисунок 6.23. Второй этап оформления фирменного знака
101
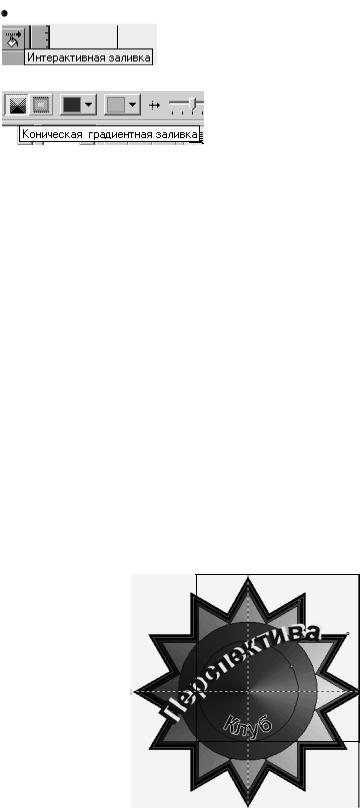
Выберите |
указателем |
обе |
окружности |
в |
свойствах |
|
укажите Градиентная заливка, |
укажите направле- |
|||
ние от большой окружности |
к малой, выбрав |
инструмент |
|||
.
4) В Свойствах Эллипса выберите Дугу, по часовой стрелке постройте часть окружности, которую поместите по диагонали относительно всех по-
строенных фигур, выбрав инструмент резинка  , подотрите левый и правый конец дуги до требуемого размера.
, подотрите левый и правый конец дуги до требуемого размера.
5)Выбрав инструмент  , наберите текст «Перспектива», размером 2, отбуксируйте его к дуге.
, наберите текст «Перспектива», размером 2, отбуксируйте его к дуге.
6)Выделите текст и дугу, расположите Текст вдоль дуги, со смещением 15, расстоянием от кривой 5 и с другой стороны. После того, как равномерно распределится текст вдоль дуги, правой кнопкой мыши щелкните по кнопке отмены заливки  , дуга исчезнет.
, дуга исчезнет.
7)Выделите только текст «Перспектива», сдублируйте его, переместите дубль направо и вверх относительно источника, щелкните на палитре левой и правой кнопками на желтом цвете.
8)Указателем выберите Звезду, выберите инструмент Заливка  , настройте в свитке Заливка от темно зеленого к желтому цвету.
, настройте в свитке Заливка от темно зеленого к желтому цвету.
9)Результатом работы будет фирменный знак, показанный на рисунке
6.24.
Рисунок 6.24. Окончательный вид фирменного знака
Задание для самостоятельной работы
102

Создайте визитную карточку, изображенную на рисунке 6.25.
Рисунок 6.25. Вид визитной карточки
103
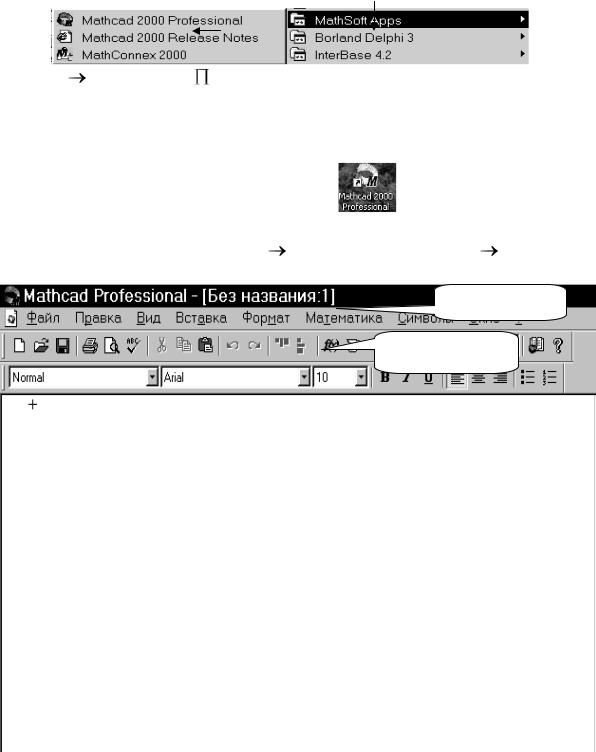
Часть 3. Второй семестр
Глава 7. Работа в среде математического пакета MathCad
7.1. Основные понятия и описания
Загрузка математического пакета MathCad может быть осуществлена че-
рез Пуск Программы |
|
или двойным щелчком на пиктограмме |
Рабочего стола. |
После этого открывается стандартное рабочее окно математического |
|
прикладного пакета, показанное на ри- |
сунке 7.1. |
Щелчок по пункту меню открывает |
ниспадающие меню со |
списком доступных операций. |
|
Ниже расположены строки панели инструментов, настройка которых осуществляется через меню Вид Панель инструментов Выбор нуж-
ной панели щелчком мыши.
строка меню Панель ин-
Стандартная панель инструментов:
 предназначена для работы с файлами и текстом, другая часть – специфические
предназначена для работы с файлами и текстом, другая часть – специфические
функции  откроет список встроенных функций.
откроет список встроенных функций.
В отдельной строке располагается панель инструментов для выполне-
ния математических операций  ,
,
которую будем называть «панелью математических операций». Каждая кнопка этой панели и открывает собственные панели, на которых и расположены математические операции. Математические операции в пакете разделены на группы, и каждая кнопка панели математических инструментов открывает доступ к определенной группе операций – щелчок по кнопке этой панели открывает другую, дополнительную, панель, на которой, собственно, и расположены кнопки математических операций соответствующей группы.
Рисунок 7.1. Стандартное рабочее окно математического пакета MathCad
104

Например, кнопка  откроет панель работы с Арифметикой (как это здесь называется), изображенную на рисунке 7.2.
откроет панель работы с Арифметикой (как это здесь называется), изображенную на рисунке 7.2.
Рисунок 7.2. Панель работы с «арифметикой» Под строками панелей инструментов находится пространство рабоче-
го документа, в котором располагаются все команды и выражения, куда MathCad выводит команды и выражения для вычислений. Здесь будут отображены результаты вычислений (это окно в дальнейшем будем называть «экран»), где размещаются текстовые комментарии. Содержимое этого окна можно редактировать, форматировать, сохранять в файлах на дисках, печатать и др. Окно снабжено полосками прокруток (вертикальной и горизонтальной).
Место положения курсора на экране выделяется красным крестом, его можно изменить, переместив указатель мыши в другое место и щелкнув там.
Нижняя строка – строка состояния, в ней приводятся рекомендации к дальнейшим действиям, текущее состояние среды и номер отображенной на экране страницы рабочего документа.
Например, в правой стороне строки состояния находятся данные, изображенные на рисунке 7.3.
Автоматическое вычисление |
номер первой страницы; |
|
Рисунок 7.3.Содержимое строки состояния
Слева строки состояния  - сообщение, указывающее, что для вызова помощи, необходимо нажать клавишу F1.
- сообщение, указывающее, что для вызова помощи, необходимо нажать клавишу F1.
Автоматическое вычисление настраивается в меню, показанном на рисунке 7.4.
Рисунок 7.4. Настройки меню «Математика»
105

7.2. Работа с файлами в MathСad
Для создания нового файла выбрать в меню Файл Новый.
Файлы сохраняются через меню Файл Сохранить как Ввести имя, расширение имени припишется .mcd . Для сохранения по умолчанию (не выбирая требуемую для хранения этих типов файлов папку) предлагается папка MathCad.
Для чтения рабочего документа созданного ранее - Файл Открыть Выбрать требуемую папку Установить курсор на имя файла и нажать Открыть.
Если работали с пакетом на этой ПЭВМ, то внизу меню Файл имеется перечень документов, из которого можно открывать документы, выбирая их из списка щелчком мыши. На рисунке 7.5. представлено меню работы с файлами.
Рисунок 7.5. Настройки работы с файлами
7.3. Простейшие вычисления и операции MathCad
Простейшие арифметические операции
Для вычисления простого арифметического выражения вида 37+ 155 и
29- 183 , требуется следующая последовательность действий:
 Щелкните мышью по любому месту на экране в рабочем поле, это место отметится красным крестом; Введите с клавиатуры символы 37+15/5;
Щелкните мышью по любому месту на экране в рабочем поле, это место отметится красным крестом; Введите с клавиатуры символы 37+15/5;
Введите с клавиатуры знак равенства, нажав клавишу «=»; MathCad вычисляет значение выражения, которое появится справа от знака равенства.
 Аналогично введите 29- 183 и проделайте вышеуказанное.
Аналогично введите 29- 183 и проделайте вышеуказанное.
Результатом проделанной работы будет следующее:
106
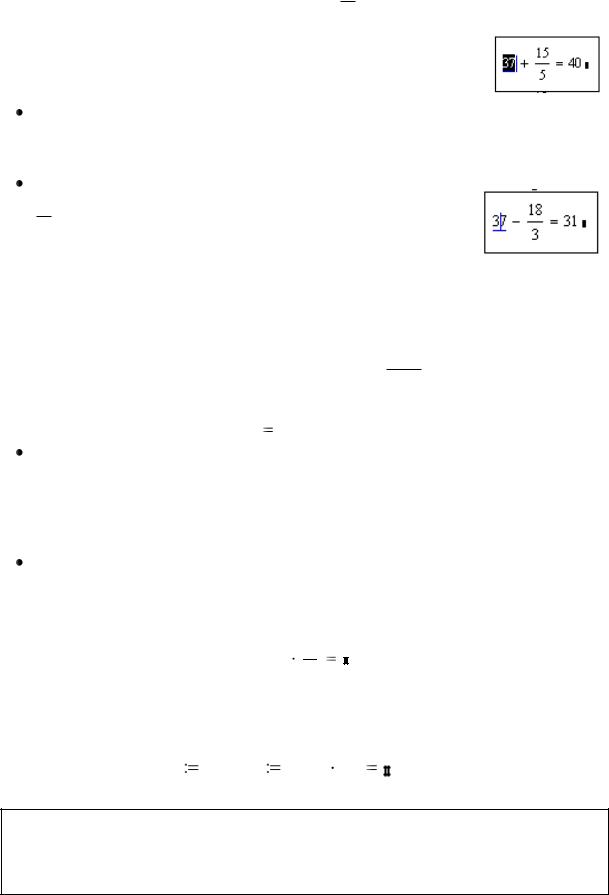
Редактирование данных
Например, требуется вычислить 37 - 183 =, применим копирование че-
рез буфер:
 Выделите курсором, с удержанием левой кнопки мыши, число 37 из первого выражения, как показано:
Выделите курсором, с удержанием левой кнопки мыши, число 37 из первого выражения, как показано:
 Скопируйте в буфер обмена
Скопируйте в буфер обмена  и вставьте из буфера
и вставьте из буфера  на новом месте;
на новом месте;
Нажмите - (вместо +), аналогично поступите с дро-
18
бью 3 , введите =, результат появится на экране:
7.4. Работа с переменными Вычисление значений выражений, содержащих переменные
Например, вычислите значение выражения аt 2 , при a =9,8 и t=5.
2
 Щелкните мышью по свободному месту и введите с клавиатуры a, вместо «=» введите присвоить «
Щелкните мышью по свободному месту и введите с клавиатуры a, вместо «=» введите присвоить «  », после чего введите 9.8;
», после чего введите 9.8;
Щелкните мышью по свободному месту и введите с клавиатуры t :=
5;
 Щелкните мышью по свободному месту и введите с клавиатуры а
Щелкните мышью по свободному месту и введите с клавиатуры а t, для ввода степени 2, удерживайте Shift и нажмите ^, введите 2, затем «нажмите пробел», введите / 2, «нажмите пробел» и введите = .
t, для ввода степени 2, удерживайте Shift и нажмите ^, введите 2, затем «нажмите пробел», введите / 2, «нажмите пробел» и введите = .
Результатом работы будет следующее:
a  9.8 t
9.8 t  5
5
a
t2
2
Можно вводить начальные данные и выражение в одной строке:
a 9.8 t 5 a |
t2 |
|
2 |
|
|
|
|
|
Важно помнить, что MathCad читает и выполняет введенные выражения слева направо и сверху вниз, поэтому следите, чтобы выражение для вычисления располагалось правее или ниже определенных для него значений переменных.
107

7.5. Определение функции
Для того чтобы определить функцию одной переменной, введите с клавиатуры имя функции с аргументом в круглых скобках, знак присвоения «:=» и справа от него – выражение для вычисления функции. В записи выражения для функции можно использовать знаки (имена) элемен-
тарных функций из меню списка  , а также с помощью кнопок панели инструментов вычислений, которая открывается через кнопку калькулятор. Для ввода греческого алфавита в панели математических инструмен-
, а также с помощью кнопок панели инструментов вычислений, которая открывается через кнопку калькулятор. Для ввода греческого алфавита в панели математических инструмен-
тов есть кнопка  . Чтобы вычислить значение функции в точке, введите в рабочий документ с клавиатуры имя функции, укажите в скобках значение аргумента, выделите выражение, введите знак равенства и щелкните на свободном поле в рабочем документе.
. Чтобы вычислить значение функции в точке, введите в рабочий документ с клавиатуры имя функции, укажите в скобках значение аргумента, выделите выражение, введите знак равенства и щелкните на свободном поле в рабочем документе.
Задания для самостоятельной работы
Вычислите значения выражений:
1) |
f (x) |
|
x3 |
|
6x2 |
11x 6, при х=-1; 0; 1; 2; 3; 4 |
||||||||||||||
|
|
|
|
|
|
|
(ответ: -24;-6;0;0;0;6) |
|||||||||||||
2) |
y = 3 - 2-sin(x), при x |
|
sin( ) |
|
(ответ y |
|
|
|
) |
|||||||||||
|
|
|||||||||||||||||||
|
|
|
||||||||||||||||||
|
|
|
|
|
|
|
|
|
cos( |
|
) |
|
|
|
|
|
|
|
|
|
|
|
|
|
|
|
|
|
2 |
|
|
|
|
|
|
||||||
|
|
1 |
|
x |
|
x |
|
2 |
|
|
5 |
|
|
|
|
|||||
|
|
|
|
|
|
|
8 |
|
|
|
||||||||||
3) |
f (x) |
|
(a |
|
a |
|
), при a=3; |
|
, x=4; |
|
|
|
|
|
||||||
2 |
|
|
|
|
|
|
|
|||||||||||||
|
|
3 |
|
|
|
|
|
|||||||||||||
|
|
|
|
|
|
(ответ:40.506; |
2.738; 2.63; 1.195) |
|||||||||||||
Определение и вычисление значений функции в точке. Построение таблиц значений функции
Определите функцию f (x) |
x |
1 |
|
, вычислите ее значения при x=-2.6 и |
|
x2 |
1 |
||||
|
|
||||
постройте таблицу значений функции для x  5,10 с шагом 1.
5,10 с шагом 1.
Щелкните мышью по свободному месту и введите с клавиатуры f(x) := x + 1«нажмите пробел»/ x ^ 2 «нажмите пробел» + 1;
 щелкните мышью по свободному месту вне поля ввода и введите с клавиатуры f(-2.6) = ;
щелкните мышью по свободному месту вне поля ввода и введите с клавиатуры f(-2.6) = ;
после знака равенства MathCad выведет значение функции в точке
х:=-2.6;
 для определения дискретных значений аргумента на отрезке [-5,10] с шагом 1, щелкните мышью по свободному месту и введите с клавиатуры:
для определения дискретных значений аргумента на отрезке [-5,10] с шагом 1, щелкните мышью по свободному месту и введите с клавиатуры:
108

х:=-5,-4;10 и щелкните мышью по свободному месту ниже поля ввода;
 введите с клавиатуры f(x)= , под именем функции немедленно появится таблица значений функции;
введите с клавиатуры f(x)= , под именем функции немедленно появится таблица значений функции;  для изменения шага по х=1.2 и границ интервала для х, введите х:= -
для изменения шага по х=1.2 и границ интервала для х, введите х:= -
5,-3.8;5. Удалите таблицу и нажмите снова =. Результат изменится.
На рисунке 7.4. представлены результаты решения поставленной задачи с последними изменениями.
Рисунок 7.4. Результаты вычисления таблицы значений функции
Задания для самостоятельной работы:
1) |
Определите функцию f ( x) |
x 2 bx c , вычислите ее |
|
|||||
|
значения при х=4.9 и постройте таблицу значений функции для |
|||||||
|
x |
5,10 с шагом 1.3. |
|
|
|
|
|
|
2) |
Определите функцию f (x) |
x3 |
2 |
, вычислите ее значения при |
|
|||
x2 |
2 |
|
||||||
|
|
|
|
|
|
|||
|
х=3.2 и постройте таблицу значений функции для x |
10,10 |
с |
|||||
|
шагом 1.2. |
|
|
|
|
|
|
|
|
|
f (x) |
x |
1 |
|
|
|
|
|
|
|
|
|
|
|
|
|
|
|
x2 |
1 , вычислите ее значения при |
|
||||
3) |
Определите функцию |
|
||||||
|
x |
1.2 и постройте таблицу значений функции для x |
0,10 |
с |
||||
|
шагом 1. |
|
|
|
|
|
|
|
Построение декартова графика функции
Задание 1. Постройте график f (t) e t 2 , для этого:
 Щелкните мышью по свободному месту в рабочем документе, введите с клавиатуры:
Щелкните мышью по свободному месту в рабочем документе, введите с клавиатуры:
f(t):= exp( - t ^ 2 «нажмите пробел») и щелкните мышью по свободному месту вне поля ввода;
109

Щелкните мышью по кнопке  математической панели ин-
математической панели ин-
струментов, в ней выберите инструмент  - декартов график;
- декартов график;
 Курсор мыши установите в помеченной позиции возле оси абсцисс, введите с клавиатуры имя аргумента по оси ОХ - t и функцию f(t) - по
Курсор мыши установите в помеченной позиции возле оси абсцисс, введите с клавиатуры имя аргумента по оси ОХ - t и функцию f(t) - по
оси ОY, затем щелкните вне прямоугольной рамки; Результатом будет график, показанный на рисунке 7.5.
Рисунок 7.5. График функции f (t) e t 2
 Повторите второй пункт, постройте еще один график рядом с первым, щелкнув по нему правой кнопкой мыши, выберите пункт меню Формат, которое откроет меню, где на двух закладках оси Х – У и Метки сделайте настройки, показанные на рисунке 7.6.
Повторите второй пункт, постройте еще один график рядом с первым, щелкнув по нему правой кнопкой мыши, выберите пункт меню Формат, которое откроет меню, где на двух закладках оси Х – У и Метки сделайте настройки, показанные на рисунке 7.6.
Рисунок 7.6. Настройки Формата графика
Для первого чертежа стиль осей графика Пересечение, для второго
Ограниченная область и Равные масштабы.
В закладке Метки введите название чертежа, как показано на рисунке 7.7., отметьте Показать, подпишите оси Х и У, после чего нажмите ОК.
110
