
- •Язык имитационного моделирования gpssWorld
- •Базовые понятия системы имитационного моделирования gpssWorld.
- •Системные числовые атрибуты
- •Логические и условные операторы
- •Формат записи операторов языка gpss
- •Операторы, имитирующие работу динамической категории объектов.
- •Операторы, имитирующие работу аппаратной категории объектов.
- •Операторы, имитирующие работу статистической категории объектов
- •Операторы операционной категории
- •Блок выбора объекта из однородной совокупности объектов по заданному условию
- •Блоки, изменяющие маршрут движения транзактов.
- •Размножение транзактов.
- •Операторы вычислительной категории
- •Операторы, имитирующие работу группирующей категории
- •Операторы, имитирующие работу запоминающей категории
- •Примеры построения модели на языке gpssWorld
- •Пример №1
- •Пример №2
- •Пример №3
- •Пример №4
- •Пример №5
- •Пример №6
- •Редактор форм
- •Введение
- •Создание формы и указание модели
- •Ввод информации о модели
- •Настройка динамического мониторинга
- •Добавление пользовательского объекта мониторинга
- •Построение формы ввода одного эксперимента
- •Корневая панель
- •Команда «Надпись»
- •Команда «Группа»
- •Команда «Элемент управления вкладками»
- •Команда «Скрывающаяся панель»
- •Команда «Изображение»
- •Команда «Секция ввода»
- •Привязка к операнду
- •Связывание элемента диалога и элемента «надпись»
- •Добавление/удаление факторов
- •Команда «Выпадающий список»
- •Команда «Галка»
- •Команда «Кнопка»
- •Форма планирования экспериментов
- •Принципы планирования
- •Добавление факторов
- •Добавление показателей
- •Выбор серии экспериментов
- •Ручной план эксперимента
- •Автоматическое построение плана с использованием шага
- •Работа с exe-модулем
- •Ошибки во время моделирования
- •Анализ результатов
- •Открытие результатов
- •Анализ результатов моделирования одиночного эксперимента
- •Стандартный отчет
- •План полного факторного эксперимента.
- •План дробного факторного эксперимента
- •Планы второго порядка
- •Ортогональный центральный композиционный план
- •Ротатабельный центральный композиционный план
- •Планы Коно
- •Планы Кифера
- •Использование пакета Statistica10 для статистической обработки экспериментальных данных
- •Вычисление основных статистических характеристик
- •Оценка нормальности распределения
- •Необходимость проверки нормальности распределения анализируемых данных
- •Проверка на нормальность распределения анализируемых данных
- •Тесты Колмогорова – Смирнова и Шапиро – Уилка
- •График нормальных вероятностей
- •Корреляционный анализ
- •Коэффициент корреляции Пирсона
- •Коэффициент корреляции Спирмена
- •Факторный анализ
- •Выбор числа факторов
- •Кластерный анализ
- •Стандартизация данных
- •Кластерный анализ
- •Регрессионный анализ
- •Оптимизация
- •Пример моделирования предметной области и анализ результатов
- •Модель процесса сборки пк
- •Разработка модели процесса сборки пк
- •Моделирование процесса сборки пк
- •Настройки модели
- •Корреляционный анализ
- •Регрессионный анализ
- •Задание
- •Задание на лабораторную работу №1
- •Задания на лабораторную работу №2
- •Задание на лабораторную работу №3
- •Варианты заданий
- •Варианты первых заданий
- •Варианты вторых заданий
- •Варианты третьих заданий
Привязка к операнду
Установленный на дизайнер элемент диалоганеобходимопривязатьк операнду из дерева текста модели, если она была не привязана. Для этого надо выбрать операнд в дереве объектов и операциейdrag-and-dropперенести на необходимый элемент диалога.
Таким же образом можно перепривязать к элементу диалога другой операнд.
Связывание элемента диалога и элемента «надпись»
Связываниеэлемента диалога и элемента «надпись« позволяет добиться того, что «надпись» всегда будет отображать название того объекта, который находится в элементе диалога. Данная возможность полезна для ускорения разработки формы. Один раз задав названия операндов в дереве текста модели, можно использовать их дальше для подписи элементов диалога на форме ввода или при составлении факторов в серии экспериментов.
Для связывания элемента диалога и «надписи» необходимо выделить оба этих элемента в дизайнере. Для этого можно обвести оба этих элемента или, используя клавишу Ctrl на клавиатуре, поочередно нажать на данные элементы. Когда они будут выделены в контекстном меню будет доступна команда «связать элементы».
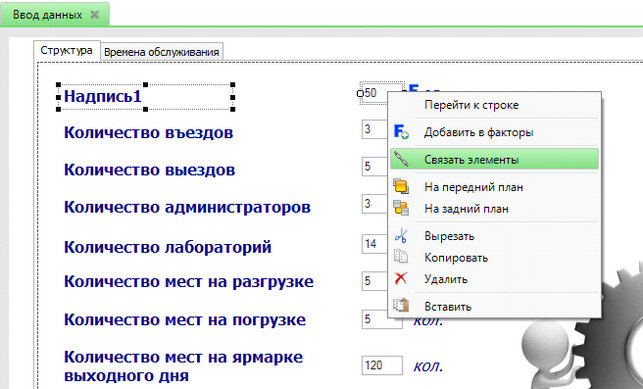
Рисунок 3.56. Контекстное меню при связывании
По нажатию на эту команду появится окно, на котором надо будет выбрать название, которое будет взято как главное и заменит второе.

Рисунок 3.57. Окно выбора названия
Эти названия берутся из текста «надписи» и названия привязанного объекта в элементе диалога. Также, если необходимо, можно установить новое название, которое будет использоваться в дальнейшем, то можно выбрать галочку «Новое название» и ввести его в поле. Если название надписи и объекта совпадают, то это окно не появится.
Когда элемент связан, во время его выделения справа от него появляется иконка «связывания», по нажатию на которую выделится связанный с ним элемент.

Рисунок 3.58. Связанный элемент
Если элементы необходимо разделить, то выделив нужную диалоговую секцию или «надпись», в контекстном меню надо нажать на команду «разъединить элементы».
Добавление/удаление факторов
При проведении серии экспериментов нам необходимо будет устанавливать факторы модели, которые будут изменятся во время проведения одной серии экспериментов. Для быстрого добавления факторов, которые являются операндами, установленными на форму ввода, существует 2 способа.
Первый способ. В контекстном меню диалоговой секции есть команда «добавить в факторы». Если этот элемент добавлен, то в контекстном меню вместо этой команды будет команда «удалить из факторов».
Второй способ
более быстрый. При выделении любой
диалоговой секции справа от элемента
появляется иконка
![]() ,
по нажатию на которую операнд из данной
секции добавится в факторы. Если операнд
из данной секции уже добавлен то вместо
этой иконки будет отображена иконка
,
по нажатию на которую операнд из данной
секции добавится в факторы. Если операнд
из данной секции уже добавлен то вместо
этой иконки будет отображена иконка![]() ,
по нажатию на которую операнд из данной
секции будет удален из факторов.
,
по нажатию на которую операнд из данной
секции будет удален из факторов.

Рисунок 3.59. Иконка добавления в факторы
Команда «Выпадающий список»
«Выпадающий список» служит для:
Установление значения операнда путем его выбора из списка
Динамическое построение формы ввода данных в соответствии с выбранным значением из выпадающего списка.
Элемент диалога «выпадающий список» показан на рис. 3 .60.

Рисунок 3.60. Установка элемента «Выпадающий список»
Свойства элемента диалога представлены на рис. 3 .61.

Рисунок 3.61. Поле свойств элемента «Выпадающий список»
Свойство «значение списка» позволяет установить допустимые значения. Редактирование списка происходит следующем окне.

Рисунок 3.62. Пример редактирования коллекции значений списка и их свойств
В левой части окна представлен список всех значений, а в правой части отображаются свойства, этого значения. Внизу левой части окна есть кнопки добавить и удалить, производящие соответственно добавление и удаление значений. Посередине, между двумя частями окна есть кнопки перемещения выделенного значения в списке, что позволяет изменить порядок следования значений.
Само значение представлено двумя полями: «значение» и «имя». Поле «значение» представляет собой текст, который будет записываться в модель, при выборе этого значения в элементе «выпадающий список». Поле «имя» будет отображаться в самом элементе «выпадающий список».
Все остальные свойства, находящиеся в разделе «внешний вид» описаны в элементе «надпись».
