
- •Л.Т. Моисеева Математический пакет MathCad
- •Казань 2004 введение
- •Работа № 1 Часть 1.Значения переменных и функций, график функции одной переменной
- •Часть 2.Операции с матрицами, массивами
- •Работа № 2 Часть 1.Графика
- •Часть 2.Решение алгебраических уравнений
- •Работа № 3 Часть 1.Решение систем алгебраических уравнений. Численное интегрирование
- •Часть 2.Дифференцирование функций. Решение дифференциальных уравнений
- •Работа №4 Часть 1.Системы дифференциальных уравнений. Дифференциальные уравнения высших порядков
- •Часть 2.Аппроксимация экспериментальных данных
- •Оглавление
Работа № 2 Часть 1.Графика
Задание 1. Так же, как в работе № 1 построить на интервале х(1; 50) графики функций f1(x), f2(x), f3(x), f4(x). Функции f2(x), f3(x), f4(x) построить на одном графике. Чтобы построить несколько функций на одном графике, необходимо слева от графика перечислить все функции через запятую (запятая на экране не высвечивается).
f1(x)
=![]() ;
f2(x)
=
x2
;
;
f2(x)
=
x2
;
f3(x)
=
400![]() ;
f4(x)
=
;
f4(x)
=
![]() .
.
Чтобы открыть окно, редактирующее формат графика (Formatting Currently Selected X-Y Plot), необходимо щелкнуть два раза по полю графика. Окно имеет 4 закладки. Нужная закладка выбирается щелчком мыши. Напомним, что для построения координатных линий нужно выбрать закладку X-Y Axes, поставить галочку (щелчком мыши) на слово Grid Lines по осям X и Y. Чтобы сделать логарифмическую шкалу по оси Х нужно поставить галочку на слово Log Scale по оси Х.
Чтобы сделать надпись над или под графиком и по осям, нужно выбрать закладку Labels (метки), в поле с названием Title (заголовок) написать с клавиатуры нужную надпись, поставить точку на слове Above (над ...) или Below (под ...), поставить галочку на слове Show Title (показать заголовок). В полях Axis Labels (метки на осях) записать нужные слова. Щелкнуть по кнопке ОК . Чтобы русский текст был написан по-русски, нужно поставить курсор на какую-либо букву (любую) на экране и установить кириллизованный шрифт, например Times New Roman Cyr .
Чтобы сменить цвет, тип или какие-нибудь другие параметры графиков, нужно выбрать закладку Traces (трассировки), выделить нужную строку, в столбце Color (цвет) выбрать нужный цвет, например, blk (black – черный), нужный тип и т.д., щелкнуть по кнопке ОК .
Задание 2. На графике функции f1(x) построить координатные линии, по оси Х сделать логарифмическую шкалу. Сделать надпись над графиком: Функция f1, сделать названия по осям: по оси Y – Функция, по оси Х – Аргумент.
Задание 3. На графике с функциями f2(x), f3(x), f4(x) построить координатные линии, сделать надпись под графиком: Функции f2(x), f3(x), f4(x).
На этом же графике сменить цвет функции f4(x) на черный.
Запись х:=1..50 означает, что переменная х изменяется от 1 до 50 с шагом 1. MathCad допускает произвольную величину шага изменения аргумента. Чтобы задать шаг, отличный от единицы, нужно после левой границы интервала поставить запятую, затем следующее значение переменной с нужным шагом, затем две точки и правую границу интервала. Например, если нужно, чтобы переменная х изменялась от 10 до 100 с шагом 0,5, необходимо набрать: х:=10,10.5..100.
Задание
4. Построить
график функции g(x)
=![]() в полярных координатах (см. рис. 4, б) на
интервале x(1;
50) c
шагом 0,1:
в полярных координатах (см. рис. 4, б) на
интервале x(1;
50) c
шагом 0,1:
MathCad позволяет построить трехмерный график функции двух переменных. Для этого необходимо задать интервалы изменения обеих переменных и функцию с переменными в виде индексов через запятую:
i:=1..10
j:=1..5 zi,j:=![]()
П остроить
поверхностьz
можно с помощью кнопки, на которой
изображена поверхность (см. рис. 4, б),
функцию на графике следует писать без
параметров и без индексов, как показано
на рис. 14:
остроить
поверхностьz
можно с помощью кнопки, на которой
изображена поверхность (см. рис. 4, б),
функцию на графике следует писать без
параметров и без индексов, как показано
на рис. 14:
Чтобы поверхность стала цветной, необходимо дважды щелкнуть по графику: откроется окно 3D Plot Format (форматирование трехмерного графика), выбрать закладку Color & Lines и поставить точку на слово Color.
Для этой же функции на отдельном графике можно построить изолинии (с помощью кнопки с изображением изолиний) (см. рис. 4, б). Аналогично дать цвет.
Задание
5. Построить
поверхность и изолинии для функции
![]() приi
=
приi
=
![]() ;
;
![]() .
Дать цвет.
.
Дать цвет.
Задание 6. Построить поверхность и изолинии функции z(x,y) = x–0,2y0,8 для x(1;5), y(1;10):
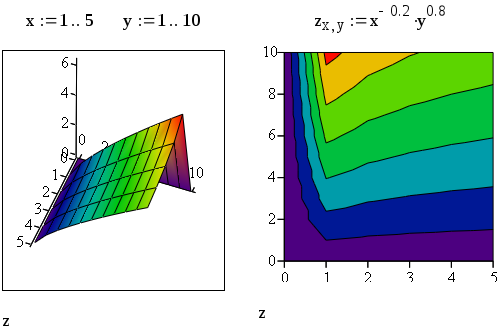
Рис. 15
Задание 7. Самостоятельно построить поверхность и изолинии функции s(x,y) = x2 – y2 при значениях параметров x(3; 7), y(5; 10).
