
- •Оглавление предисловие
- •Основные понятия и вычислительные методы (теоретическая часть)
- •Метод Гаусса
- •Метод lu-разложения
- •Обращение матрицы и вычисление определителя
- •Число обусловленности матрицы (системы уравнений)
- •Вычислительные методы для решения нелинейных уравнений
- •Метод половинного деления
- •Метод Ньютона (метод касательных)
- •Метод секущих
- •Метод итераций
- •Преимущества и недостатки методов
- •Методы решения систем нелинейных уравнений
- •Метод Ньютона для систем уравнений
- •Метод итераций для систем уравнений
- •Некоторые сведения о полиномах и их корнях
- •Полиномиальные уравнения
- •Вычисление интегралов
- •Дифференциальные уравнения (численные методы)
- •Жесткие системы дифференциальных уравнений
- •Аналитическое решение систем линейных дифференциальных уравнений с постоянными коэффициентами
- •Нахождение экстремумов функции нескольких переменных
- •Метод покоординатного спуска
- •Симплекс-метод
- •Метод наискорейшего спуска
- •Метод Ньютона
- •Преобразования Фурье и Лапласа
- •Применение системы mathcad для решения вычислительных задач (практическая часть)
- •Исправления
- •Продолжение простейших вычислений
- •Точность
- •Символьные вычисления
- •Переменные
- •Функции пользователя
- •Операции математического анализа
- •Построение графиков функций одного переменного
- •Задания для самостоятельной работы
- •Матрицы
- •Векторы
- •Системы линейных уравнений
- •Число обусловленности матрицы
- •Собственные числа и собственные векторы матрицы
- •Графики функций двух переменных
- •Задания для самостоятельной работы
- •Нахождение корней нелинейного уравнения
- •Решение систем нелинейных уравнений
- •Корни многочлена
- •Наибольший общий делитель двух многочленов
- •Кратные корни
- •Результант
- •Задания для самостоятельной работы
- •Полиномиальные уравнения
- •Вычисление определенных интегралов
- •Решение дифференциальных уравнений
- •Задания для самостоятельной работы
- •Системы дифференциальных уравнений
- •Решение жестких систем дифференциальных уравнений
- •Решение линейных систем дифференциальных уравнений с постоянными коэффициентами
- •Задания для самостоятельной работы
- •Нахождение экстремумов функции
- •Экстремумы функции многих переменных
- •Преобразования Фурье и Лапласа
- •Дискретное преобразование Фурье
- •Задания для самостоятельной работы
Графики функций двух переменных
Для
построения графика функции двух
переменных нужно действовать следующим
образом. Зададим функцию, например
![]() .
Нажмем кнопку в центре панелиGraph
с изображением поверхности. Появится
блок графика с координатными осями и с
одним шаблоном для ввода. В этот шаблон
впишем имя функции без указания аргументов
и щелкнем мышью за пределами блока.
Получим сеточный график (рис.14).
.
Нажмем кнопку в центре панелиGraph
с изображением поверхности. Появится
блок графика с координатными осями и с
одним шаблоном для ввода. В этот шаблон
впишем имя функции без указания аргументов
и щелкнем мышью за пределами блока.
Получим сеточный график (рис.14).
В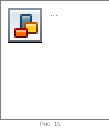 ведем
указатель мыши внутрь блока, нажмем
левую кнопку мыши и, не отпуская ее,
подвигаем мышью. График начнет вращаться.
Повернем его так, чтобы лучше проявились
его характерные особенности, например,
так, как на рис. 15.
ведем
указатель мыши внутрь блока, нажмем
левую кнопку мыши и, не отпуская ее,
подвигаем мышью. График начнет вращаться.
Повернем его так, чтобы лучше проявились
его характерные особенности, например,
так, как на рис. 15.
Р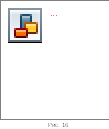 азмеры
графика можно изменить. Для этого нужно
активизировать блок, щелкнув мышью
внутри блока. Ухватив мышью один из
черных квадратиков на границе блока,
можно растянуть или сжать рисунок в
соответствующем направлении. Попробуйте
это сделать.
азмеры
графика можно изменить. Для этого нужно
активизировать блок, щелкнув мышью
внутри блока. Ухватив мышью один из
черных квадратиков на границе блока,
можно растянуть или сжать рисунок в
соответствующем направлении. Попробуйте
это сделать.
Для того чтобы сделать поверхность графика сплошной, нужно ввести указатель мыши внутрь блока и дважды щелкнуть мышью. Появится окно форматирования графика 3-D Plot Format. На нем выберем вкладку Appearance и установим флажки Fill Surface и Colormap. Нажмем клавишу ОК, получим рис.16.
Можно варьировать границы изменения аргументов. Для этого нужно вызвать окно форматирования 3-D Plot Format. На нем выбрать вкладку Axes, в ней выбрать вкладку нужной оси, отключить флажок Auto Scale и установить границы по данной переменной в позициях Minimum Value и Maximum Value. Установим, например, границы по оси Ох от −1 до 5, а по оси Оу от −3 до 3 и по оси Oz от −3 до 20. После установки границ нужно нажать кнопку OK. Получим рис. 17.
О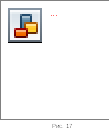 краска
поверхности характеризует величину
функции. В точках, где функция имеет
наименьшие значения, цвет – черный, где
наибольшие – красный, в промежутке –
остальные цвета. К сожалению, в данном
печатном издании на рисунках возможны
только градации серого цвета.
краска
поверхности характеризует величину
функции. В точках, где функция имеет
наименьшие значения, цвет – черный, где
наибольшие – красный, в промежутке –
остальные цвета. К сожалению, в данном
печатном издании на рисунках возможны
только градации серого цвета.
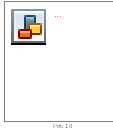 Если
график кажется недостаточно гладким,
то построение его можно сделать более
точным. Для этого нужно снова вызвать
окно форматирования. Выбрать вкладку
Quick
Plot
Data.
В столбце Range
1 установить границы по первому
переменному, т.е. по оси Ox,
в окошке Start
−1, в окошке End
5, в окошке # of
Grids
40. В столбце Range
2 установить параметры по y:
Start
−3, End
3, # of
Grids
40. Далее нужно нажать кнопку OK.
Получим рис. 18. Есть еще много возможностей
сделать график более красивым. Можно
имитировать освещение поверхности,
помещая источник света в разных точках.
Можно менять цвет освещения. Можно
создать эффект тумана. Можно использовать
перспективу, прозрачность поверхности,
убрать с поверхности линии, образующие
сетку, по которой строилась поверхность.
Если
график кажется недостаточно гладким,
то построение его можно сделать более
точным. Для этого нужно снова вызвать
окно форматирования. Выбрать вкладку
Quick
Plot
Data.
В столбце Range
1 установить границы по первому
переменному, т.е. по оси Ox,
в окошке Start
−1, в окошке End
5, в окошке # of
Grids
40. В столбце Range
2 установить параметры по y:
Start
−3, End
3, # of
Grids
40. Далее нужно нажать кнопку OK.
Получим рис. 18. Есть еще много возможностей
сделать график более красивым. Можно
имитировать освещение поверхности,
помещая источник света в разных точках.
Можно менять цвет освещения. Можно
создать эффект тумана. Можно использовать
перспективу, прозрачность поверхности,
убрать с поверхности линии, образующие
сетку, по которой строилась поверхность.
Остается еще заметить, что на одном чертеже можно рисовать графики нескольких функций. Для этого в шаблоне, где задается имя функции, нужно записать через запятую имена нескольких функций.
Задания для самостоятельной работы
Для матрицы
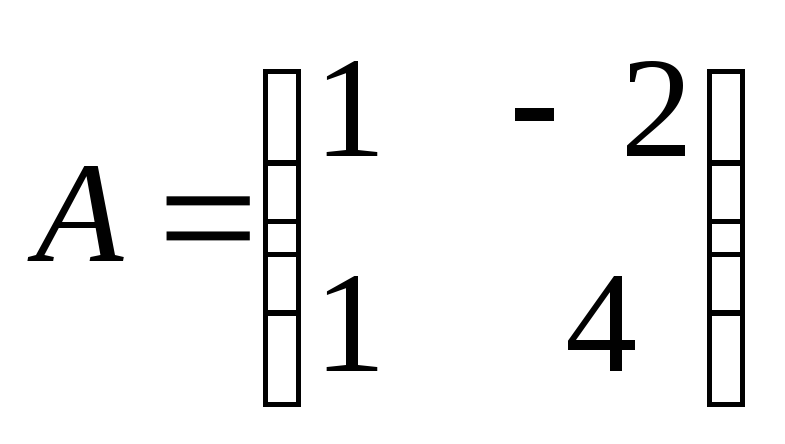 вычислите
вычислите ,
,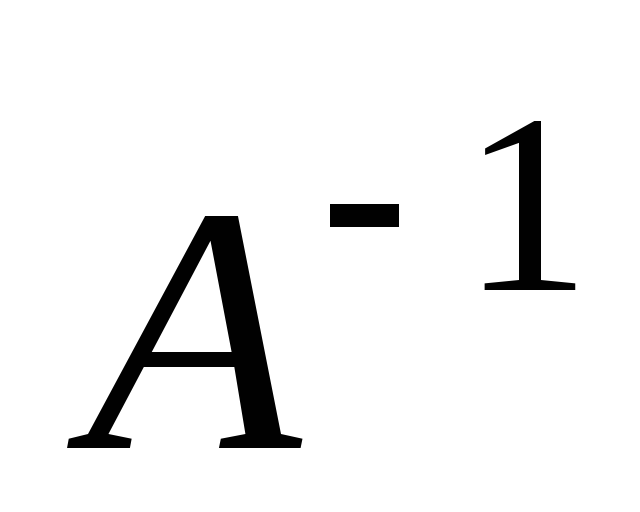 ,
,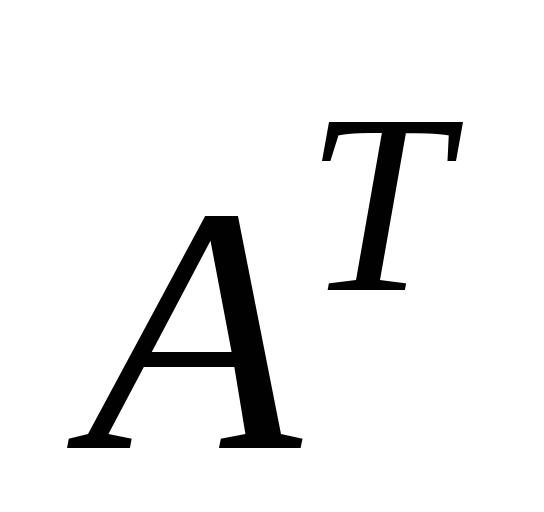 ,
,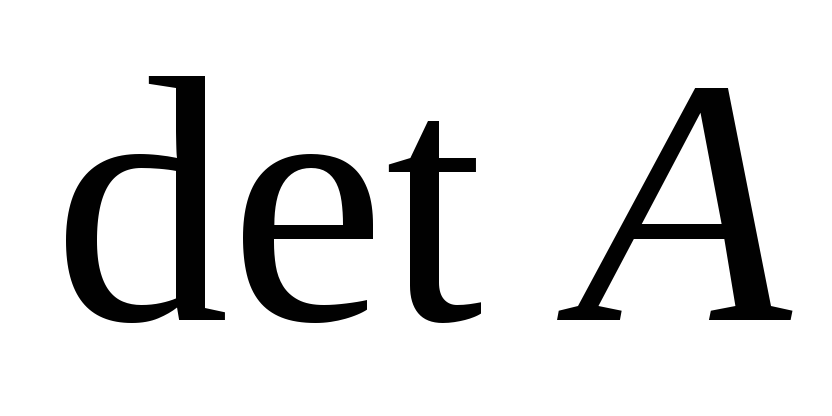 .
.Для матрицы
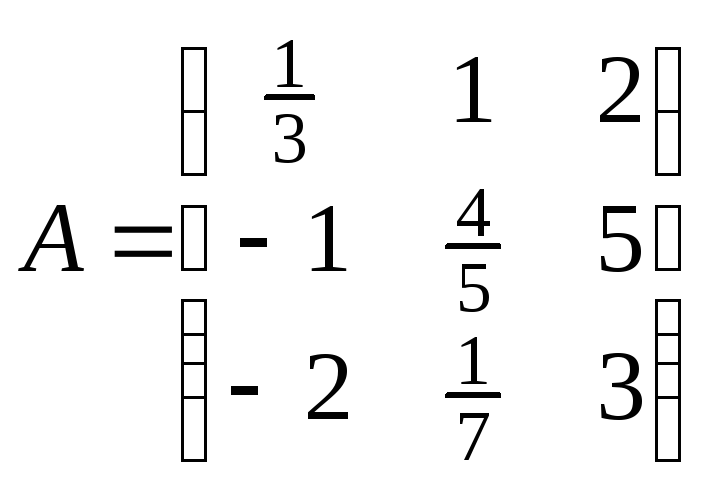 вычислите в десятичных дробях и символьно
вычислите в десятичных дробях и символьно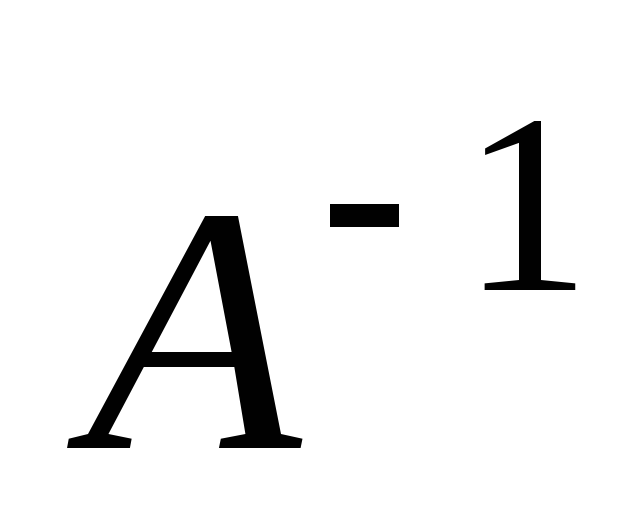 ,
,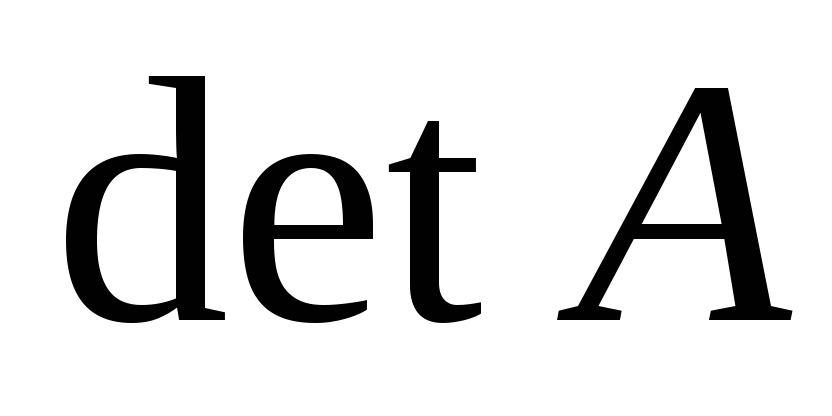 ,
,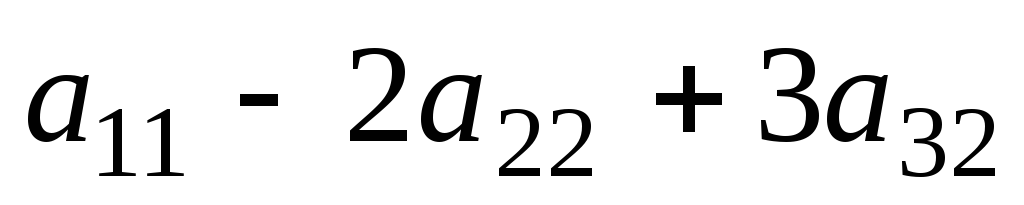 .
.Решите систему уравнений в десятичных дробях и символьно:
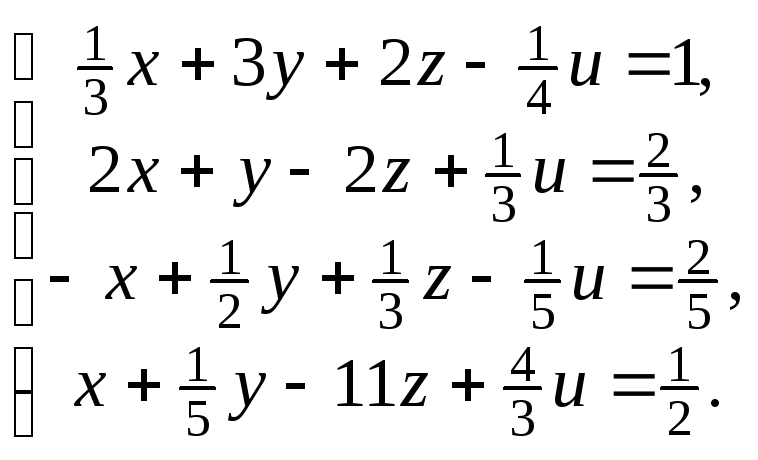
Найдите решение системы уравнений
 Хорошо или плохо обусловлена эта
система? Попробуйте изменять последний
знак в коэффициентах и свободном члене.
Как это влияет на ответ?
Хорошо или плохо обусловлена эта
система? Попробуйте изменять последний
знак в коэффициентах и свободном члене.
Как это влияет на ответ?Найдите скалярное и векторное произведения векторов
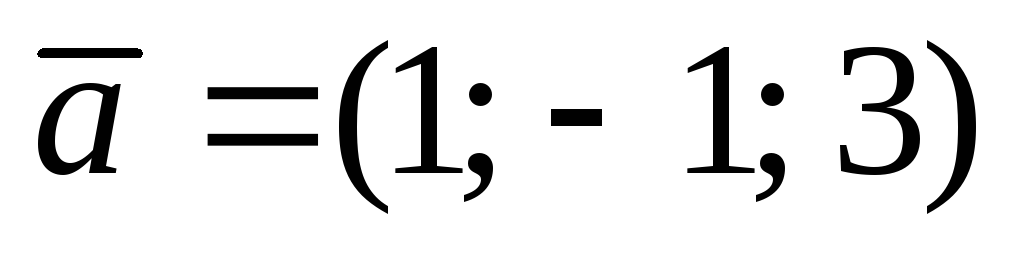 ,
,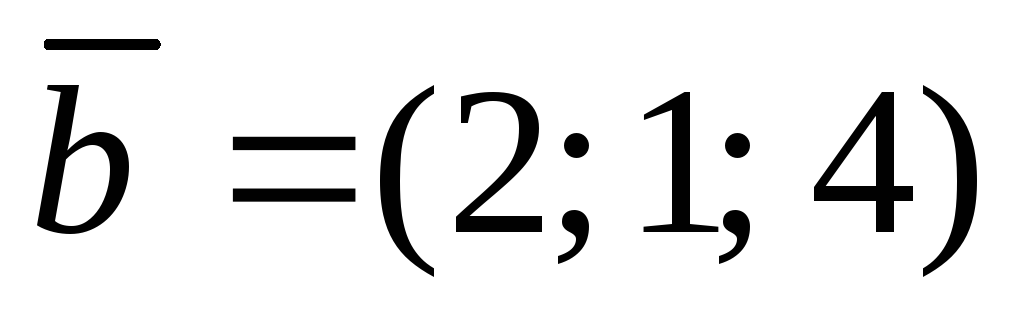 .
Проверьте ответы вручную.
.
Проверьте ответы вручную.
Лабораторная работа №3
