
- •Перед началом работы
- •1. Использование Studio
- •2. Захват и импорт медиасодержимого
- •3. Альбом
- •4. Окно «Фильм»
- •5. Видеоклипы
- •7. Видеоэффекты
- •8. Редактирование двух дорожек
- •Редактирование каналов A/B
- •Инструмент «Картинка в картинке»
- •Инструмент «Хроматический ключ»
- •9. Переходы
- •Захват кадров
- •11. Меню диска
- •Авторинг диска в Studio
- •Использование меню альбома
- •Управление проигрывателем DVD
- •Редактирование меню на временной шкале
- •Редактирование с помощью инструмента Свойства клипа
- •Инструмент Меню диска
- •12. Редактор классических титров
- •13. Конструктор движущихся титров
- •14. Звуковые эффекты и музыка
- •15. Звуковые эффекты
- •16. Вывод фильма
- •Параметры проекта
- •Параметры видео и аудио
- •Установки для создания видеодиска
- •Установки для создания файла
- •Установки вывода на ленту
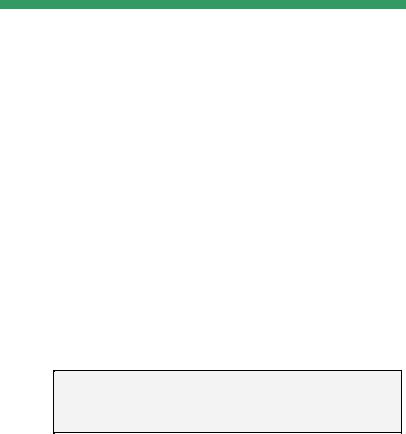
ГЛАВА 13:
Конструктор движущихся титров
«Конструктор движущихся титров» в Studio — это мощное средство для создания и редактирования анимированных титров и графики. Широкий спектр инструментов и эффектов для текста и изображений дает бесконечные возможности визуального оформления видеоролика.
Хотя в некоторых отношениях конструктор движущихся титров обладает меньшим числом инструментов, чем редактор классических титров, он выигрывает за счет анимации, спецэффектов, удобства работы и развлечений.
Примечание. Инструмент «Конструктор движущихся титров» присутствует только в версиях Studio Ultimate и Studio Ultimate Collection.
Глава 14: Звуковые эффекты и музыка |
317 |

Области экрана «Конструктора движущихся титров»: строка заголовка; альбом «Конструктора движущихся титров»; окно редактирования; панель «Фон» и список слоев.
Экран «Конструктора движущихся титров» делится на пять основных областей.
1.Строка заголовка содержит четыре части (слева направо): категория и название титра; набор элементов управления текстом; поле счетчика продолжительности и кнопка закрытия, которая действует аналогично кнопке OK, расположенной в нижнем правом углу.
2.В пяти разделах альбома «Конструктора движущихся титров» содержатся ресурсы для создания титров. Первые два раздела («Видеозаписи» и «Фотографии» представляют собой локальные версии одноименных разделов в основном альбоме Studio с теми же органами управления. Другие разделы («Объекты», «Стили» и «Движения)») содержат специализированные ресурсы для движущихся
318 |
Pinnacle Studio |
титров. Все разделы описаны в параграфе «Альбом «Конструктора движущихся титров»» на стр. 323.
3.Окно редактирования — это основная рабочая область для авторинга или редактирования титров. Здесь можно прокрутить титры с предварительным просмотром и сразу же отредактировать их. Для получения дополнительных сведений см. страницу 345.
4.У каждого движущегося титра есть фоновый слой, который можно отредактировать на панели «Фон» или оставить прозрачным. Для получения дополнительных сведений см. страницу 344.
5.Каждый графический или текстовый элемент представляет собой слой титра. Непрозрачные участки каждого слоя загораживают лежащие под ними слои; самый нижний слой может закрыть собой только фон. Помимо поименного перечисления всех слоев в список слоев включена линия времени анимации, на которой показано, какие движения присвоены каждому слою. Значения продолжительности на линии времени можно отрегулировать путем перетаскивания.
Процесс послойного построения изображений называется «компоновкой кадра». Так как информация в каждом слое представлена по отдельности и комбинируется только при выводе изображения, к компоновке кадра можно вернуться в любое время, чтобы добавить новые слои, а также настроить, удалить и заменить существующие слои или изменить их порядок. Конструктор
Глава 14: Звуковые эффекты и музыка |
319 |
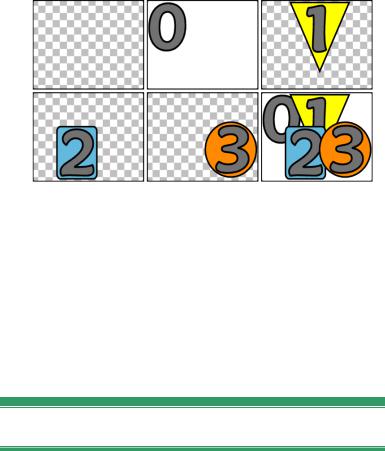
движущихся титров поддерживает композиции, содержащие до восьми слоев помимо фона.
Послойное создание изображения, начиная с пустого кадра (вверху слева). Узор в виде шахматной доски указывает на прозрачность. Несмотря на то, что фон может быть прозрачным или просвечивать, в данном случае мы добавляем для ясности непрозрачный фон (0), на который последовательно накладываются слои с непрозрачным содержанием (1, 2, 3). В финальной композиции (внизу справа) верхние слои закрывают нижние.
Запуск и закрытие конструктора
Как и редактор классических титров, «Конструктор движущихся титров» можно вызвать разными способами в режиме редактирования Studio. Это можно сделать с помощью инструмента на панели «Видео» (см. стр. 127), либо путем выполнения команды контекстного меню на одной из дорожек на линии времени (см. стр. 117).
320 |
Pinnacle Studio |
•Создание полнокадрового движущегося титра
Нажмите правую кнопку мыши и выберите
Вызвать редактор движущихся титров в
контекстном меню основной дорожки видео на линии времени.
•Создание наложенного движущегося титра
Дважды щелкните дорожку титров, либо нажмите правую кнопку мыши и выберите команду Вызвать редактор движущихся титров
в контекстном меню на дорожке титров или на дорожке наложения.
•Создание движущегося титра с помощью панели инструментов Откройте инструмент
Создать титры и щелкните Наложение движущихся титров или Полнокадр. движущийся титр.
•Редактирование полнокадрового движущегося титра Дважды щелкните титр в любом режиме окна фильма или щелкните титр правой кнопкой мыши и выберите Вызвать редактор движущихся титров.
•Изменение наложенного движущегося титра
Дважды щелкните клип на дорожке титров или на дорожке наложения, либо щелкните его правой кнопкой мыши в любом режиме и выберите Вызвать редактор движущихся титров.
•Редактирование движущегося титра с помощью панели инструментов Когда клип открыт в инструменте Свойства клипа, нажмите кнопку Редактировать титр.
Глава 14: Звуковые эффекты и музыка |
321 |

Закрытие конструктора
Чтобы закрыть «Конструктор движущихся титров», выполните одно из перечисленных ниже действий.
•Нажмите кнопку OK, которая находится в нижней правой части окна «Конструктор движущихся титров». Программа Studio вернется к режиму редактирования. Теперь новый или обновленный титр включен в текущий проект.
•Нажмите кнопку  , которая находится в верхней правой части окна. Это равноценно нажатию кнопки OK.
, которая находится в верхней правой части окна. Это равноценно нажатию кнопки OK.
•Выберите Файл Закрыть титровальщик, либо Файл Отменить титровальщик в строке главного меню при работе в «Конструкторе движущихся титров». Это равноценно выполнению команд, вызываемых с клавиатуры нажатием клавиш F12 и F11 соответственно.
Операции с файлами
Большинство команд меню в «Конструкторе движущихся титров» дублируют функции кнопок и контекстных меню, но ряд команд в меню Файл титровальщика нельзя вызвать иным образом. Эти команды перечислены ниже.
•Новый титр. Эта команда нужна для того, чтобы «начать все сначала»; она приводит к удалению всех существующих слоев и очищает фон. При внесении изменений в новый или существующий титр перед выполнением этой команды появится
322 |
Pinnacle Studio |
возможность внести модификации в текущий проект перед тем, как продолжить.
•Открыть титр. С помощью этой команды титр можно загрузить из папки с файлами, которая находится в вашей локальной системе или в сети.
•Сохранить титр и Сохранить титр как. Эти стандартные команды наряду с предыдущей позволяют экспортировать титры на другие компьютеры и поделиться ими с другими пользователями Studio.
АЛЬБОМ «КОНСТРУКТОРА
ДВИЖУЩИХСЯ ТИТРОВ»
Альбом «Конструктора движущихся титров» — это панель с вкладками, расположенная слева на экране «Конструктор движущихся титров». Она содержит ресурсы для создания движущихся титров аналогично тому, как основной альбом Studio содержит ресурсы для создания фильмов.
Глава 14: Звуковые эффекты и музыка |
323 |
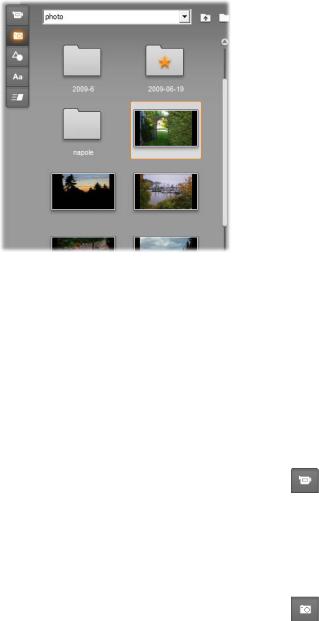
Разделы «Видеозаписи» и «Фотографии» (показанные на рисунке) альбома «Конструктора движущихся титров» с функциональной точки зрения идентичны соответствующим разделам в режиме редактирования. Остальные три раздела содержат специальные ресурсы для движущихся титров.
Альбом «Конструктора движущихся титров» включает пять разделов, которые подробно описаны на следующих страницах. Для открытия каждого из них служит своя кнопка вкладки.
•В разделе «Видеозаписи» приводятся видеоматериалы для титров. Хотя компоновка немного отличается, это тот же раздел, что и в режиме редактирования, с аналогичными возможностями. Любые изменения, например выбор новой видеозаписи или переход в режим Сцены, влияютнаобаразделаодновременно.
•Раздел «Фотографии» также аналогичен разделу альбома «Фотографии и захваченные кадры».
324 |
Pinnacle Studio |

•Раздел «Объекты» содержит набор графических объектов, с помощью которых можно украсить титры. Отдельные объекты можно вращать, а также изменять их размер и положение.
•В разделе «Стили» можно определить визуальный стиль слоя текста или форм в титре. Можно воспользоваться одним из многочисленных стилей шаблонов или определить собственный путем выбора одного или нескольких компонентовзаливки, краяитени.
•В разделе «Движения» можно оживить свои движущиеся титры. Движения — это анимационные программы, которые чаще всего применяются к тексту, но действуют также и на любой другой тип слоя. Отдельные анимации можно применить к начальной, средней и конечной фазе показа любого слоя.
Добавление в титр ресурсов альбома
Чтобы добавить видеозапись, фотографию или объект в титр, дважды щелкните его значок, перетащите его из альбома в окно редактирования, либо выберите в контекстном меню значка пункт
Добавить в движущийся титр. Во всех случаях в центре окна редактирования создается новый элемент выбранного по умолчанию размера, где его можно как угодно перемещать, вращать или растягивать.
Стили можно применять к выделенному в данный момент слою текста или форм в окне редактирования путем двойного щелчка или перетаскивания. Стили не удастся применить к слоям других типов. Если слой, к которому
Глава 14: Звуковые эффекты и музыка |
325 |
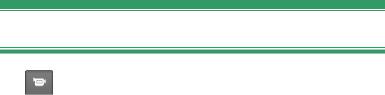
применяется стиль, относится к текстовому типу, и содержащийся на нем текст выделен лишь частично, стиль применяется только к выбранному диапазону.
Чтобы добавить движение к любому элементу, дважды щелкните его, пока он выбран, либо перетащите его на этот элемент в окне редактирования или в списке слоев.
Если выбрано несколько слоев, двойной щелчок по стилю или движению приводит к тому, что он одновременно добавляется ко всем ним.
Раздел «Видеозаписи»
Раздел «Видеозаписи» альбома «Конструктора движущихся титров» будет выглядеть знакомо для любого, кто уже работал в режиме редактирования в Studio, поскольку это просто другое представление того же раздела в основном альбоме. Несмотря на небольшие различия в компоновке элементов управления, его функциональные возможности в точности аналогичны. Для получения дополнительных
сведений см. страницу 78.
326 |
Pinnacle Studio |
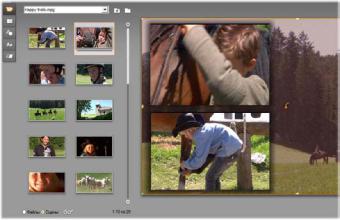
Когда альбом «Видеозаписи» находится в режиме «Сцены», дваждыщелкнитесцены, чтобыдобавить их в свой движущийся титр, перетащите их в окно редактированияилищелкнитесценыправойкнопкой мыши и выберите пункт контекстного меню «Добавить в движущийся титр». Кроме того, видеозапись можно использовать, перетащив ее на панель«Фон».
Чтобы добавить видеофайл или сцену в свой движущийся титр в качестве слоя, примените один из следующих методов:
•Дважды щелкните видеозапись в альбоме.
•Перетащите видеозапись из альбома в окно редактирования.
•Щелкните видеозапись в альбоме правой кнопкой мыши и выберите в контекстном меню пункт Добавить в движущийся титр.
Во всех этих случаях видеозапись добавляется в окно редактирования как полноразмерный слой, который можно растягивать, перемещать и
Глава 14: Звуковые эффекты и музыка |
327 |
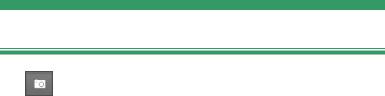
вращать, чтобы вписать в композицию, как и любой другой слой.
Чтобы добавить видеофайл или сцену в качестве фона движущегося титра, перетащите его из альбома на панель «Фон», расположенную в нижней левой части экрана титровальщика. Для получения дополнительных сведений см. главу «Панель "Фон"» на стр. 344.
Раздел «Фотографии»
Раздел «Фотографии» из альбома «Конструктора движущихся титров» — это просто разновидность раздела «Фотографии и захваченные кадры» в основном альбоме Studio. Элементы управления для перехода по папкам, избранным папкам и просмотра используются в
обоих разделах совершенно одинаково.
Чтобы добавить фотографию или другой файл рисунка в свой движущийся титр в качестве слоя, примените один из следующих методов:
•Дважды щелкните рисунок в альбоме.
•Перетащите рисунок из альбома в окно редактирования.
•Щелкните рисунок в альбоме правой кнопкой мыши и выберите в контекстном меню пункт
Добавить в движущийся титр.
Изображение добавляется в центр окна редактирования, где им можно манипулировать так же, как и остальными слоями. Размер рисунка
328 |
Pinnacle Studio |
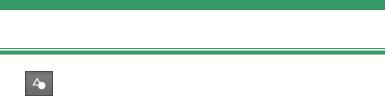
автоматически изменяется только в том случае, если он не помещается иначе в окно.
Чтобы добавить файл рисунка в качестве фона движущегося титра, перетащите его из альбома на панель «Фон», расположенную в нижней левой части экрана титровальщика. Для получения дополнительных сведений см. главу «Панель
"Фон"» на стр. 344.
Раздел «Объекты»
Раздел «Обекты» в альбоме «Конструктора движущихся титров» содержит растровые картинки и украшения для титров. За исключением того, что они предоставлены в качестве ресурсов в «Конструкторе движущихся титров», а не как файлы в папке с изображениями, они используются в точности так же, как и изображения в разделе
«Фотографии».
Глава 14: Звуковые эффекты и музыка |
329 |
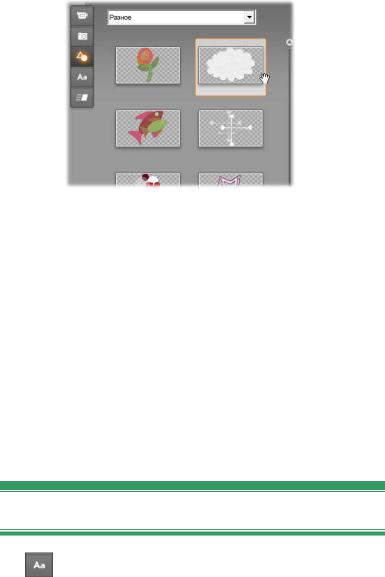
Выбор и перетаскивание изображения из раздела «Объекты» для применения в движущемся титре. В раскрывающемся списке, который находится в верхней части раздела, выберите одну из доступных категорий изображений.
Если изображения добавляются в качестве фона путем перетаскивания на панель «Фон», они растягиваются для заполнения доступного пространства. Если изображения добавляются в качестве обычного слоя, то вначале они располагаются по центру окна редактирования без изменения исходного размера. По мере необходимости их можно перемещать и вращать, а также изменять размер.
Раздел «Стили»
В этом разделе альбома «Конструктора движущихся титров» приведены визуальные стили, которые можно применить к слоям текста и
форм в движущемся титре.
330 |
Pinnacle Studio |
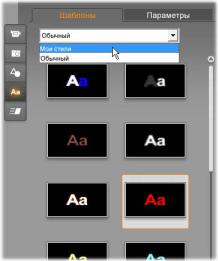
Стили шаблонов
Стилями проще всего воспользоваться, выбрав один из значков на вкладке Шаблоны. Раскрывающийся список над значками позволяет выбрать один из встроенных («Обычный») или самостоятельно разработанных («Мои стили») шаблонов.
Переход от обычных (встроенных) стилей шаблонов к настраиваемым шаблонам в разделе «Мои стили». Чтобы приступить к созданию настраиваемого стиля, выберите шаблон, выступающий в качестве исходного, а затем щелкните вкладку «Параметры».
Чтобы применить стиль шаблона к слою текста или векторной графики, сначала выберите слой щелчком мыши в окне редактирования (стр. 345) или в списке слоев (стр. 355). Одновременно можно обработать несколько подобных слоев с помощью выбора нескольких объектов или группы слоев
(стр. 363).
Глава 14: Звуковые эффекты и музыка |
331 |
Выбрав измененяемый слой или слои, воспользуйтесь однимизследующихметодовдляприменениястиля:
•Дважды нажмите значок выбранного стиля.
•Щелкните значок правой кнопкой мыши и выберите Добавить в выбранные слои в
контекстном меню.
•Выполните перетаскивание со значка на слой в окне редактирования (либо на один из ряда выбранных или сгруппированных слоев).
Клонирование стиля
Вместо применения шаблона как такового можно также клонировать его в качестве части стиля, который в случае текстовых слоев включает информацию о фоне, а также свойства самого стиля. Для этого выберите Копировать стиль в контекстном меню исходного слоя и Вставить стиль в контекстном меню слоя назначения.
Настройка стилей
Вкладка Параметры дает доступ к редактору стилей, где можно изучать, изменять, добавлять или удалять отдельные слои детализации, которые накладываются для создания определенного стиля.
Существует три типа слоев детализации: заливка (поверхность), край и тень. Три этих типа отличают не поддерживаемые параметры, а положение по умолчанию, определяющее место их вставки в стопке слоев. Если не выполнено перетаскивание с места расположения, детализация заполнения всегда появляется в верхней части стопки. Вслед за ними указываются края и, наконец, тени. Однако после создания детализации
332 |
Pinnacle Studio |
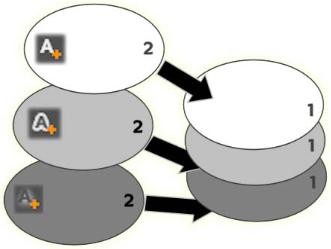
ее можно перетащить по желанию вверх или вниз в стопке слоев.
Заливка, край и тень: Над самым верхним из имеющихся слоев заливки добавляется новая детализация заливки (слева вверху); новые детализации края и тени добавляются под самым нижним слоем соответствующих типов.
Свойства отдельных слоев детализации можно изменить с помощью элементов управления на сворачиваемых панелях редактирования в редакторе стилей.
Глава 14: Звуковые эффекты и музыка |
333 |
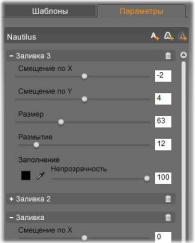
Редактор стилей открывается путем нажатия на вкладку «Параметры» в разделе «Стили» альбома «Конструктора движущихся титров». В строке состояния указывается название текущего стиля («Наутилус») и находятся три кнопки для создания новых слоев детализации. Панель редактирования для детализации Заливки 3 открыта; под ней находится закрытая панель Заливки 2.
Доступны следующие свойства детализации.
•Смещение по Х и Смещение по Y. Эти ползунки задают положение слоя детализации относительно номинального положения текста или графики, к которому применяется стиль. Диапазон смещения составляет от -100 (слева или внизу) до +100 (справа или вверху). Максимальные значения смещения соответствуют одной восьмой от высоты и одной восьмой от ширины рабочей области окна редактирования.
334 |
Pinnacle Studio |
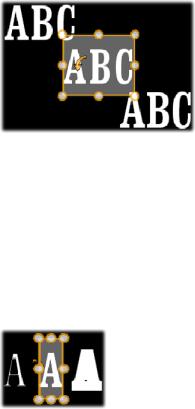
Вэтом примере к единичному текстовому слою применен стиль с тремя слоями детализации. Слои детализации настроены идентичным образом за исключением следующих значений смещения: вверху слева (-100, 100); по центру (0, 0); внизу справа (100, -100).
•Размер. Этот ползунок задает толщину сегментов, использованных для отрисовки текста или графики от 0 до 200, где 100 — толщина по умолчанию.
Вэтот пример включены три слоя детализации с разными значениями размера. Значения (слева направо): 80, 100, 120. Визуальный эффект вариаций размера зависит от толщины линий в слое, выбранной по умолчанию. В слое текста это определяется выбором семейства шрифтов и размера.
•Размытие. По мере перемещения ползунка с повышением значения от 0 до 100 обрабатываемый уровень детализации становится все более призрачным и нечетким.
Глава 14: Звуковые эффекты и музыка |
335 |
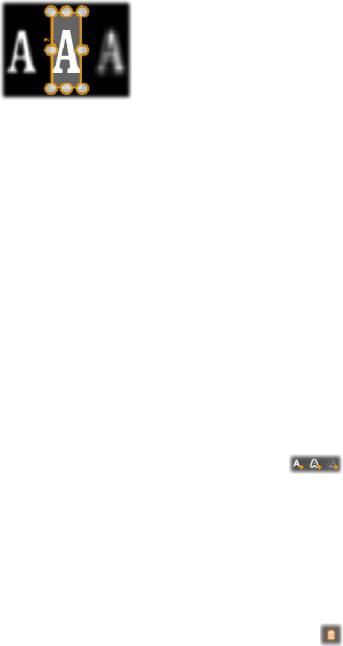
Слои детализации в этом примере отличаются только параметрами размытия. Значения (слева направо): 15, 0, 30.
•Заливка. Нажмите кнопку образца цвета, чтобы открыть стандартное диалоговое окно цвета, в котором можно выбрать цвет заполнения слоя детализации. Кроме того, чтобы выбрать цвет на экране, можно воспользоваться кнопкой пипетки.
•Непрозрачность. Этот ползунок задает непрозрачность слоя детализации в диапазоне от 0 (прозрачный) до 100 (непрозрачный).
Работа со слоями детализации
Помимо установки свойств существующих слоев детализации редактор стилей позволяет добавлять детализацию любого из трех типов, удалять детализацию и изменять порядок в стопке слоев детализации.
•Чтобы добавить слой детализации,
нажмите одну из трех маленьких кнопок, которые расположены в редакторе стилей вверху справа. Они применяются для создания новых слоев заполнения, края и тени соответственно при перечислении слева направо. Расположение нового слоя детализации в стопке слоев определяется его типом, как поясняется выше.
•Чтобы удалить слой детализации,
нажмите кнопку корзины, |
которая |
336 |
Pinnacle Studio |
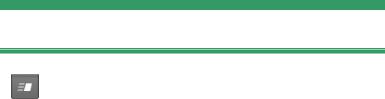
расположена в правой части строки заголовка на панели редактирования детализации.
•Чтобы переименовать слой детализации,
дважды щелкните его название, введите нужное название и нажмите клавишу Enter.
•Чтобы закрыть или открыть панель редактирования слоя детализации, нажмите кнопку  или
или  , которая расположена с левого края ее строки заголовка.
, которая расположена с левого края ее строки заголовка.
•Чтобы изменить порядок слоев детализации,
перетащите строку заголовка панели редактирования в новое место. Если редактируемый стиль содержит более двух-трех слоев, это действие проще будет выполнить, закрыв сначала панели, чтобы увидеть всю стопку сразу.
Сохранение пользовательского стиля
Завершив редактирование пользовательского стиля, можно сохранить его в разделе «Мои стили», нажав кнопку Сохранить стиль, которая расположена в нижней части редактора стилей. Перед сохранением стиль стоит переименовать. Для этого дважды щелкните текущее название в строке заголовка редактора, введите имя стиля описательного характера и нажмите клавишу Enter.
Раздел «Движения»
Раздел «Движения» альбома «Конструктора движущихся титров» содержит подпрограммы анимации, определяющие название «Конструктора
Глава 14: Звуковые эффекты и музыка |
337 |
движущихся титров» и многие его возможности. Эти движения присваиваются отдельным слоям титра и воздействуют на них. Движения делятся на три класса, исходя из той части длительности слоя, на которую они влияют: движения ввода, движения
выделения и движения выхода.
•Движение ввода управляет появлением слоя, когда он впервые возникает в воспроизводимом титре.
•Движение выделения поддерживает интерес зрителей к содержанию слоя, привлекая к нему внимание во время показа.
•Движение выхода приводит к тому, что слой снова исчезает с экрана, завершая свой «жизненный цикл».
Каждый слой может иметь одно движение каждого типа. Все движения являются необязательными. Однако вполне возможно, что в движущемся титре совсем не будет движений.
Быстрый обзор коллекции движений
В каждом из трех классов движений большую часть анимаций можно сгруппировать в несколько стандартных типов, исходя из характера их действий.
•Движения на основе букв действуют на уровне отдельных букв в текстовой надписи (другие слои воспринимаются как состоящие из одной «буквы»). Например, в случае движения ввода «Поворот букв» буквы в слое текста сначала видны сбоку, а затем поворачиваются и встают на место одна за другой до тех пор, пока все они не примут нормальную ориентацию.
338 |
Pinnacle Studio |
•Движения на основе слов действуют аналогично, но в качестве минимальной единицы анимации выступают слова. Если речь идет о движении ввода «Слова снизу», слова в слое всплывают на место один за другим из-под кадра.
•Движения на основе текста предназначены для слоев с несколькими строками текста, каждая из которых обрабатывается по очереди. В случае движения ввода «Строки сзади» каждая текстовая строка выводится на экран вдоль линий перспективы так, будто она проецируется из точки, находящейся за зрителем.
•Движения на основе страницы оказывают влияние одновременно на весь слой в целом. В качестве одного из примеров можно привести движение ввода «Катящаяся бочка», при котором слой «вкатывается» на место сверху так, словно бы он был нарисован на боку невидимой катящейся бочки.
Большинство движений ввода имеет соответствующие движения выхода, с которыми их можно сочетать, если нужно добиться визуального единообразия. Например, слой, ввод которого начинается с движения «Слова из бесконечности», можно настроить так, чтобы он завершался движением «Слова в бесконечность». Однако такое единообразие возможно, но не обязательно. Движения трех этих типов можно смешивать и сопоставлять любым способом.
Глава 14: Звуковые эффекты и музыка |
339 |

Раздел «Движения» из альбома «Конструктора движущихся титров» содержит вкладки движений ввода, выделения и выхода. В каждом слое титра может использоваться одно движение из каждого класса.
Добавление движений
Чтобы добавить то или иное движение в определенный слой, вначале выберите слой, а затем выполните одно из следующих действий:
•Дважды щелкните значок движения в альбоме.
•Перетащите значок движения из альбома в доступный слой (незакрытый другими слоями) в окне редактирования.
•Перетащите значок движения из альбома в слой из списка слоев.
•Щелкните значок движения правой кнопкой мыши и выберите в контекстном меню пункт
Добавить в выбранные слои.
В случае использования любого из этих методов движение будет добавлено в слой и заменит существующее движение того же типа в этом слое при наличии последнего. В то же время начнется
340 |
Pinnacle Studio |
циклическое воспроизведение анимации титра при просмотре в окне редактирования, которое позволяет немедленно увидеть эффект движения в слое в контексте всего титра. Более подробные сведения о работе с движениями в списке слоев см.
вразделе «Работа со списком слоев» на стр. 355.
СОЗДАНИЕ И РЕДАКТИРОВАНИЕ
ДВИЖУЩИХСЯ ТИТРОВ
Титр в «Конструкторе движущихся титров» Studio составлен из элементов четырех типов.
•Слой фона. Фон по умолчанию полностью прозрачен. В случае наложенных титров это, как правило, и требуется. В особых ситуациях или в случае полноэкранных титров в качестве фона можно выбрать сплошной цвет, изображение или
видеозапись. Дополнительная гибкость достигается за счет размещения на панели «Фон» ползунка переменной непрозрачности. См. главу «Панель "Фон"» на стр. 344.
•Слои видеозаписей и изображений. Ресурсы,
применяемые при создании этих слоев, поступают из разделов Видеозаписи,Фотографии и Объекты в альбоме «Конструктора движущихся титров». Эти слои поддерживают те же ориентации, что и слои текста и форм за исключением применения стилей. Дополнительную информацию см. в главах «Раздел "Видеозаписи"» (стр. 326), «Раздел "Фотографии"» (стр. 328) и «Раздел"Стили"» 328.
Глава 14: Звуковые эффекты и музыка |
341 |

•Слои текста и форм. Данные слои основаны на векторной графике. Это значит, что они сохраняются не в виде растровых изображений, как видеозаписи или фотографии, а в виде своего рода «рецепта» воссоздания изображений из прямых и изогнутых сегментов линий, к которым можно применить свойства (например, цвет) и спецэффекты (например, размытие). Эти слои на векторной основе можно перетаскивать, растягивать, вращать и группировать так же, как и слои видеозаписей или изображений. Кроме того, к ним можно применять движения. Однако в отличие от других слоев их можно также настраивать с помощью стилей из раздела «Стили» в альбоме «Конструктора движущихся титров». Дополнительную информацию см. в главе «Раздел "Движения"» (стр. 337) и «Раздел
"Стили"» 330.
•Движения. Движения — это подпрограммы анимации, которые можно применить к любому слою в компоновке титров за исключением фона. Выбор и применение движений выполняются из раздела «Движения» альбома. После применения движения к слою его длительность можно скорректировать на линии времени «Список слоев». Дополнительную информацию см. в главах «Раздел "Движения"» (стр. 337) и «Работа со списком слоев» 355.
Создание слоев текста и форм
Чтобы создать слой текста, нажмите кнопку Добавить текст в строке
заголовка списка слоев или просто дважды щелкните пустую область окна редактирования. Появится новый слой, содержащий текст по
342 |
Pinnacle Studio |

умолчанию. Этот текст выбирается автоматически. Он будет заменен, когда вы начнете печатать.
Чтобы создать слой форм, щелкните кнопку Добавить форму (справа от
кнопки Добавить текст), а затем сделайте выбор во всплывающем меню. На выбор предлагаются следующие варианты: круг, квадрат, эллипс, прямоугольник, треугольник, а также горизонтальная и вертикальная «пилюля». После совершения выбора в центре окна редактирования появляется новый слой заданной формы и размера по умолчанию.
Редактирование слоев
Остаток этой главы посвящен сведениям о редактировании слоев в «Конструкторе движущихся титров».
•Чтобы узнать о настройке слоя «Фон», см. расположенный ниже раздел «Панель "Фон"».
•Информацию о перемещении, изменении размера, вращении и перестановке всех типов слоя переднего плана см. в главе «Окно редактирования» на стр. 345 и в главе «Работа со списком слоев» на стр. 355.
•Выбор нескольких объектов и группировка рассматриваются в главе «Работа с группами слоев» на стр. 349.
•Выбор нескольких объектов и группировка рассматриваются в главе «Работа с группами слоев» на стр. 363.
•Наконец, чтобы получить сведения о редактировании движений на линии времени «Список слоев», см. главу «Работа со списком слоев» на стр. 355.
Глава 14: Звуковые эффекты и музыка |
343 |
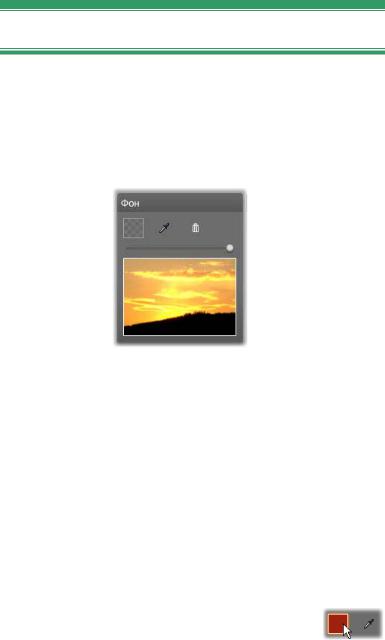
Панель «Фон»
В отличие от слоев переднего плана в движущемся титре специальный слой фона не отражен в списке слоев, и его не удастся изменить в окне редактирования. Вместо этого фон управляется с панели «Фон», расположенной в нижнем левом углу «Конструктора движущихся титров».
Панель «Фон» позволяет создать слой фона движущегося титра. В расположенной ниже области предварительного просмотра показано текущее содержимое фона без прозрачности или слоев переднего плана. Эта область служит также целью при перетаскивании видеозаписей или изображений из альбома «Конструктора движущихся титров».
По умолчанию фон движущегося кадра полностью прозрачен. Если ваш движущийся титр находится в Studio надорожке наложения илина дорожкетитров, любые видеозаписи или изображения на видеодорожкебудутвиднызапереднимпланомтитра.
Чтобы создать сплошной фон, нажмите кнопку образца цвета или кнопку
344 |
Pinnacle Studio |
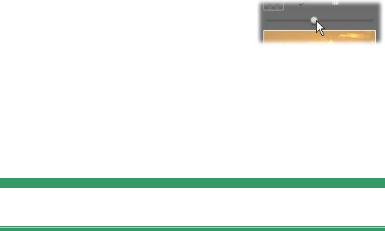
пипетки. Первая кнопка вызывает стандартное диалоговое окно для выбора цветов, а вторая позволяет выбрать цвет из любого места на экране компьютера как внутри, так и за пределами собственного окна Studio.
Чтобы сделать фоном видеозапись или неподвижное изображение, перетащите этот элемент из разделов «Видеозаписи», «Фотографии» или «Объекты» в альбоме «Конструктора движущихся титров» в область предварительного просмотра на панели «Фон».
Чтобы сделать фон просвечивающим,
расположите ручку на ползунке непрозрачности между значениями полной
прозрачности (до конца влево) и полной непрозрачности.
Чтобы восстановить состояние фона по умолчанию, нажмите кнопку корзины.
Окно редактирования
Окно редактирования — это основная область предварительного просмотра и редактирования «Конструктора движущихся титров». Здесь выполняется перестановка, изменение размера и вращение слоев переднего плана титра.
Необходимый первый шаг для большинства видов редактирования состоит в том, чтобы выбрать слой или слои, на которые требуется оказать влияние. Выбранные слои отрисовываются в кадре с восемью реперными точками для изменения
Глава 14: Звуковые эффекты и музыка |
345 |

размера и поворотной рукоятки для вращения слоя с одномерными приращениями. Большинство типов слоев можно «захватить», чтобы перетащить на новое положение, щелкнув в любом месте кадра управления.
Вращение объекта формы в окне редактирования. Меньшая стрелка слева от указателя мыши — это поворотная рукоятка слоя. Чтобы выполнить вращение слоя, нажмите на поворотную рукоятку ипотянитеее.
Если речь идет о слоях текста и форм, часть содержимого слоя может располагаться вне рамки управления. Это происходит, когда «детализации» в стиле определяются смещением по горизонтали или вертикали, которое сдвигает детализацию с номинального местоположения слоя. Для получения дополнительных сведений см. стр. 330).
Операции со слоями в окне редактирования
Описанные здесь операции предназначены для одного слоя, но их можно расширить в целях обработки нескольких слоев сразу. Для получения дополнительных сведений см. главу «Работа с группами слоев» на стр. 363.
346 |
Pinnacle Studio |
Чтобы выбрать слой в окне редактирования, щелкните его мышью. При этом появится кадр управления слоем, который готов для редактирования.
Слои реагируют на щелчки мышью в любой точке прямоугольника, в котором они находятся и который появляется в кадре управления слоями при выборе. Это означает, что вам, возможно, не удастся манипулировать слоем, который видим только потому, что лежит под прозрачной областью в пределах прямоугольника другого слоя. Чтобы в таких случаях выполнить редактирование с помощью мыши, необходимо сначала скрыть или заблокировать верхние слои, как описано в главе «Работа со списком слоев». Для получения дополнительных сведений см. страницу 355.
Чтобы переместить любой нетекстовый слой,
щелкните в любом месте прямоугольника и перетащите его на новое место.
Чтобы переместить текстовый слой, поместите курсор рядом с краем кадра управления слоем и подождите, пока не появится указатель перетаскивания (стрелки, направленные в четыре стороны), а затем щелкните его и перетащите как обычно. Щелчок в кадре, подходящий при работе с нетекстовым слоем, в данном случае ведет к переходу в режим редактирования текста Подробную информацию см. в главе «Работа с текстом».
Чтобы изменить размер слоя с сохранением пропорций, щелкните угловую точку кадра управления и перетащите ее внутрь или наружу до тех пор, пока не будут достигнут нужный размер.
Глава 14: Звуковые эффекты и музыка |
347 |
Чтобы изменить размер слоя и его пропорции,
щелкните боковую точку кадра управления и перетащите ее. Путем изменения размера с помощью последовательного перетаскивания центральных реперных точек, расположенных на двух соседних сторонах, можно добиться любого нужного размера и пропорции.
Чтобы выполнить вращение слоя, щелкните поворотную рукоятку и перетащите ее. Чтобы точнее управлять вращением, переместите указатель мыши в сторону от центра вращения при перетаскивании. Это дополнительное расстояние позволяет задать меньшие углы между одним положением мыши и следующим положением.
Чтобы изменить положение слоя в стопке,
щелкните его правой кнопкой мыши и выберите в контекстном меню одну из команд подменю Слой:
На задний план, Переместить на слой назад, На передний план и Переместить на слой вперед. Для всех четырех операций имеются удобные комбинации клавиш (Alt+знак минуса, Ctrl+знак плюса, Alt+знак плюса и Ctrl+знак плюса соответственно).
Еще одним подходом к изменению порядка слоев, который может оказаться более удобным для титров с наложением нескольких слоев, является использование списка слоев. В списке слоев можно также «блокировать» отдельные слои, чтобы ими временно нельзя было манипулировать. Хотя показ блокированных слоев выполняется на обычной глубине в стопке, они не мешают выбирать мышью более глубокие слои. Для получения дополнительных сведений см. страницу 355.
348 |
Pinnacle Studio |

Чтобы удалить слой, выберите его, а затем (если это не текстовый слой) нажмите клавишу Delete. Кроме того, можно воспользоваться любой из команд контекстного меню Удалить и Слой Удалить слои. Зачем нужны две команды удаления? Если в режиме редактирования текста выбран текстовый слой, команда Удалить (и клавиша Delete) оказывают влияние только на текст слоя. Чтобы полностью избавиться от этого слоя, необходимо выбрать команду в подменю Слой (или ее эквивалент, кнопку корзины в строке заголовка для списка слоев).
Работа с текстом
Несмотря на всю ту сложную графику, которую можно создать в «Конструкторе движущихся титров», во многих случаях основной причиной использования титров является указанный в них текст. Поэтому в титровальщике есть ряд специальных параметров, помогающих убедиться, что в итоге можно получить текст, который выглядит именно так, как бы вам хотелось. Среди операций с текстом, которые мы рассмотрим ниже, можно назвать следующие:
•редактирование текста;
•замена шрифтов, изменение размера и стиля шрифта;
•выбор выравнивания текста и обтекания;
•копирование и вставка свойств текста.
Глава 14: Звуковые эффекты и музыка |
349 |
Режим редактирования текста
Как описано в другой главе, при перетаскивании текстового слоя необходимо проявлять осторожность и щелкать по краю кадра управления, а не где-то внутри него, чтобы случайно не перейти в режим редактирования текста. Однако в случае описанных здесь операций режим редактирования текста — это именно то, что нам нужно. В только что созданном текстовом слое режим редактирования текста уже включен: можно сразу же начать печатать, и текст по умолчанию будет заменен.
Чтобы активировать редактирование существующего текстового слоя, нажмите в любую точку внутри кадра управления. Активируется режим редактирования текста и автоматически выбирается весь существующий текст в слое, чтобы вы не выполняли это зачастую необходимое действие. Выбранный текст, как обычно, обозначается выделением.
350 |
Pinnacle Studio |
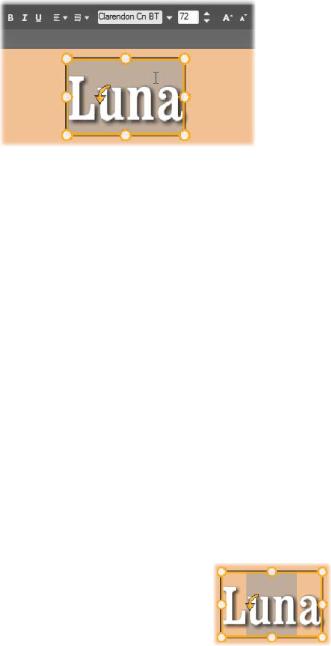
Текстовый слой, где выбран весь текст. Элементы управления редактированием текста, которые расположены в указанной выше строке заголовка слева направо, определяют написание букв (полужирный, курсив и подчеркивание), выравнивание текста и обтекание текстом, а также название и размер шрифта. В режиме редактирования текста указатель мыши над слоем принимает форму буквы «I», как указано на рисунке.
Чтобы изменить сам текст, просто начните печатать. Выделенный текст исчезнет, и его место займет вводимый вами текст. Во время печати текущая точка вставки (позиция в тексте, где вставляются новые буквы) обозначается вертикальной линией.
Если вы хотите добавить новый текст без потери имеющегося, щелкните нужную точку вставки, переведя слой в режим редактирования текста, либо воспользуйтесь клавишами со стрелками, чтобы переместить точку вставки в нужном направлении.
Кроме того, перед тем, как начать печатать, можно выделить (и тем самым заменить) только часть текста: перетащите точку вставки по
Глава 14: Звуковые эффекты и музыка |
351 |

буквам с помощью мыши или нажмите и удерживайте клавишу Shift при использовании клавиш со стрелками. Наконец, если в слое требуется снова выбрать весь текст, вы можете воспользоваться мышью или клавишами со стрелками так, как это описано выше, либо выбрать стандартное сочетание клавиш Ctrl+A.
Форматирование выделенного текста
Как мы видели, в «Конструкторе движущихся титров» есть ряд элементов управления текстом. Большая их часть, возможно, вполне знакома вам по другим приложениям. Следующие элементы управления применяютсятолькоквыделенномутексту.
•Начертание шрифта. Чтобы установить или отменить для выбранного текста
свойства полужирного начертания, курсива или подчеркивания, воспользуйтесь переключателями в строке заголовка или стандартными сочетаниями клавиатуры Ctrl+B, Ctrl+I и Ctrl+U. Кнопки загораются, когда активны их соответствующие параметрыстиля.
•Название шрифта. Ваши движущиеся титры как нельзя лучше подходят для экспериментов с затейливыми экранными шрифтами, и скорее всего вы будете часто обращаться к этому раскрывающемуся списку. Если на вашем компьютере установлено много шрифтов, этот список может быть довольно длинным. В целях упрощения навигации при вводе первой буквы в названии шрифта вы сразу же переходите к соответствующему алфавитному местоположению списка. Щелкните нужный шрифт или перейдите к его названию с помощью стрелок «вверх» и «вниз» инажмитеклавишуEnter.
352 |
Pinnacle Studio |
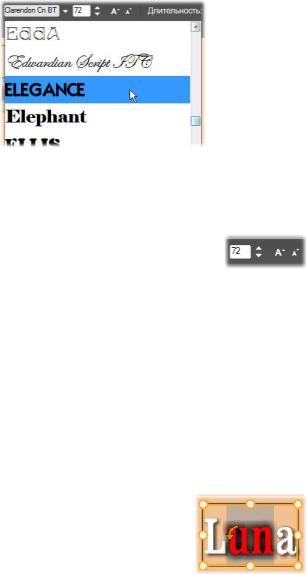
Чтобы выбрать шрифт, откройте раскрывающийся список и щелкните нужный вариант. Этот шрифт появится только в том тексте, который выделен в данный момент.
•Размер шрифта. «Конструктор движущихся титров» располагает несколькими методами установки размера шрифта. Новое значение можно ввести прямо в поле редактирования размера шрифта, либо воспользоваться соседними кнопками со стрелками вверх и вниз, чтобы изменять размер с шагом в одну точку. Далее вправо расположены кнопки сжатия шрифта и увеличения шрифта,
которые изменяют размер с применением интервалов, которые становятся шире по мере увеличения размера шрифта.
Начертание и стили
Как поясняется в главе «Раздел "Стили"» на стр. 330, внешний вид слоев текста и форм можно изменить путем применения стилей из альбома «Конструктора
движущихся титров». В частично выделенном текстовом слое применение стиля влияет только на выделенный текст. В принципе, каждому отдельному символувтитреможноприсвоитьсобственныйстиль.
Глава 14: Звуковые эффекты и музыка |
353 |

Копирование и вставка стилей текста
При работе с текстовыми слоями и слоями форм пункты контекстного меню Копировать стиль и Вставить стиль позволяют скопировать стили из одного слоя в другой, не открывая раздел «Стили» в альбоме «Конструктора движущихся титров».
В случае текста эта операция вызывает также клонирование названия, размера и стиля шрифта из одного текстового слоя в другой. Кроме того, она применяется к частично выделенным объектам, находящимся на текстовых слоях или между ними.
Выравнивание текста
Если в титрах присутствует несколько текстовых строк, в «Конструкторе движущихся титров» предусмотрено стандартное меню с параметрами выравнивания.
Для новых текстовых слоев по умолчанию выбрано выравнивание по центру (пункт раскрывающегося списка В центр), при котором каждая отдельная строка расположена по горизонтали в центре доступного пространства. Имеются также такие варианты как Налево, Направо и Выравнивание.
В программном обеспечении для обработки текста, ориентированного на абзацы, неполная последняя строка абзаца обычно не распространяется на всю ширину столбца. В «Конструкторе движущихся титров», где во главе угла стоит графическое представление текста, даже последняя строка, включающая всего два символа, имеет ту же ширину, что и остальные.
354 |
Pinnacle Studio |
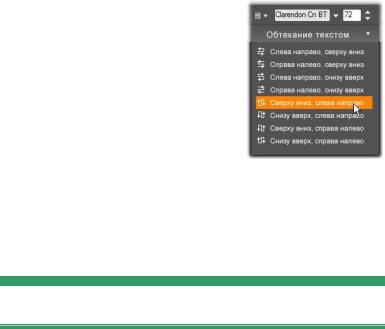
Обтекание текстом
Чтобы выполнить различные правила для разных языков, относящиеся к направлению написания текстовых строк, и в целях обеспечения максимальной гибкости графического дизайна, «Конструктор движущихся титров» снабжен меню с
восемьювариантамиобтеканиятекстом. Этиварианты применяются вместе с только что обсужденными параметрами выравнивания. Они влияют не только на способ отображения текста, но также и на такие стандартныеклавиши, какHome иEnd.
Работа со списком слоев
Список слоев, занимающий большую часть нижней области экрана «Конструктора движущихся титров», делится на два столбца: один предназначен для заголовков слоя, а другой — для дорожек на линии времени. В каждой строке заголовок содержит название слоя, кнопку видимости и кнопку блокировки. Справа от заголовка находится линия времени, выступающаявролиграфическогоредактора для управления периодом показа слоя в рамках слоя титра в целом, а также длительностью любых движений, которые этому слою присвоены. Автоматически настраивается разрешение линии времени в списке слоев, чтобы была видна полная длительность титра, которую можно задать путем подрезки в режиме редактирования или путем ввода
Глава 14: Звуковые эффекты и музыка |
355 |
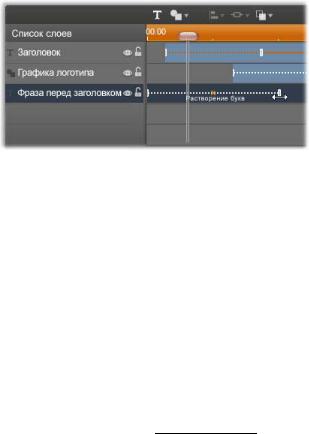
значения непосредственно в счетчик Продолжительность, находящийся в верхнем правом углутитровальщика.
Помимо заголовков слоя и линии времени в списке слоев есть строка заголовка, на которой размещены несколько важных групп элементов управления (см. ниже раздел «Строка заголовка списка слоев»).
Левая часть списка слоев содержит заголовки слоя; справа находится линия времени анимации, где можно посмотреть и изменить время звучания каждого слоя и любых движений, которые к нему применены. Здесь показана только самая левая часть линии времени.
Выбор слоев
Щелчок по заголовку в списке слоев действует так же, как и выбор слоя в окне редактирования (и наоборот). Название слоя выделяется, и появляется кадр управления слоем. Также можно выбрать несколько объектов с помощью стандартной мыши Windows и комбинаций клавиш Shift+щелчок (расширить выбор), Ctrl+щелчок (переключить выбор одного элемента) и Shift+Ctrl+щелчок (расширить выбор с последнего нажатого элемента). Для получения дополнительных
356 |
Pinnacle Studio |
сведений см. главу «Работа с группами слоев» на стр. 363.
Названия слоев и переименование
При создании нового слоя «Конструктор движущихся титров» присваивает ему имя по умолчанию на основе имени ресурса или имени файла. Поскольку имена по умолчанию часто мало что говорят о содержимом слоя, полезно бывает присвоить им пользовательские имена в титре с количеством слоев, чтобы легче понимать с первого взгляда, какое имя относится к какому слою.
Имя нового текстового слоя аналогично тексту по умолчанию (то есть выглядит как «Текст»). Если слою не присваивать пользовательское имя, его имя по умолчанию продолжит совпадать с любым текстом, введенным в слой. После переименования текстового слоя дальнейшие изменения текста больше не отражаются в имени слоя. Однако поведение по умолчанию можно восстановить, выбрав пустое имя.
Чтобы переименовать слой, дважды щелкните существующее имя. Появится поле редактирования с выбранным существующим именем. Введите новое имя, а затем нажмите клавишу Enter или щелкните за пределами поля редактирования, чтобы завершить эту операцию.
Изменение порядка слоев
Согласно информации на стр. 346 («Операции со слоями в окне редактирования»), положение слоя в стопке можно изменить с помощью команд в контекстном подменю Слой, либо с помощью таких
Глава 14: Звуковые эффекты и музыка |
357 |
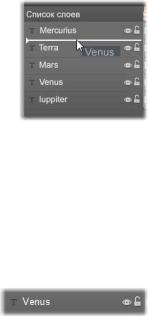
сочетаний клавиатуры как Alt+знак плюса (Слой На передний план).
В списке слоев доступен и более прямой подход: просто перетащите заголовок слоя на новое положение в списке. Это особенно удобно в ситуациях, когда выбор с помощью мыши затруднен из-за наличия
перекрывающихся слоев. При перетаскивании слоя линия вставки показывает, где появится слой в списке, если его отпустить.
Выбрав нескольких объектов (см. выше раздел «Выбор слоев»), можно перетащить на новое место несколько слоев сразу.
Скрытие и блокировка слоев
Сложный титр можно очень быстро перенасытить
информациейпомередобавленияслоеввкомпозицию и движений — в слои. Две кнопки, расположенные в правом углу заголовка слоя, удобны каждая по-своему дляупрощенияподобныхситуаций.
Нажмите кнопку видимости в форме глаза, чтобы на время удалить слой из окна редактирования. Информация и параметры слоя при этом сохраняются. Тем временем вы сможете работать с другими слоями, и скрытый слой не будет мешать просмотру или действиям, выполняемым с помощью мыши. Нажмите эту кнопку еще раз, чтобы восстановить видимость слоя.
Нажмите кнопку блокировки в форме замка, чтобы слой перестал реагировать на действия мыши, но не скрывался из поля зрения. Это позволяет свободно
358 |
Pinnacle Studio |
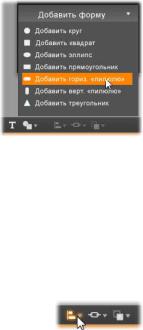
работать с нижележащими слоями, не вырывая их из визуального контекста, формируемого верхними слоями. Разблокируйте слой повторным нажатием кнопки.
Строка заголовка в списке слоев
Элементы управления и счетчики, находящиеся в строке заголовка, делятся на пять групп. Их описание приведено ниже (слева направо).
•Кнопки Добавить текст и Добавить форму позволяют создавать новые слои «на основе векторной графики», к которым можно применить стили из альбома «Конструктора движущихся титров». Нажатие кнопки
Добавить текст немедленно приводит к добавлению нового текстового слоя со стилем и надписью по умолчанию. Для вызова команды Добавить текст можно просто дважды щелкнуть по любой неиспользованной области в окне редактирования. Нажатие кнопки Добавить форму приводит к открытию всплывающего меню, где можновыбратьвариантформы.
•Каждая из кнопок Выравнивание слоев, Группировка и Слой
приводит к появлению всплывающих меню с командами, которые влияют на несколько слоев. Меню Слой содержит те же функции, что и контекстное подменю Слой, описанное в разделе «Операции со слоями в окне редактирования» (стр. 346). Ниже рассматриваются меню
Выравнивание слоев и Группировка в разделе
(«Работа с группами слоев»).
Глава 14: Звуковые эффекты и музыка |
359 |
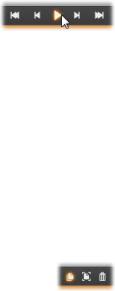
•Кнопки перемещения
позволяют выполнять предварительный просмотр движущегося титра без закрытия титровальщика. После начала предварительного просмотра титр воспроизводится по кругу; чтобы остановить его, щелкните где угодно в окне редактирования. Как обычно нажатие пробела на клавиатуре — это удобный способ остановки и запуска воспроизведения. Пять кнопок, расположенных слева направо, имеют следующие функции:
перейти к началу, перейти на один кадр назад, воспроизведение/пауза, перейти на один кадр вперед и перейти к концу.
•Кнопки копирования, вставки и удаления (или их стандартные эквиваленты Ctrl+C, Ctrl+V и клавиша Delete) позволяют дублировать или удалять все типы слоев. Копирование и вставка распространяются не только на визуальные свойства слоя, но и на любые внесенные изменения времени или присвоенные движения.
В случае текстовых слоев, обрабатываемых в режиме редактирования текста, операция копирования применяется не к самому слою, а к тексту, который на нем выбран. Чтобы выбрать текстовый объект для копирования без перехода к режиму редактирования текста, создайте прямоугольник, пересекающий слой, либо щелкните его заголовок в списке слоев.
Клавиша Delete в режиме редактирования текста применяется к выбранному тексту; однако кнопка удаления в строке заголовка списка слоев всегда применяется для удаления текущего слоя даже в случае текстовых слоев.
360 |
Pinnacle Studio |
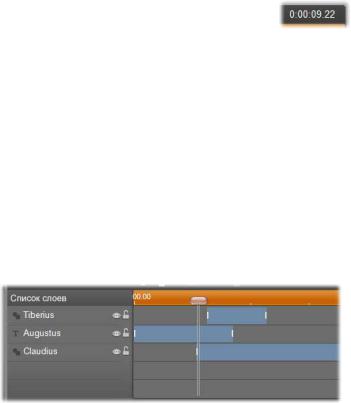
•Счетчик отражает текущее положение скребка списка слоев на линии времени в обычном формате (часы, минуты, секунды и кадры).
Редактирование слоев и движений на линии времени
При создании слоя его длительность приравнивается к полной продолжительности показа титра, в состав которого он входит. Чтобы задержать первое появление слоя в показываемом титре или убрать слой перед завершением показа самого титра, перетащите концы слоя вдоль линии времени так же, как и при редактировании клипов на линии времени в окне «Фильм».
Движущийся титр напоминает театр, в котором выступают слои, выходящие на большую сцену, а затем уходящие с нее. Подрезка слоев на линии времени в списке слоев позволяет точно управлять временем начала и окончания «выступлений».
Каждому слою можно присвоить до трех движений (по одному каждого типа); они также показаны на линии времени, где можно также скорректировать их длительность. Движения ввода и выхода привязаны к соответствующим концам периода показа слоя, но окончание движения ввода и начало
Глава 14: Звуковые эффекты и музыка |
361 |
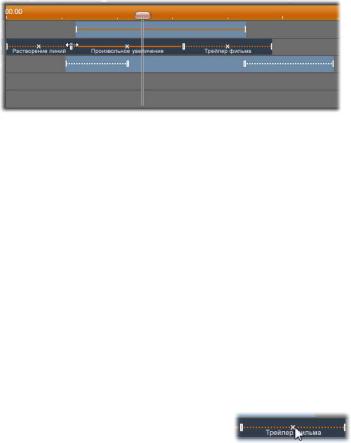
движения выхода можно свободно редактировать с помощью мыши. Если слою присвоено движение выделения, оно занимает любую неиспользованную длительность.
Три слоя с движениями. Верхнему слою присвоено движение выделения (сплошная линия), которое применяется ко всей длительности. Нижний слой содержит движения ввода и выхода, а также статический промежуток между ними. Центральный слой обладает движениями всех трех типов. Движение ввода подрезается (обратите внимание на курсор в виде горизонтальной стрелки); по мере изменения его длины движение выделения автоматически корректируется, охватываявсенеиспользованноевремя.
Чтобы изменить одно из движений,
используемых слоем, просто добавьте новое движение как обычно: существующее движение этого типа будет перезаписано.
Чтобы удалить движение, не заменяя его, щелкните
маленькую букву «x» в центре графика линии времени для движения.
362 |
Pinnacle Studio |

Работа с группами слоев
«Конструктор движущихся титров» позволяет группировать слои на временной или постоянной основе.
Чтобы создать временную группу, используются стандартные методы выбора нескольких объектов в окне редактирования или в списке слоев. После этого можно внести изменения, например, применив стиль, одновременно во все члены группы. Группа остается целой, только если вы щелкните другой слой или пустую область в окне редактирования, где слои продолжат существовать по отдельности. Во временной группе все кадры управления каждым членом видны сразу.
Чтобы создать постоянную группу, необходимо сначала создать временную группу, затем выбрать команду Сгруппировать в меню Группировка на строке заголовка для списка слоев (или в контекстном подменю Группировка любого входящего в него слоя). После создания эта группа существует как единое целое до тех пор, пока вы явным образом не разобьете ее с помощью команды меню (Разгруппировать) или путем перетаскивания отдельных слоев из группы в список слоев. В том же меню представлена еще одна команда (Перегруппировка), которая автоматически преобразует последнюю группу путем разгруппировки.
Когда выбрана постоянная группа, вокруг нее появляется общий кадр управления, включающий всех ее членов. Кадры управления отдельных членов не видны.
Глава 14: Звуковые эффекты и музыка |
363 |
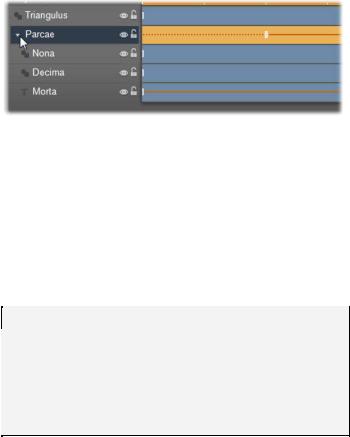
Постоянные группы обладают собственными записями заголовка и дорожкой линии времени в списке слоев. Заголовок группы можно развернуть или свернуть, чтобы показать или скрыть заголовки входящих в нее слоев. Если группа открыта, включенные в нее слои перечисляются с отступом по отношению к заголовку группы.
Обычный слой и группа из трех слоев в списке слоев. Графика на линии времени указывает, что движения применены к группе в целом и одному из ее членов. Указатель мыши расположен там, где можно свернуть группу, скрыв имена включенных в нее слоев.
Временные и постоянные группы по-разному реагируют на многие команды, как подробно описано далее.
Примечание. Даже если слой принадлежит постоянной группе, его можно выбрать по отдельности в окне редактирования (если сама группа не выбрана в данный момент) или в списке слоев. Слой группы можно даже добавить во временную группу так, чтобы другие слои находились внутри или вне постоянного слоя.
Выбор нескольких слоев
Первый шаг в создании группы – это выделение нескольких объектов, которые в нее войдут. В окне
364 |
Pinnacle Studio |
редактирования это можно выполнить двумя способами:
•С помощью щелчка мыши и перетаскивания можно образовать прямоугольник выделения («отмеченную область»), который пересекает все группируемые объекты.
•Щелкнуть первый объект, который должен войти в группу, а затем при нажатой клавише Ctrl щелкнуть все остальные нужные объекты.
В другом подходе к выбору нескольких объектов применяется список слоев, как описано выше в разделе «Работа со списком слоев».
Операции с группой в окне редактирования
Как временные, так и постоянные группы можно вращать, а также изменять их положение и размер:
•Чтобы изменить положение любой группы,
перетащите ее на новее место, как если бы это был отдельный слой.
•Чтобы повернуть постоянную группу,
перетащите поворотную рукоятку общего кадра управления. Все члены группы вращаются вокруг общего центра как планеты, обращающиеся вокруг Солнца.
•Чтобы повернуть временную группу,
перетащите поворотную рукоятку любого входящего в него слоя. При этом все члены группы вращаются вокруг собственных центров как планеты, которые вращаются вокруг своих осей.
•Чтобы изменить размер постоянной группы,
перетащите любую реперную точку общего кадра управления. При этом изменяется размер
Глава 14: Звуковые эффекты и музыка |
365 |
группы в целом, как если бы вы растягивали резиновый лист, на котором нарисованы все слои.
•Чтобы изменить размер временной группы,
перетащите любую реперную точку на кадре управления любым ее членом. Каждый из слоев обрабатывается по отдельности, расширяясь или сжимаясь на месте вокруг своего центра.
При выполнении операций изменения размера групп и отдельных слоев перетаскивание их за угловую реперную точку приводит к сохранению соотношения сторон слоя, тогда как перетаскивание за боковую реперную точку позволяет менять пропорции.
Применение к группе свойств
Если выбрана временная группа, любые выбранные значения свойств оказывают влияние на каждого члена группы, к которому можно отнести это свойство.
•При применении стиля он будет выбран для каждого текста или формы, которые включены в группу.
•Если добавить движение, щелкнув правой кнопкой мыши значок движения и выбрав команду Добавить в выбранные слои, результат будет такой же, как если бы вы добавили его к каждому члену группы по отдельности.
•Если выбирается шрифт, либо изменяется любое другое свойство форматирования текста, будет обновлен каждый текст, включенный в состав временной группы.
366 |
Pinnacle Studio |
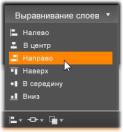
За исключением первого случая у постоянных групп существуют собственные правила для этих операций.
•Если применяется стиль, то это действие выполняется так же, как и в случае с временной группой.
•При добавлении движения в постоянную группу эта группа обрабатывается при создании анимации как единый графический объект независимо от букв, слов или строк, которые могут содержать ее члены. Однако отдельные движения ее членов продолжают выполняться наряду с движениями группы в целом.
•Форматирование текста невозможно применить к постоянной группе.
Выравнивание слоев во временных группах
В меню Выравнивание слоев
предлагается последний тип групповых операций, который применяется только к временным группам. Его можно вызвать с помощью кнопки в строке заголовка списка слоев или контекстного меню любого
слоя, который в данный момент входит во временную группу.
Команды, три из которых относятся к горизонтальному выравниванию, а три остальные
— к вертикальному выравниванию, влияют на всех членов группы за исключением того, который был выбран первым и который определяет положение остальных.
Глава 14: Звуковые эффекты и музыка |
367 |
