
Практикум_ Excel_2003
.pdf
ФЕДЕРАЛЬНОЕ АГЕНТСТВО МОРСКОГО И РЕЧНОГО ТРАНСПОРТА
ФЕДЕРАЛЬНОЕ ГОСУДАРСТВЕННОЕ ОБРАЗОВАТЕЛЬНОЕ УЧРЕЖДЕНИЕ ВЫСШЕГО ПРОФЕССИОНАЛЬНОГО ОБРАЗОВАНИЯ
«САНКТ-ПЕТЕРБУРГСКИЙ ГОСУДАРСТВЕННЫЙ УНИВЕРСИТЕТ ВОДНЫХ КОММУНИКАЦИЙ»
И. И. Мальцева Т. К. Назарова
ИНФОРМАТИКА
ТАБЛИЧНЫЙ ПРОЦЕССОР MICROSOFT EXCEL 2003
Утверждено Редакционно-издательским советом университета в качестве учебного пособия
Санкт-Петербург
2007
УДК
ББК
Рецензент:
Доктор экономических наук, профессор Санкт-Петербургского
государственного университета водных коммуникаций
Л. Н. Буянова
Мальцева И. И., Назарова Т. К.
Информатика. Табличный процессор Microsoft Excel 2003: Учеб. пособие / СПГУВК. СПб., 2007. – 104 с.
Подготовлено в соответствии с рабочей программой дисциплины «Информатика». Содержит базовый теоретический материал по работе в среде табличного процессора Microsoft Excel 2003, лабораторные работы и контрольные вопросы для подготовки к зачету.
Предназначено для студентов экономических специальностей факультета «Экономика и финансы» всех форм обучения.
УДК
ББК
©Санкт-Петербургский государственный университет водных коммуникаций, 2007
©Мальцева И. И., 2007
©Назарова Т. К., 2007
3
1 . Т А Б Л И Ч Н Ы Й П РО Ц Е СС О Р M I C R O S O F T E X C E L 2 0 0 3 : Н А З Н АЧ Е Н И Е , О С Н О В Н Ы Е
ПО Н Я Т И Я
1.1.НАЗНАЧЕНИЕ И ОБЛАСТЬ ПРИМЕНЕНИЯ ЭЛЕКТРОННЫХ
ТАБЛИЦ
Успех в современном бизнесе и менеджменте во многом опирается на оперативный анализ экономической ситуации и выбор оптимального решения из возможных альтернатив. Одним из современных программных средств для решения подобных задач является табличный процессор
Microsoft Excel 2003, входящий в пакет Microsoft Office 2003 и
предназначенный для хранения, систематизации, вычисления и анализа данных.
Основные задачи, решаемые с помощью табличного процессора:
−подготовка документов практически любой формы;
−планирование бюджета;
−ведение бухгалтерского учета для среднего бизнеса;
−выполнение финансовых расчетов;
−планирование капиталовложений и сбыта продукции;
−управление запасами;
−планирование рекламных кампаний;
−выполнение проектно-сметных работ и инженерно-технических расчетов;
−построение баз данных и работа с ними;
−создание сценариев экономических проектов и др.
Повсеместное использование программы обработки электронных таблиц и объясняется ее универсальностью.
4
1.2. ЗАГРУЗКА ПРИЛОЖЕНИЯ
Загрузку приложения Microsoft Excel 2003 можно осуществить следующими способами:
∙выполнить команду меню Пуск4Все программы4Microsoft Office4Microsoft Office Excel 2003;
∙выполнить команду меню Пуск4Все программы4Создать документ Office и в открывшемся в диалоговом окне «Создать документ Office» на вкладке Общие выполнить двойной щелчок по значку ;
;
∙открыть файл, созданный в приложении Microsoft Excel 2003, двойным щелчком по значку файла или выполнить команду меню
Пуск4Все программы4Открыть документ Office и в открывшемся в диалоговом окне «Открыть документ Office» выбрать нужный файл.
1.3. РАБОТА С ФАЙЛАМИ
Создаваемые в Microsoft Excel 2003 файлы называются рабочими книгами. При первом запуске Microsoft Excel 2003 автоматически создается рабочая книга (далее по тексту книга), которой по умолчанию присваивается имя Книга1. Последующие книги, создаваемые в течение сеанса работы приложения, будут именоваться Книга2, Книга3 и т. д.
В правой части окна Microsoft Excel 2003 будет расположена область задач (область, содержащая часто используемые команды). Если она не отображается, следует выполнить команду меню Вид4Область задач. В заголовке области задач имеется раскрывающийся список Другие области задач для выбора основных областей задач.
5
1.3.1. Создание нового файла
Для создания новой книги в Microsoft Excel 2003 необходимо выполнить команду меню Файл4Создать и выбрать в области задач «Создание книги» в группе Создание4Чистая книга. Можно также
воспользоваться кнопкой  панели инструментов «Стандартная» или комбинацией клавиш <Ctrl><N>.
панели инструментов «Стандартная» или комбинацией клавиш <Ctrl><N>.
1.3.2. Сохранение файла
При первоначальном сохранении книги или сохранении уже существующей следует выполнить команду Файл4Сохранить или нажать комбинацию клавиш <Shift><F12>. При этом в первом случае будет отображено диалоговое окно «Сохранение документа»:
∙в поле Имя файла ввести имя файла (Microsoft Excel 2003 предлагает имя, присвоенное файлу по умолчанию);
∙в поле Папка выбрать папку для размещения файла;
∙в поле Тип файла по умолчанию подставляется тип файла «Книга Microsoft office Excel» (расширение .XLS добавляется к имени файла автоматически). При необходимости выбора другого типа файла можно воспользоваться списком Тип файла;
∙для сохранения книги нажать кнопку Сохранить или клавишу
<Enter>.
При необходимости сохранения существующей книги под другим именем, в другом формате или в другой папке нужно воспользоваться командой Файл4Сохранить как или нажать функциональную клавишу <F12>. В появившемся диалоговом окне «Сохранение документа» ввести новое имя файла, выбрать требуемый тип файла или указать другую папку
для его сохранения. Можно также воспользоваться кнопкой  панели инструментов «Стандартная».
панели инструментов «Стандартная».
6
1.3.3. Открытие и закрытие файла
Для загрузки уже созданной и сохраненной книги необходимо выполнить команду меню Файл4Открыть или нажать комбинацию клавиш <Ctrl><F12> (<Alt><Ctrl><F2>). При этом на экране будет отображено диалоговое окно «Открытие документа»:
∙в списке Папка выбрать диск или папку, содержащие книгу, которую требуется открыть;
∙в списке файлов открытой папки выбрать имя открываемой книги (можно открыть несколько книг одновременно, для чего предварительно следует выделить все требуемые книги, удерживая нажатой клавишу <Ctrl>);
∙нажать кнопку Открыть или клавишу <Enter>.
Можно также воспользоваться кнопкой  панели инструментов «Стандартная».
панели инструментов «Стандартная».
Закрыть книгу можно командой меню Файл4Закрыть или кнопкой  в окне приложения.
в окне приложения.
Для одновременного закрытия всех открытых книг, следует нажать клавишу <Shift> и, удерживая ее нажатой, выполнить команду меню Файл4Закрыть все. Если в каких-либо открытых книгах при закрытии потребуется сохранить внесенные изменения, либо они сохраняются впервые, на экран будет выведено диалоговое окно «Сохранение документа».
1.3.4. Защита файла
Если книга содержит конфиденциальную информацию, можно ограничить доступ к ней, используя два типа паролей: пароль для открытия книги и пароль разрешения записи. Каждый из них может содержать до 15-ти символов (регистр букв в пароле учитывается). Для
7
обеспечения большей безопасности Microsoft Excel 2003 не отображает на экране вводимый пароль (вместо символов пароля будут отображаться символы ∙).
Для установки защиты книги с помощью паролей следует выполнить команду меню Файл4Сохранить как, в диалоговом окне «Сохранение документа» в списке Сервис выбрать Общие параметры и в открывшемся диалоговом окне «Параметры сохранения» в области
Совместный доступ к файлу в полях Пароль для открытия и (или) Пароль для изменения ввести пароли.
После назначения пароля открытия книги Microsoft Excel 2003 будет запрашивать пароль при всех последующих открытиях книги. Если установлен пароль разрешения записи, то открыть данную книгу может любой пользователь, но если она открыта без указания пароля, то сохранить его под тем же именем будет невозможно.
1.3.5.Поиск файла по дополнительным сведениям
Вдиалоговом окне «Свойства», вызываемом командой меню Файл4Свойства, на вкладке Сводка можно указать дополнительные сведение о книге: тему, автора, ключевые слова и др. В дальнейшем по этим сведениям можно разыскать книгу.
Для поиска необходимо выполнить следующие действия:
∙выполнить команду меню Файл4Открыть;
∙в диалоговом окне «Открытие документа» в списке Сервис выбрать команду Найти для открытия диалогового окна «Поиск файлов» и на вкладке Расширенный в группе Искать определить параметры поиска:
−в списке Свойство выбрать свойство, по значению которого проводится поиск;
−в списке Условие выбрать требуемый вариант условия поиска;
8
− в списке Значение указать значение свойства, по которому должен производиться поиск;
∙нажать кнопку Добавить для определения условия поиска;
∙в группе Другие параметры поиска определить Область поиска и типы файлов результатов;
∙нажать кнопку Найти для начала поиска.
1.3.6. Предварительный просмотр и печать файла
Перед распечаткой файла необходимо установить параметры страницы в диалоговом окне «Параметры страницы», вызываемом командой меню Файл4Параметры страницы. Все вносимые изменения будут относиться к активному листу (выделенным листам) книги.
На вкладке Страница можно задать ориентацию страницы (книжная или альбомная), размер бумаги (зависит от возможностей принтера), масштаб и нумерацию страниц.
Если электронная таблица не умещается на нужном количестве страниц, распечатку можно масштабировать, устанавливая Масштаб в % от натуральной величины или указывая количество страниц распечатки опцией Разместить не более чем на.
Вкладка Поля предоставляет возможность определить поля и Центрировать на странице по горизонтали и вертикали.
На вкладке Колонтитулы для создания или изменения колонтитулов используются кнопки Создать верхний колонтитул или Создать нижний колонтитул, нажатие которых приводит к отображению диалоговых окон для ввода текста колонтитулов (при вводе можно использовать кнопки для добавления имени файла, текущих даты и времени, номера текущей страницы, общего количества страниц).
На вкладке Лист представлены опции для изменения стандартных настроек печати (по умолчанию сетка, а также буквенные и числовые

9
обозначения столбцов и строк распечатываться не будут):
∙Выводить на печать диапазон позволяет указать область таблицы, выводимую на печать;
∙Печатать на каждой странице позволяет выводить на печать названия столбцов и строк таблицы;
∙Печать определяет наличие в распечатке сетки, черно-белую распечатку, печать с черновым качеством, печать буквенных обозначений столбцов и номеров строк;
∙Последовательность вывода страниц на печать – вниз, затем вправо (используется по умолчанию) или вправо, затем вниз
(используется для таблиц большой ширины).
До начала печати следует осуществить предварительный просмотр, что позволит сэкономить бумагу и время пользователя. Предварительный
просмотр |
выполняется |
с |
помощью |
команды |
меню |
Файл4Предварительный |
просмотр или |
кнопки |
панели |
||
инструментов «Стандартная».
Для печати используется команда меню Файл4Печать или кнопка
 панели инструментов «Стандартная». В диалоговом окне «Печать» можно выбрать принтер для печати, определить печатаемые страницы
панели инструментов «Стандартная». В диалоговом окне «Печать» можно выбрать принтер для печати, определить печатаемые страницы
(все, выделенный диапазон и т. д., число копий).
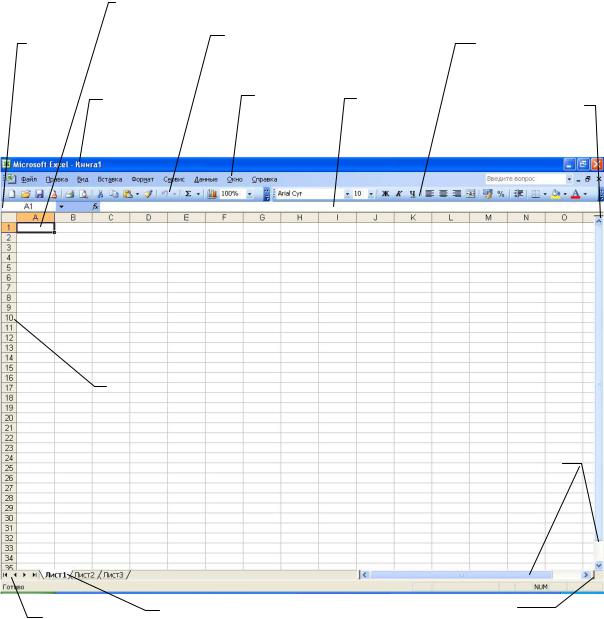
10
1.4.РАБОТА С ЛИСТАМИ
1.4.1.Структура окна
Вид окна определяется стандартами, существующими для всех программ операционной системы Microsoft Windows (рисунок 1).
Активная |
|
|
|
|
ячейка |
Панель |
|
|
|
Поле |
|
Панель |
||
инструментов |
|
|||
Имя |
|
инструментов |
||
Стандартная |
|
|||
|
|
Форматирование |
||
|
|
|
||
Строка |
Строка |
Строка |
|
|
Маркер |
|
|||
заголовка |
меню |
формул |
|
|
|
|
|
разделения окна |
|
|
|
|
по горизонтали |
|
|
|
|
|
|
 Строка заголовков столбцов
Строка заголовков столбцов
Столбец
заголовков
строк
Полосы
прокрутки
Кнопки |
Ярлыки |
Маркер |
|
листов |
разделения окна |
||
прокрутки |
|||
|
по вертикали |
||
ярлыков |
|
||
|
|
Рисунок 1 – Вид окна приложения Microsoft Excel 2003
В верхней части окна Microsoft Excel 2003 расположена строка
