
616
.pdf
таблицу исходных данных в новой книге «прогноз» на рабочем листе «линейная» (рис.51).
Рис. 51
Выполнить линейную экстраполяцию проще всего с помощью автозаполнения. Второй способ – выделить интервал В3:В14 и из меню «правка, заполнить, прогрессия» установить переключатель «автозаполнение».
Результат линейной экстраполяции представлен на рис.52.
Рис. 52
Как Вы видите, это очень простой способ прогнозирования, но если потребуется вносить изменения в исходные данные, то для того, чтобы получить новые значения экстраполяции, необходимо заново повторить эти действия. Это связано с тем, что ячейки заполняются соответствующими числовыми значениями, а не формулами, связанными с исходными данными. Для получения значений, которые бы автоматически изменялись при изменении исходных данных,
41
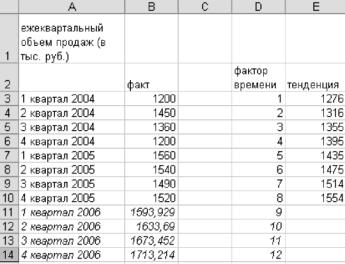
можно воспользоваться функцией «Тенденция». Эту задачу мы решим в следующем тренинге.
Тренинг 19. Трендовый анализ
Скопируйте исходные данные (А1:В14) на новый рабочий лист «тренд».
Введите в ячейки D3:D18 значения от 1 до 12.
Выделите интервал Е3:Е10 и вызовите функцию «тенденция» из категории «статистические».
Для первого поля «изв_знач_y» выберите диапазон В3:В10; не заполняя другие поля, щелкните на кнопке ОК. В результате в ячейке Е3 будет результат, который нам нужно размножить,
для чего:нажмите на клавишу F2, а затем комбинацию кла-
виш ctrl shift enter
В результате Ваша таблица примет вид (рис. 53):
Рис. 53
На следующем этапе нам надо определить прогноз на 2006 год, для чего:
выделите ячейки Е11:Е14, в которые будет помещен результат;
42

вновь выберите функцию «тенденция» и заполните три поля:
«изв_знач_у» – В3:В10 ; «изв_знач_х» – D3:D10; «нов_знач_х» – D11:D14;
щелкните на кнопке ОК. Для размножения формулы восполь-
зуйтесь тем же приемом (F2, ctrl shift enter).
Врезультате спрогнозированные на 2006 год данные будут такие (рис. 54 ).
Рис. 54
Убедитесь, что изменяя исходные данные, мы получаем и новые прогнозы.
Построение диаграммы с линией тренда
Для этого выделите интервал ячеек В3:В10 и вызовите мастер диаграмм для построения диаграммы типа «обычная гистограмма». Назовите эту диаграмму «линейный тренд», легенду добавлять не надо. Отредактируйте полученную диаграмму:
Для горизонтальной оси на вкладке «шкала» установите число категорий между делениями – 4; во вкладке «вид» установите переключатель для меток делений – нет; переключатель «основные» – пересекают ось; «промежуточные» – наружу.
Выделите ряд данных и из контекстного меню выберите команду «добавить линию тренда» (или из меню «диаграмма). В появившемся диалоговом окне во вкладке «вид» выберите «линейный»; из вкладки «параметры» установите флажок «показывать уравнение». В результате вид диаграммы должен быть такой же, как на рис. 55.
43
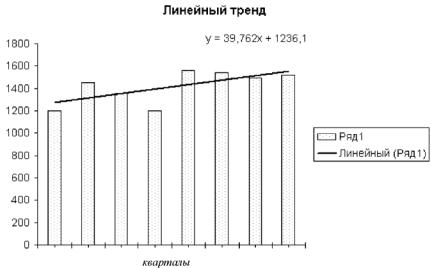
Рис. 55
С помощью уравнения так же можно получить значения тенденции. Попробуйте вычислить значения и по этой формуле.
9. Поиск информации с помощью мастера подстановок
Шестнадцать функций категории «Ссылки и массивы» предназначены для использования в списках и таблицах. Функции ВПР и ГПР, например, применяются для поиска в столбце или в строке соответственно значения специальной ячейки, используемой для сравнения. Другие функции этой категории (ВЫБОР, ИНДЕКС и СМЕЩ) используются для ссылок и могут применяться для решения таких задач, как поиск месторасположения информации в таблицах. Синтаксис всех этих функций настолько усложнен, что зачастую усилия по его изучению не стоят эффекта применения функции. Для создания подобных формул с минимальными затратами со стороны пользователей в Excel имеется специальная надстройка – мастер подстановок.
Прежде чем приступить к использованию мастера, его необходимо инсталлировать, для чего из функции «Сервис» выберите
44
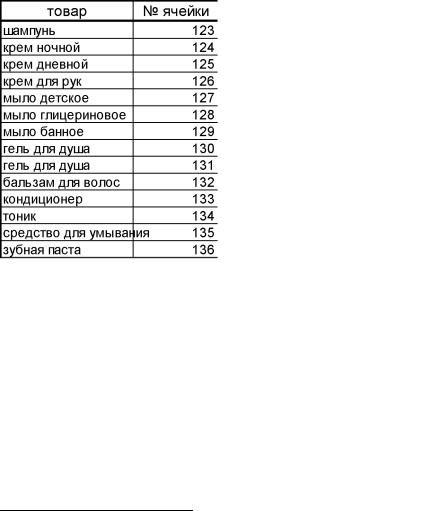
«Надстройки» и установите флажок напротив опции «Мастер подстановок»2.
Тренинг 20. Поиск информации о местоположении товара
Предположим, товар на складе хранится в ячейках. Для быстрого поиска нужного товара создадим список хранимых товаров.
–Создайте список (рис.56) на листе «Поиск информации». Вверху списка оставьте 3 строки для ячеек подстановки (рис.57).
–Выделите весь список, включая строку заголовка (хотя эта операция необязательна, лучше выполнить
еедо запуска мастера).
–Выберите команду Сервис Мастер Поиск.
Рис. 56
Убедитесь в выделении всего списка и в случае необходимости измените выделение. Щелкните на кнопке «далее».
–На втором шаге мастера выберите название столбца, значение из которого Вы собираетесь искать. В нашем примере уже введено значение № ячейки. Щелкните на кнопке «далее».
–На третьем шаге установите переключатель «Копирование формулы и параметров выбора».
–На 4-м и 5-м шаге мастера следует указать ячейку, куда должен быть помещен результат поиска (в нашем случае –
2 Возможно, эта установка уже сделана слушателями до Вас
45

ячейка В1), и ячейку, куда должен быть помещен параметр для поиска (А2).
–На последнем шаге мастера укажите ячейку для формулы подстановок (В2).
–Полученный результат отформатируйте (см. рис.57)3.
Рис. 57
Ниже показана формула поиска, которая получается автоматически в процессе выполнения всех шагов Мастера.
Попробуйте осуществить поиск месторасположения любого товара, набрав его наименование в соответствующей ячейке.
10. Подбор параметров
При анализе данных часто возникает необходимость определить, как повлияет на результат вычислений по формуле изменение одной из переменных. В этом случае можно использовать функцию «Подбор параметра». Эта функция позволяет исследовать уравнения и формулы, исходя из итогового результата. Рассмотрим эту функцию на примере задачи определения размера ежемесячных выплат по ипотечному кредиту.
3 На рисунке представлен фрагмент таблицы
46

Тренинг 21. Определение размера ежемесячных выплат по ипотечному кредиту
Предположим, мы хотим взять ссуду для покупки квартиры стоимостью 800 тыс.руб. на 10 лет под 22% годовых. Ежемесячный доход Вашей семьи составляет 20 тысяч рублей и Вы можете выделить из бюджета не более 12 тысяч рублей. На первом этапе вычислите с помощью ППЛАТ (ПЛТ) величину ежемесячных выплат (рис.58). Она составит 16536 рублей.
Рис. 58
Для определения максимально допустимого размера кредита по заданной величине выплат ( в нашем примере – это 12 тыс.руб.):
–Выделите ячейку, в которой Вы вычислили ежемесячные выплаты ( в нашем примере это В8) и из меню «Сервис» выберите команду «Подбор параметров». В появившемся диалоговом окне в поле «установить» находится адрес В8 (рис. 59).
–В поле «значение» введите максимальную сумму, которую Вы можете выплачивать ежемесячно, например 12000.
–В поле «изменяя значение» введите ячейку, в которой записана сумма кредита.
47

–Значение кредита, который мы можем себе позволить, поя-
вится в диалоговом окне «Результат подбора параметра».
После нажатия ОК мы получим результат (-580 560 р. ).
Рис. 59
Таким образом, вычисления позволили нам обоснованно определить величину кредита, которую мы можем себе позволить при данных условиях . Возможно, нам придется купить квартиру подешевле или взять в долг без процентов оставшуюся сумму.
11. Средства условного анализа («что если»)
Для анализа результатов вычислений при использовании различных значений некоторых параметров используются таблицы подстановки данных. Эти таблицы, представляют собой диапазоны ячеек, показывающие результаты подстановки различных значений в одну или несколько формул. Например, мы можем сравнить размеры выплат по кредиту для различных процентных ставок или для различных сроков кредита. Вместо того, чтобы подбирать параметры и поочередно следить за изменениями соответствующих величин, можно составить таблицу данных и сравнить сразу несколько результатов. В таблицах подстановки данных варьируются одна или две переменных, а количество строк таблицы может быть произвольным.
Существует два типа таблиц подстановки данных: таблицы подстановки с одной переменной и таблицы подстановки с двумя переменными. Таблицы первого типа позволяют исследовать влияние различных значений одной переменной на результат формулы. В таблицах с двумя переменными анализируется зависимость ре-
48
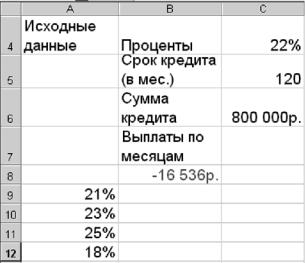
зультата одной формулы от изменения двух входящих в нее переменных.
Тренинг 22. Таблица подстановки с одной переменной
Предположим, мы хотим узнать, как будет зависеть размер платежа от величины процентной ставки при фиксированном размере кредита. Измените таблицу из предыдущего тренинга так, как показано на рис. 60, введя новые значения процента по ссуде:
–Выделите интервал ячеек А8:В12.
–Из меню «данные» выберите команду «Таблица подстановки».
– Щелкните в поле «подставлять значения по строкам» и выделите ячейку С4, в которой у Вас указана процентная ставка. Мы используем поле «подставлять значения по строкам», а не по столбцам, т.к. значения подстановки расположены в столбце и при обращении к каждому из них нужно переходить на одну строку ниже.
Рис. 60
49

–Щелкните на кнопке ОК. В ячейках В9:В12 будут находиться результаты заданной формулы для различных ставок
(рис. 61).
Результат вычислений показан после соответствующего форматирования. Сохраните этот результат для использования в следующем тренинге.
Рис. 61
Аналогично попробуйте рассчитать результаты выплат при разных сроках (рис. 62). Сделайте этот расчет на другом рабочем листе.
Заполненная таблица подстановки дает возможность сравнить полученные значения и сделать некоторые выводы. Например, можно проанализировать, как влияют раз-
Рис. 62 личные значения процентной ставки на полную сумму выплаченных процентов. Определим это в следующем тренинге.
Тренинг 23. Вычисление полного размера выплаченных процентов
В этом тренинге мы добавим в таблицу формулу для вычисления процентов, выплаченных за весь срок кредита. Функцию «таблица подстановки» используем для вычисления сумм при разных процентных ставках (рис. 63). Для этого:
–В ячейку С8 введите формулу
–Выделите интервал А8:С12 и из меню данные выберите
«таблица подстановки». В поле «подставлять значения по строкам» укажите ячейку со значением процентной ставки (в нашем примере это С4).
50
