
616
.pdfОбъекты и разметка слайда
Слайды конструируются из объектов, которые являются ключевыми элементами любого слайда. Каждый раз при добавлении текста, графики, рисунка, диаграммы, таблицы или любого другого элемента этот элемент становится объектом. Для работы с объектом его нужно сначала выделить, а затем можно изменить его содержимое, размер, переместить, скопировать или удалить объект, изменить его атрибуты, такие как цвет, тень, обрамление и т.п..
Работу по размещению и выравниванию объектов на слайде можно автоматизировать с помощью Авторазметки. Каждая авторазметка содержит метки – заполнители для объектов различных типов. Например, авторазметка для титульного слайда содержит две метки – заполнителя: одна для заголовка и другая для подзаголовка. Чтобы изменить авторазметку для существующего слайда, нужно выбрать команду «разметка слайда» функции меню «формат».
Если слайды презентации не содержат ничего, кроме текста, то демонстрация может получиться скучной и не наглядной. Программа позволяет добавлять на слайды самые разнообразные объекты, которые могут быть созданы средствами PowerPoint или импортированы из других приложений. Чтобы добавить объект другого приложения, нужно выбрать соответствующую команду из меню «вставка». Можно также воспользоваться одной из кнопок на панели инструментов.
Режимы отображения презентаций
Программа позволяет отображать разрабатываемую презентацию в нескольких режимах:
Обычный режим используется в большинстве случаев. Окно
вэтом режиме содержит изображение слайда, структуру презентации
вцелом (перечень заголовков слайдов), заметки к текущему слайду
(рис. 92).
ВOffice 2003 в этом режиме справа появляется панель «дизайн
слайда» (рис. 93) и кнопки 
91

Рис. 92
Режим структуры характерен тем, что отражает ту же информацию, только структура презентации и каждого отдельного слайда раскрывается наиболее полно. Данный режим используется для подготовки структуры самого доклада (рис. 94).
Режим слайдов отражает слайд, работа над которым ведется в настоящий момент. Режим предназначен для подготовки слайдов, размещения на них разнообразных объектов, настройки их анимации (рис. 95).
92
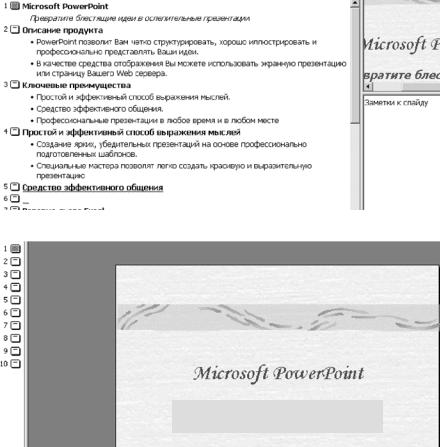
Рис. 93
Рис. 94
Превратите блестящие идеи в ослепительные презентации
Рис. 95
В Office 2003 переключение между режимами структуры и слайдов осуществляется через соответствующие кнопки левой панели.
Сортировщик слайдов – это режим для установки последовательности показа слайдов на экране во время проведения презентации, а также параметров самих слайдов (рис.96).
93
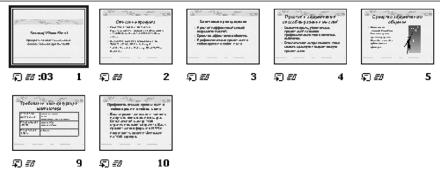
Рис. 96
Показ слайдов (демонстрация) – самый последний режим,
венец Вашего творчества. Именно в этом режиме и происходит выступление.
20. Создание слайдов презентации
После запуска программы PowerPoint появляется диалоговое окно, предлагающее для создания презентации один из трех способов:
Мастер автосодержания, который после заполнения ряда диалоговых окон автоматически создаст оформленные слайды.
Шаблон оформления, после чего будет предложено множество разнообразных шаблонов с готовым оформлением и содержанием, из которых следует выбрать один. На его основе будет создана новая презентация.
Пустая презентация. Мы воспользуемся именно этим способом. Это позволит нам «вручную» пройти все этапы создания слайдов, которые мы заполним текстом, графикой, таблицами, диаграммами, звуками и применим к ним различные эффекты анимации.
В Office 2003 для выбора шаблонов служат правая панель
икнопка «конструктор слайдов».
Тренинг 27. Создание презентации о программе PowerPoint
После выбора пустой презентации появится окно «создание слайда», в котором следует выбрать вид слайда «титульный слайд».
94

Оформите его в соответствии с образцом (рис. 97). Разумеется, Вы можете выбрать другой шрифт и другое цветовое оформление. На рис. 97 использован шрифт Monotype Corsive и Tahoma. Исполь-
зован шаблон оформления эскиз. Шаблоны вызываются кнопкой  стандартной панели инструментов.
стандартной панели инструментов.
Рис. 97
Для создания следующей презентации нажмите кнопку  стандартной панели (или из меню «вставка») и в диалоговом окне «создание слайда» выберите авторазметку «маркированный список». В поле заголовка введите «Описание продукта», а затем следующий текст (рис. 98).
стандартной панели (или из меню «вставка») и в диалоговом окне «создание слайда» выберите авторазметку «маркированный список». В поле заголовка введите «Описание продукта», а затем следующий текст (рис. 98).
Рис. 98
95

В процессе ввода текста Вы сами должны выбирать приемлемый размер шрифта, чтобы текст красиво был размещен на слайде.
Третий слайд «Ключевые преимущества» представлен на рис. 99.
Рис. 99
Следующие слайды будут содержать подробное разъяснение этих тезисов (рис. 100–102).
Рис. 100
96

Рис. 101
Для вставки рисунка необходимо выбрать авторазметку «текст и графика».
Рис. 102
На следующий 7-й слайд вставим таблицу (рис. 103).
97

Рис. 103
Для последнего 8-го слайда выберите авторазметку «диаграмма» и создайте следующий слайд (рис. 104).
Рис. 104
98
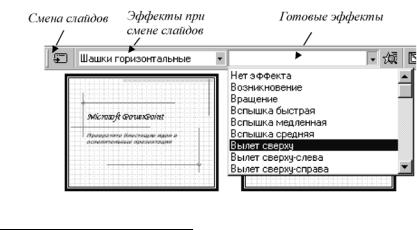
Настройка эффектов анимации
Анимация является одним из наиболее эффективных средств PowerPoint, неизменно вызывает интерес слушателей и поддерживает их внимание. Настройка эффектов анимации позволяет установить, например, способы появления текста и графики на слайдах во время презентации. Анимацию можно применить к любым объектам на слайде, а также к отдельным элементам графических изображений.
Первый вариант настройки анимации
Перейдите на первый слайд и вызовите панель инструментов
«эффекты анимации» щелчком на кнопке  панели форматирования (или из меню «вид»)6. С помощью кнопок появившейся панели выберите эффект. Для просмотра выбранного эффекта щелкните
панели форматирования (или из меню «вид»)6. С помощью кнопок появившейся панели выберите эффект. Для просмотра выбранного эффекта щелкните
на кнопке  панели «эффекты анимации».
панели «эффекты анимации».
Аналогично добавляйте эффекты анимации для других слайдов.
Второй вариант настройки анимации
Перейдите в режим сортировщика слайдов, выделите один или несколько (или все) слайдов и аналогично установите эффекты и просмотрите их. Вы можете воспользоваться готовыми эффектами, раскрыв соответствующий список (рис.105).
Рис. 105
6 В Office 2003 – через конструктор слайдов
99
21. Подготовка и проведение презентации
После того как презентация создана, ее следует подготовить к презентации. В первую очередь нужно определить способ перехода между слайдами, т.е. каким образом слайды будут сменять друг друга. PowerPoint предлагает большое количество разнообразных эффектов перехода и звукового сопровождения к ним.
Первый вариант настройки смены слайдов
Перейдите к первому слайду и выберите команду «смена слайда» из функции меню «показ слайда». На экране появится диалоговое окно. В раскрывающемся списке Эффект просмотрите все доступные способы перехода. После выделения каждого элемента списка соответствующий ему эффект будет демонстрироваться на образце в окне примера.
Выберите эффект, который Вы хотите применить для перехода к очередному слайду в ходе демонстрации.
Установите один из переключателей для задания скорости показа (медленно, средне, быстро). При каждой смене скорости эффект также будет отражаться в окне примера.
В группе элементов управления «Продвижение» установите или сбросьте флажки «по щелчку» и «автоматически после».
Если установить оба флажка, следующий слайд появится по щелчку мыши или автоматически по истечении интервала времени, заданного в поле ввода секунд.
В открывающемся списке «Звук» выберите звуковое сопровождение перехода слайда.
Установите флажок «непрерывно» для циклического воспроизведения звука до начала следующего звука.
Нажмите кнопку «применить ко всем», чтобы применить установленные эффекты ко всем слайдам презентации, или кнопку «применить», если Вы хотите применить эффекты перехода только к текущему слайду.
100
