
616
.pdf
Попробуйте изменить значения исходных данных и убедитесь, что эти изменения отразились в отчете.
На основе консолидированного отчета постройте график (рис. 8).
Рис. 8
Тренинг 3. Составление консолидированного отчета на основе таблиц двух рабочих книг
Предположим, в центральный офис компании по электронной почте пришли отчеты о продажах из двух филиалов в виде файлов Excel конс1 и конс2. Эти отчеты были сохранены в папке «отчет о продажах» компьютера центрального офиса. В этой же папке создадим консолидированный отчет. Для выполнения этого тренинга создайте в этой папке два файла конс1 и конс2 (рис. 9).
Файл «конс1» |
Файл «конс2» |
Рис. 9
Откройте в этой же папке новую книгу и назовите ее «отчет».
Выберите команду «консолидация» и введите ссылки, поочередно открывая книги и выделяя нужные диапазоны. Установите флажки (рис. 10).
11

Рис. 10
Полученный отчет представлен на рис. 11.
Рис. 11
Щелкните на кнопке 2 для получения детального отчета
(рис. 12).
Рис. 12
12

3. Экономический анализ с помощью сводных таблиц
Представьте себе электронную таблицу Excel, которая содержит данные по продажам, с сотнями — нет, тысячами строк данных. У сотрудников Вашей компании есть вопросы по содержанию этих данных. Как Вам получить ответ? Отчёты сводных таблиц организовывают и суммируют данные электронной таблицы таким образом, чтобы они могли эффективно использоваться. Отчёты сводных таблиц предоставляют возможность сравнивать, обнаруживать закономерности и соотношения и анализировать тенденции.
Сводные таблицы и диаграммы представляют собой мощные средства для автоматического подведения итогов и анализа данных без применения формул или функций. Они позволяют легко отсортировать, сгруппировать и подвести итоги для огромного количества информации. Сводная таблица во многом объединяет возможности других обобщающих инструментов Excel, таких как ИТОГИ, ФИЛЬТР, КОНСОЛИДАЦИЯ.
Сводные таблицы имеют несколько преимуществ перед обычными моделями структурированных списков, рассмотренных нами ранее. Используя Мастер сводных таблиц, очень легко создать сводную таблицу с итогами всего или части списка. Кроме того, поскольку сводные таблицы не влияют на существующие данные и их расположение, можно свободно экспериментировать с различными структурами сводной таблицы.
Внимание! Сводные таблицы создаются только на основании сводок, содержащих исходные данные, и не подходят для структурированных рабочих листов с уже рассчитанными итоговыми значениями.
В отличие от средств подведения итогов, которые для вывода итоговых значений изменяют структуру списка, сводные таблицы и диаграммы создают в рабочей книге новые независимые элементы. Последующее добавление и редактирование данных списка соответ-
13
ствующим образом отражается на сводных таблицах и диаграммах. С другой стороны, изменение структуры сводной таблицы или диаграммы не влияет на данные базового списка.
Тренинг 4. Создание сводной таблицы
Создайте список (рис. 13).
Из функции меню «данные» выберите команду «сводная таб-
лица».
В появившемся диалоговом окне «Мастер создания сводной таблицы» щелкайте на кнопке «далее» до тех пор, пока не будет создана пустая сводная таблица (рис. 14).
Немного теории
Чтобы сравнить факты и понять их смысл, начните с вопросов. Вам необходимо определить итоговые значения продаж по региону, по продавцу, по кварталу или по месяцу? Станет ли работа предприятия более эффективной, если лучшие сотрудники будут продавать только ключевые продукты? Или это приведет к потере доходов от целых линий продуктов?
Если вопросы сформулированы, Вы сможете легко получить на них ответы с помощью Excel. Сначала программа отобразит мастер, чтобы подготовить данные для нового представления. Затем Вам нужно будет перетащить элементы из списка с данными продаж в новое представление отчета сводной таблицы.
Создание отчета сводной таблицы заключается в манипулировании элементами данных для определения связей между ними. Если первый отчет Вас не устроит, за несколько секунд Вы сможете организовать строки и столбцы в другом порядке, как будто повернув калейдоскоп.
Отчеты сводных таблиц невероятно упрощают управление данными, и, кроме того, невозможно допустить ошибку при создании отчета. Вы можете вновь и вновь реорганизовывать данные, пока не получите ясные ответы на все поставленные вопросы.
14
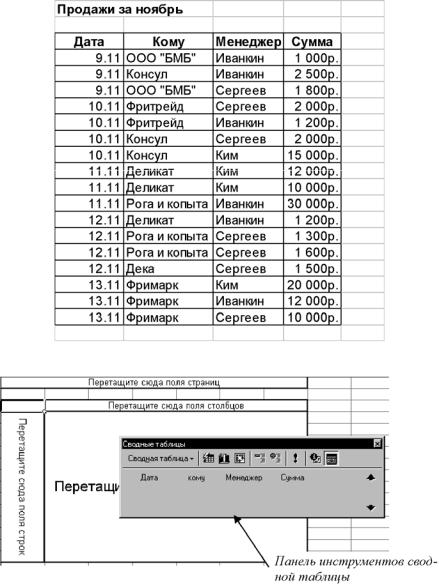
Рис.13
Рис. 14
15

А сейчас подумаем, какую сводную таблицу мы хотим создать. Начнем с самой простой. Предположим, мы хотим получать итоги объемов продаж за каждый день. Для этого перетащите кнопку «дата» из панели инструментов в поле строки, а «сумма» – в поле элементов данных. Если Вы все сделали правильно, полученная сводная таблица будет иметь вид (рис. 15).
Рис. 15
Обратите внимание, что исходный список, который, вероятнее всего, находится на листе 1 Вашей книги, остался без изменений, а сводная таблица располагается на другом листе.
Чтобы получить сводную таблицу, представленную на рис. 16, щелкните на кнопке панели сводной таблицы «Мастер сводной таблицы», а в появившемся окне – на кнопке «макет» и замените «дату» на «менеджер», перетаскивая соответствующие кнопки.
Рис. 16
Создание сводной таблицы в Excel 2003
В Excel 2003 внесены небольшие изменения в процесс создания сводной таблицы, в частности, появляется новое окно (рис. 17),
16
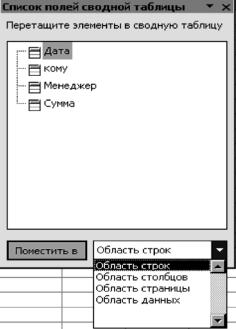
в котором Вы можете выбрать области для помещения в них полей таблицы. Впрочем, если Вы привыкли работать с макетом, Вы можете вызвать его через панель сводной таблицы.
Рис. 17
Тренинг 5. Использование функций для подведения итогов
Можно выбрать другую функцию для подведения итогов в области данных, например количество значений, среднее, минимум и т.д. Предположим, нам нужно узнать не только сумму продаж по каждому менеджеру, но и количество продаж (рис. 18). Для этого:
загрузите макет сводной таблицы так, как Вы это делали ранее, и в поле ввода данных перетащите еще одну кнопку «сумма». Обратите внимание, что в столбце «данные» у Вас появилась дополнительно «Сумма по полю Сумма 2», которую нам надо преобразовать в «количество значений». Для этого:
– завершите создание новой таблицы;
17

–в появившейся новой сводной таблице вызовите контекстное меню из копии поля «сумма» и выберите команду «параметры поля». Это приведет к открытию диалогового окна
«Вычисление поля сводной таблицы»;
–выберите нужную функцию в списке раздела «операция».
Рис. 18
Не очень красиво, не правда ли? Оформите таблицу так, как это представлено на рис. 19, используя команду «параметры поля» и изменяя имена полей.
Рис. 19
Тренинг 6. Обновление данных сводной таблицы
Excel автоматически пересчитывает отображаемые данные каждый раз при изменении макета сводной таблицы. Однако, если в исходный список будут внесены изменения, они не отразятся автоматически в сводной таблице. Для обновления информации сводной таблицы в соответствии с последними изменениями нужно щелкнуть
18

на кнопке «обновить данные» панели инструментов (или функция меню «данные», команда «обновить данные»).
Введите в исходный список три новые записи:
Перейдите на лист, содержащий сводную таблицу, и щелкните на кнопке «обновить данные». В результате Вы должны получить обновленную таблицу (рис. 20).
Рис. 20
Что делать, если обновления не произошло?
Вероятнее всего, неверно указан диапазон источника данных. Для его изменения щелкните внутри сводной таблицы и повторно запустите мастер сводных таблиц. Вернитесь на первый шаг мастера и измените диапазон исходной таблицы.
Тренинг 7. Табличное и структурное представление сводной таблицы
По умолчанию для макета сводной таблицы устанавливается табличный формат. В некоторых случаях более приемлемым является структурный формат. Представим нашу сводную таблицу в структурном формате, для чего:
щелкните правой кнопкой мыши на крайней левой кнопке сводной таблицы (в нашем случае – это «менеджер») и выбе-
рите команду «параметры поля»;
19

в появившемся диалоговом окне «Вычисление поля сводной таблицы» щелкните на кнопке «макет», что приведет к открытию диалогового окна «Расположение полей сводной таблицы». В результате сводная таблица примет другой вид (рис. 21).
Рис. 21
Сохраните книгу на диске а: под именем «сводная таблица».
Тренинг 8. Размещение поля на отдельной странице
Как Вы уже убедились, в сводных таблицах можно легко перестраивать данные и добавлять новые. Можно перетаскивать мышью кнопки заголовков, меняя их расположение и преобразуя тем самым вид сводной таблицы. Если же таблица слишком велика, можно поделить ее на части, используя область «Страница» в Мастере сводных таблиц. Для этого нужную кнопку поля следует перетащить в область Страница, и тогда выбранный раздел будет расположен как бы на отдельной странице Вашего отчета. Страницы сводной таблицы не являются листами рабочей книги в полном смысле слова,
алишь разными вариантами отображения информации.
Создайте на основе исходного списка новую сводную таблицу. Макет сводной таблицы представлен на рис. 22.
20
