
- •Оглавление
- •Введение
- •Основные элементы электронной таблицы Excel
- •Ввод и редактирование данных в Excel
- •Использование функции автозаполнения
- •Использование функции автозавершения
- •Использование средства Автозамена
- •Использование средства проверки вводимых значений
- •Ввод одинаковых значений в диапазон ячеек
- •Обработка данных с помощью списков
- •Действия над списками
- •Работа с формами данных
- •Сортировка данных
- •Фильтрация списков
- •Промежуточные итоги
- •Сводные таблицы
- •Консолидация
- •Структурирование рабочих листов
- •Анализ данных
- •Подбор параметра
- •Таблица подстановки
- •Поиск решения
- •Сценарии
- •Библиографический список
43
Создание структуры вручную
Если данные не организованы так, что Microsoft Excel может создать структуру автоматически, структура может быть создана вручную. Например, требуется вручную создать структуры данных, если строки или столбцы с итоговыми данными содержат не формулы, а значения или описательный текст.
1.Выделите строки или столбцы, содержащие сведения. Строки или столбцы сведений обычно прилегают к строке или столбцу, содержащему итоговые формулы или заголовки. Например, если строка 9 содержит итоговые данные для строк с 5 по 8, выделите строки 5 – 8.
2.В меню Данные укажите на пункт Группа и структура, а затем выберите команду Группировать.
3.Рядом с группой на экране появятся знаки структуры.
4.Продолжайте выделение и группировку строк или столбцов не скрывая сгруппированные ранее данные до тех пор, пока не будут созданы все необходимые уровни структуры.
Удаление структуры
1.Выделите данные.
2.Выполните команду Группа и структура в меню Данные, а затем –
Удалить структуру.
При удалении структуры никакие данные не удаляются.
Если строки или столбцы всё равно останутся скрытыми, перетащите указатель через скрытые заголовки строк или столбцов с одного видимого заголовка на другой, выберите в меню Формат команду Строка или Столбец, а затем выберите команду Отобразить для форматирования структурированных данных.
Анализ данных
Зачастую Вы знаете тот результат, который нужно получить с помощью вычислений по формуле, однако входные значения, необходимые для получения этого результата, Вам неизвестны. Задачи такого типа относят к так называемому анализу «что-если», представляющему процесс изменения значений ячеек и анализа влияния этих изменений на результат вычисления формул на листе.
В Excel имеются следующие средства для анализа данных: Подбор пара-
метра, Таблицы подстановки и Поиск решения.

44
Подбор параметра
Подбор параметра – способ поиска определённого значения ячейки путём изменения значения в другой ячейке. При подборе параметра значение в одной конкретной ячейке изменяется до тех пор, пока формула, зависящая от этой ячейки, не вернёт требуемый результат.
Например, в приведённом на рисунке 28 примере, для определения срока вклада в ячейке B4 в сторону увеличения до тех пор, пока сумма выплат в ячейке B6 не станет равна 1 000 000 р. можно воспользоваться средством «Подбор параметра» выбрав команду Подбор параметра в меню Сервис.
Рисунок 28 – Решение задачи методом подбора параметра
При выполнении вычислений с помощью функции подбора параметра необходимо, чтобы целевая ячейка была прямо или косвенно связана с ячейкой с изменяемым значением.
Таблица подстановки
Подставляя в исходную таблицу разные значения, можно проследить зависимость результата вычислений от переменных, составляющих формулу целевой ячейки. Однако так мы получаем только один вариант решения. Чтобы получить максимум информации, можно воспользоваться для анализа инструмен-
том Exel Таблица подстановки.
Таблица подстановки представляет собой диапазон ячеек, показывающий, как изменение определённых значений в формулах влияет на результаты этих
45
формул. Таблицы предоставляют способ быстрого вычисления нескольких версий в рамках одной операции, а также способ просмотра и сравнения результатов всех различных вариантов на одном листе.
Таблицу подстановки можно создавать с одной или двумя переменными. Значения переменных задаются в виде списков. При создании таблицы подстановки список исходных значений задается в виде строки или в виде столбца таблицы.
Таблицы подстановки с одной переменной
Таблица подстановки с одной переменной используется, например, при необходимости просмотреть, как различные сроки вклада влияют на размер ежемесячных выплат.
В следующем примере рассмотрим технологию создания таблицы подстановки.
1.На свободном месте создайте список значений подстановки для переменной одной или нескольких формул, это можно сделать в отдельном столбце или строке. В нашем случае значения подстановки – различные сроки вклада, представленные в диапазоне D2:D14 (рисунок 29). Значения подстановки будут поочередно копироваться в ячейку ввода для вычисления.
2.Формулу, в которую нужно подставлять значения, введите в качестве заголовка следующего столбца справа, как в нашем примере, или в верхнюю строку правого столбца (если расчёт будет начинаться именно со значения подстановки, представленного в таблице исходных данных). Причём эта формула должна прямо или косвенно ссылаться на ячейку, определённую в качестве ячейки ввода (В4).
3.Выделите диапазон, содержащий значения подстановки и формулы.
4.В меню Данные выберите команду Таблица подстановки, чтобы вывести на экран диалоговое окно Таблица подстановки.
5.Поскольку наши значения подстановки расположены в столбце, поместите курсор в поле Подставлять значения по строкам в: и укажите ячейку ввода (В4). Если значения подстановки расположены в строке, укажите соответствующую ячейку ввода в поле Подставлять значения по столб-
цам в:.
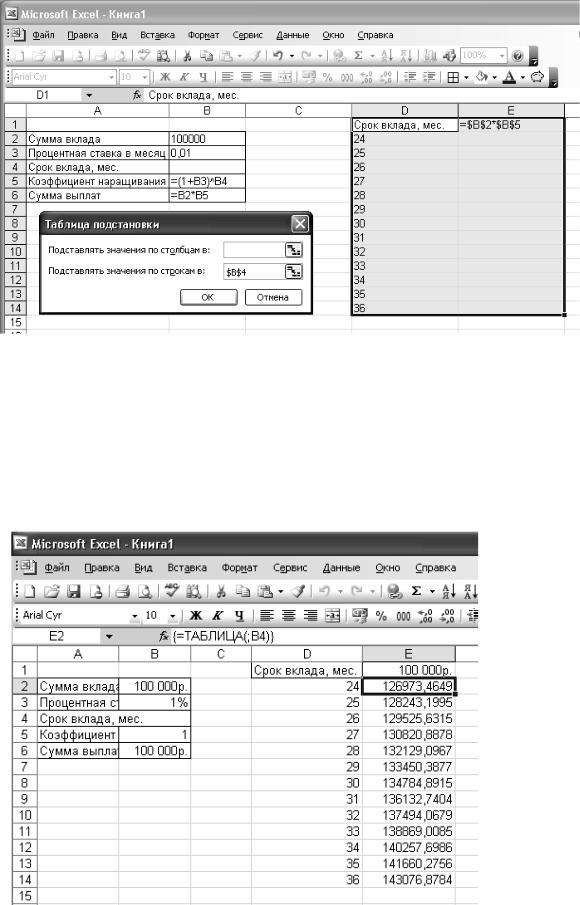
46
Рисунок 29 – Решение задачи методом таблицы подстановки с одной переменной
6.Щёлкните на кнопке ОК, чтобы запустить процесс создания таблицы подстановки. Результат – составленная таблица подстановки с одной переменной (рисунок 30).
Этот массив можно обрабатывать только как единое целое (формула мас-
сива заключена в фигурные скобки). Изменить отдельные ячейки нельзя.
Рисунок 30 – Созданная таблица подстановки с одной переменной

47
Таблицы подстановки с двумя переменными
Таблицы подстановки с двумя переменными используют одну формулу с двумя наборами значений. Формула должна ссылаться на две различные ячейки ввода.
Для таблицы подстановки с двумя ячейками ввода необходимы два диапазона значений подстановки – отдельно для каждой переменной.
С помощью таблицы с двумя переменными можно подсчитать сумму выплат, в зависимости от срока вклада и от суммы вклада. В качестве основы опять рассмотрим таблицу расчёта сложных процентов (рисунок 31).
1.Введём значения подстановки для первой переменной в столбце рабочего листа: диапазон D2:D14 – значения срока вклада.
2.Значения подстановки для второй переменной введём в строку начиная с ячейки, расположенной справа сверху от верхней ячейки со значениями подстановки в столбце: E1:H1 – диапазон значения суммы вклада. Значения подстановки для обеих переменных будут поочередно скопированы в ячейки ввода для вычисления.
3.Формулу, в которую нужно подставлять значения столбца и строки, введём в ячейку пересечения столбца и строки – D1.
4.Выделим диапазон, содержащий значения подстановки и формулы. В ме-
ню Данные выполним команду Таблица подстановки.
Рисунок 31 – Решение задачи методом таблицы подстановки с двумя переменными
