
- •Оглавление
- •Введение
- •Основные элементы электронной таблицы Excel
- •Ввод и редактирование данных в Excel
- •Использование функции автозаполнения
- •Использование функции автозавершения
- •Использование средства Автозамена
- •Использование средства проверки вводимых значений
- •Ввод одинаковых значений в диапазон ячеек
- •Обработка данных с помощью списков
- •Действия над списками
- •Работа с формами данных
- •Сортировка данных
- •Фильтрация списков
- •Промежуточные итоги
- •Сводные таблицы
- •Консолидация
- •Структурирование рабочих листов
- •Анализ данных
- •Подбор параметра
- •Таблица подстановки
- •Поиск решения
- •Сценарии
- •Библиографический список
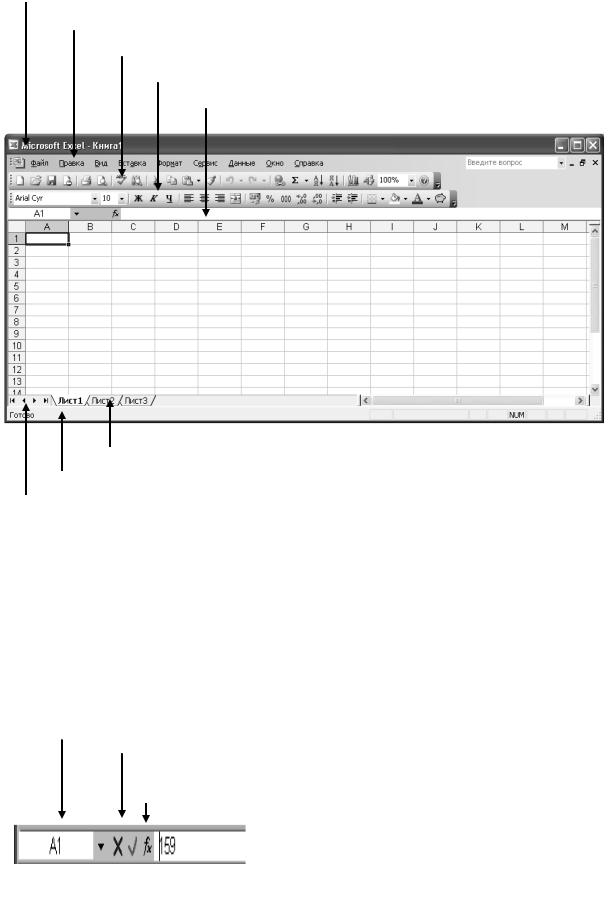
6
Строка заголовка Строка командного меню
Панель инструментов Стандартная Панель инструментов Форматирование
Строка формул
Ярлычки рабочих листов Строка состояния
Кнопки прокрутки рабочих листов
Рисунок 1 – Элементы таблицы
Ввод и редактирование данных в Excel
Ввод данных осуществляется в активную ячейку. При редактировании и вводе данных удобно использовать строку формул (рисунок 2), которая располагается под панелями инструментов.
Адрес активной ячейки Кнопка Отмена (Esc)
Кнопка Ввод (Enter)  Вставка функции
Вставка функции
Рисунок 2 – Строка формул в режиме редактирования
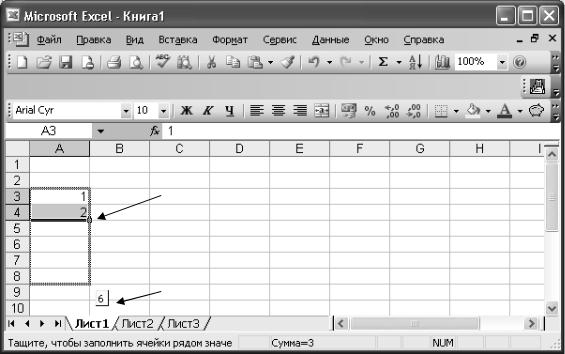
7
Использование функции автозаполнения
Во многих случаях использование функции автозаполнения ускоряет ввод данных в ячейки. Функция Автозаполнение позволяет заполнять данными область ячеек по определённым правилам. Excel осуществляет поиск правила заполнения введённых данных для того, чтобы определить значения пустых ячеек. Если вводится одно начальное значение образца заполнения, то выделяется одна ячейка, если список с интервалом изменения данных, то необходимо выделить две ячейки, заполненные соответствующими данными.
Допустим, в первый столбец таблицы, содержащей около тысячи строк, необходимо ввести порядковый номер строки. Заполнение ячеек вручную займёт много времени. Использование функции автозаполнения позволит заполнить ячейки порядковыми номерами за нескольких секунд.
Для того чтобы правильно заполнить первый столбец таблицы, необходимо ввести вручную значения в первые две ячейки столбца: в первую ячейку – значение 1, во вторую – значение 2. После этого выделить эти две ячейки. Внизу выделенного диапазона имеется маленький черный квадратик – маркер автозаполнения, который необходимо протащить по нужным ячейкам (указатель мыши принимает вид маленького черного крестика). Контролировать автозаполнение ячеек можно по значениям, которые появляются рядом с маркером автозаполнения в виде всплывающей подсказки (рисунок 3).
Маркер заполнения
Всплывающая
подсказка
Рисунок 3 – Использование функции автозаполнения
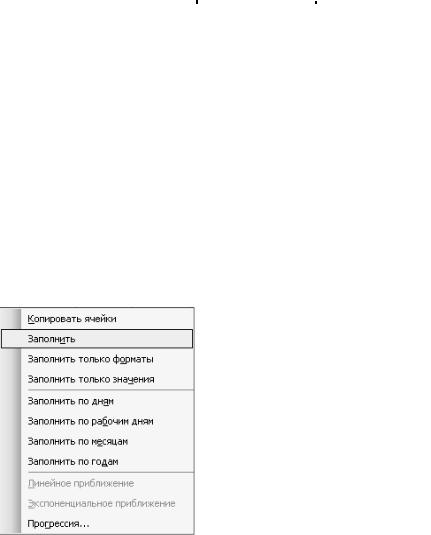
8
Использование функции автозаполнения возможно там, где необходимо ввести последовательность числовых значений, либо там, где повторяются текстовые значения. Пример использования функции автозаполнения при вводе повторяющихся текстовых данных показан в таблице 1.
Таблица 1 – Примеры автозаполнения
Начальное |
Ряды, полученные с помощью автозаполнения |
|||||||
значение |
||||||||
|
|
|
|
|
|
|
||
|
|
|
|
|
|
|
|
|
среда |
четверг |
|
пятница |
|
суббота |
|
воскресенье |
|
|
|
|
||||||
|
|
|
|
|
|
|
|
|
Январь |
Февраль |
|
Март |
|
Апрель |
|
Май |
|
|
|
|
|
|
|
|
|
|
Квартал 1 |
Квартал 2 |
|
Квартал 3 |
|
Квартал 4 |
|
Квартал 1 |
|
|
|
|
|
|
|
|
|
|
1-я группа |
2-я группа |
|
3-я группа |
|
4-я группа |
|
5-я группа |
|
|
|
|
|
|
|
|
|
|
07.окт |
08.окт |
|
09.окт |
|
10.окт |
|
11.окт |
|
|
|
|
|
|
|
|
|
|
11.01.00 |
12.01.00 |
|
13.01.00 |
|
14.01.00 |
|
15.01.00 |
|
|
|
|
|
|
|
|
|
|
Другой способ автозаполнения – это перетаскивание маркера заполнения при нажатой правой клавише мыши. При этом появляется контекстное меню, которое поможет выбрать способ автозаполнения (рисунок 4).
Рисунок 4 – Контекстное меню автозаполнения
Для удобства работы в Excel существуют стандартные списки, содержащие названия дней недели и месяцев, доступные при выборе команды Параметры в меню Сервис (вкладка Списки), а также списки, создаваемые пользователем (рисунок 5).
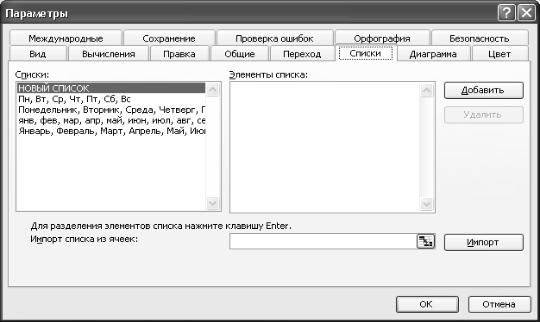
9
Для создания или изменения пользовательского списка автозаполнения выполните следующие действия:
1.Выберите команду Параметры в меню Сервис, а затем вкладку Списки.
2.Укажите Новый список в поле Списки.
3.Введите элементы списка или сделайте изменения в поле Элементы списка и нажмите кнопку Добавить, затем кнопку ОК.
Рисунок 5 – Создание пользовательского списка
Для удаления списка выделите его и нажмите кнопку Удалить. Стандартные списки в отличие от пользовательских нельзя удалить или
отредактировать.
Использование функции автозавершения
С помощью функции автозавершения можно ускорить ввод текстовых данных. При создании больших документов, например ведомость прихода товаров, часто приходится вводить один и тот же текст, например название товара, наименование поставщика и т.п. В подобных случаях можно использовать функцию автозавершения. Когда вводится в режиме автозавершения какое-либо слово впервые, Excel запоминает его. При вводе первых букв этого слова в следующую ячейку Excel автоматически добавит остальные буквы слова, выделив их (рисунок 6). Для завершения ввода необходимо нажать клавишу Enter. Если вводимое слово отличается от того, которое автоматически выведено, продолжить ввод его с клавиатуры как обычно.
