
- •Оглавление
- •Введение
- •Основные элементы электронной таблицы Excel
- •Ввод и редактирование данных в Excel
- •Использование функции автозаполнения
- •Использование функции автозавершения
- •Использование средства Автозамена
- •Использование средства проверки вводимых значений
- •Ввод одинаковых значений в диапазон ячеек
- •Обработка данных с помощью списков
- •Действия над списками
- •Работа с формами данных
- •Сортировка данных
- •Фильтрация списков
- •Промежуточные итоги
- •Сводные таблицы
- •Консолидация
- •Структурирование рабочих листов
- •Анализ данных
- •Подбор параметра
- •Таблица подстановки
- •Поиск решения
- •Сценарии
- •Библиографический список
38
Создание диаграммы для сводной таблицы
Для создания диаграммы для сводной таблицы необходимо на панели ин-
струментов Сводные таблицы выбрать команду Мастер диаграмм
Консолидация
При консолидации данных объединяются значения из нескольких диапазонов данных.
Консолидировать данные в Microsoft Excel можно несколькими способами. Наиболее простой метод заключается в создании формул, содержащих ссылки на ячейки в каждом диапазоне объединённых данных. Формулы, содержащие ссылки на несколько листов, называются трёхмерными формулами.
Каждая ячейка в Excel имеет две координаты – номер строки и номер столбца. Поскольку рабочая книга состоит из нескольких рабочих листов, то ячейке можно присвоить третью координату – номер листа, которая представляет собой третье измерение.
Например, если однотипная информация по кварталам размещается последовательно на четырёх рабочих листах, то пятый лист может содержать итоговые данные за год. Для суммирования значений по кварталам создаётся формула связывания данных с использованием ссылок с именами листов:
-на листе консолидации (пятый лист) скопируйте или задайте надписи для данных консолидации;
-укажите ячейку, в которую следует поместить данные консолидации;
-введите формулу, включающую ссылки на исходные ячейки каждого листа, содержащего данные, для которых будет выполняться консолидация
=1кв!В11+2кв!В12+3кв!В15+4кв!В10
В приведённом примере формула складывает четыре числа, расположенные в различных местах четырёх разных листов.
При использовании в формулах трёхмерных ссылок не существует ограничений на расположение отдельных диапазонов данных. Консолидация автоматически обновляется при изменении данных в исходном диапазоне.
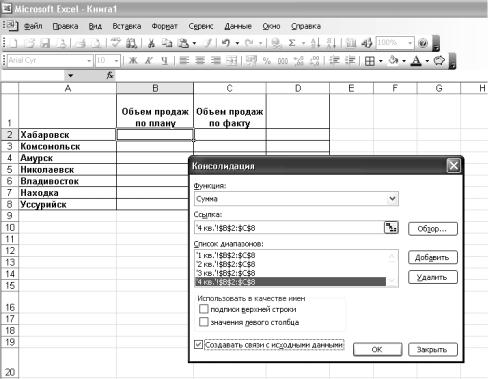
39
Консолидация по расположению
Консолидацию по расположению следует использовать в случае, если данные исходных областей имеют одинаковую структуру; например, если имеются данные на нескольких листах, созданные на основе одного шаблона:
-на листе консолидации (пятый лист) скопируйте или задайте надписи для данных консолидации (рисунок 24);
-щёлкните левый верхний угол области, в которой требуется разместить консолидированные данные;
-в меню Данные выберите команду Консолидация;
-выберите из раскрывающегося списка Функция функцию объединения данных, которую требуется использовать для консолидации данных;
-щёлкните поле Ссылка , откройте лист, содержащий первый диапазон данных для консолидации, выделите диапазон данных без заголовков и нажмите кнопку Добавить. Повторите этот шаг для всех диапазонов;
-если таблицу консолидации требуется обновлять автоматически при каждом изменении данных в каком-либо исходном диапазоне, установите фла-
жок Создавать связи с исходными данными.
Рисунок 24 – Консолидация по расположению
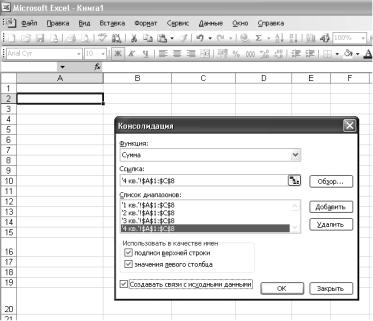
40
Консолидация по категории
Консолидацию по категории следует использовать в случае, если требуется обобщить набор листов, имеющих одинаковые заголовки строк и столбцов, но различную организацию данных:
-щёлкните левый верхний угол области, в которой требуется разместить консолидированные данные (рисунок 25);
-в меню Данные выберите команду Консолидация;
-выберите из раскрывающегося списка Функция функцию объединения данных, которую требуется использовать для консолидации данных;
-щёлкните поле Ссылка , откройте лист, содержащий первый диапазон данных для консолидации, выделите диапазон вместе с заголовками и нажмите кнопку Добавить. Повторите этот шаг для всех диапазонов;
-в группе Использовать в качестве имён установите флажки, соответствующие расположению подписей в исходных диапазонах: в верхней строке, в ле-
вом столбце или в верхней строке и в левом столбце одновременно. Все под-
писи, не совпадающие с подписями в других исходных областях, в консолидированных данных будут расположены в отдельных строках или столбцах;
-если таблицу консолидации требуется обновлять автоматически при каждом изменении данных в каком-либо исходном диапазоне, установите флажок
Создавать связи с исходными данными.
Рисунок 25 – Консолидация по категории
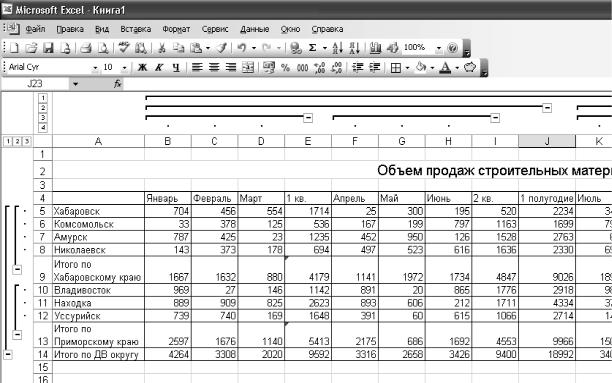
41
Структурирование рабочих листов
Microsoft Excel может создать структуру для данных (аналогично подведению промежуточных итогов), что позволяет скрыть и отобразить уровни детализации простым нажатием кнопки мыши. Щёлкая символы структуры  ,
,  и
и  , можно быстро отобразить только строки или столбцы с итоговыми значениями.
, можно быстро отобразить только строки или столбцы с итоговыми значениями.
Структурируемые данные должны быть представлены в виде списка с итоговыми данными по срокам и (или) столбцам.
Для получения наилучших результатов итоговые строки (столбцы) должны содержать формулы, ссылающиеся на ячейки во всех строках (столбцах). В показанном на рисунке 26 примере имеются итоговые строки под сведениями каждого края и итоговые столбцы по кварталам и полугодиям.
Рисунок 26 – Вид структурированной таблицы
Структура может иметь до 8 уровней детализации, в которых каждый уровень обеспечивает подробную информацию для предыдущего уровня. В показанном на рисунке 26 примере строка «Итого по ДВ региону», содержащая итог для всех строк, имеет уровень 1. Строки, содержащие итоги для каждого края, имеют уровень 2, а конкретные данные по городам имеют уровень 3. Для отоб-

42
ражения только строк на определенном уровне достаточно щёлкнуть номер уровня, который нужно просмотреть. В показанном на рисунке 27 примере строки с подробностями по городам и кварталам скрыты, но можно щёлкнуть символ  для их отображения.
для их отображения.
Рисунок 27 – Структурированная таблица со скрытыми деталями
Microsoft Excel позволяет структурировать данные двумя способами:
Автоматическое создание структуры
Автоматическое создание структуры возможно если данные на листе обобщены формулами, которые используют функции, например СУММ. Итоговые данные должны располагаться рядом с подробными данными.
Microsoft Excel автоматически структурирует лист, отображая ровно столько подробной информации, сколько возможно:
-выделите диапазон ячеек, для которых необходимо создать структуру;
-для структурирования листа целиком укажите любую ячейку;
-выберите в меню Данные команду Группа и структура, а затем – Создание структуры.
