
- •Оглавление
- •Введение
- •Основные элементы электронной таблицы Excel
- •Ввод и редактирование данных в Excel
- •Использование функции автозаполнения
- •Использование функции автозавершения
- •Использование средства Автозамена
- •Использование средства проверки вводимых значений
- •Ввод одинаковых значений в диапазон ячеек
- •Обработка данных с помощью списков
- •Действия над списками
- •Работа с формами данных
- •Сортировка данных
- •Фильтрация списков
- •Промежуточные итоги
- •Сводные таблицы
- •Консолидация
- •Структурирование рабочих листов
- •Анализ данных
- •Подбор параметра
- •Таблица подстановки
- •Поиск решения
- •Сценарии
- •Библиографический список
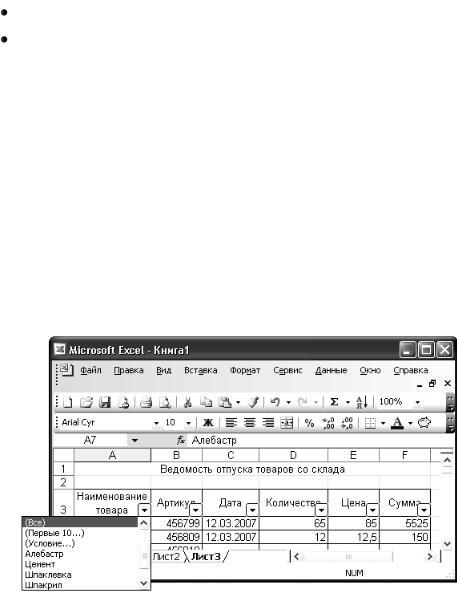
22
Фильтрация списков
Фильтрация списка – это отбор только тех записей списка, которые удовлетворяют заданному условию. В отфильтрованном списке будут отображены строки, которые отвечают условиям отбора. Все остальные строки будут скрыты.
В Excel для фильтрации списков можно использовать два средства:
Автофильтр для простых условий отбора;
Расширенный фильтр для более сложных условий отбора.
В отличие от сортировки при фильтрации порядок записей в списке не изменяется. При фильтрации временно скрываются строки, которые не требуется отображать. Строки, отобранные при фильтрации, можно редактировать, форматировать и выводить на печать, а также создавать на их основе диаграммы, не изменяя порядок строк и не перемещая их.
Автофильтр
Для выполнения Автофильтра щёлкнуть на любой ячейке списка. Затем выбрать команду Данные – Фильтр – Автофильтр. После этого Excel добавит в строку заголовков кнопки раскрытия списка значений, как показано на рисунке 13.
Рисунок 13 – К таблице применён режим Автофильтр
В режиме Автофильтр можно быстро отобрать нужные записи. Автофильтр предполагает использование критериев поиска типа “сравнение”. Существует два типа сравнений:
1)по точному или шаблонному значению;
2)по условию отбора.

23
Точное значение для сравнения выбирается из раскрывающегося списка для указанного поля. Например, для того чтобы отобразить записи об отдельном материале, надо щёлкнуть на кнопке автофильтра, расположенной в заголовке Наименование товара. В раскрывшемся списке выбрать одно значение из этого перечня. В списке останутся только те элементы, у которых значение данного поля совпадает с выбранным. Кроме того, изменится цвет кнопки автофильтра в поле Наименование товара. По этому признаку можно определить, что список отфильтрован по значениям этого столбца.
Чтобы отменить фильтр и снова отобразить на экране весь список, щёлкнуть на изменившей цвет кнопке автофильтра и в раскрывшемся списке выбрать значение Все. Это значение расположено первым в списке условий автофильтра.
Если в списке условий автофильтра выбрать значение Условие, появится диалоговое окно Пользовательский автофильтр, в котором можно задать более сложные условия для фильтрации. При выборе сравнения по условию задается критерий отбора, состоящий из двух предложений, связанных между собой логической функцией И или ИЛИ.
Для задания условия в диалоговом окне Пользовательский автофильтр выбрать один из операторов в первом слева поле (рисунок 14). В соседнем поле выбрать из списка или ввести вручную нужное значение. Чтобы добавить ещё одно условие, выбрать переключатель И, если нужно, чтобы выполнялись оба условия, или кнопку ИЛИ, если достаточно, чтобы выполнялось одно из условий фильтрации. Затем указать оператор и значение во второй строке. Для числовых значений в условиях используются следующие операторы: равно, не равно,
больше, больше или равно, меньше, меньше или равно. Для отбора текстовых строк можно использовать операторы: начинается с, не начинается с, заканчи-
вается на, не заканчивается на, содержит или не содержит.
Рисунок 14. Диалоговое окно Пользовательский автофильтр

24
Для отбора текстовых строк можно использовать символы подстановки: ?, *, или ~ (символ ~ (тильда) используется в тех случаях, когда текст содержит символ ?).
Отбор по наибольшему или наименьшему значению можно использовать для столбцов, содержащих числа. Для этого щёлкнуть на кнопке автофильтра и выбрать значение (Первые 10...). Откроется диалоговое окно Наложение условия по списку (рисунок 15). В первом поле указать количество записей, во втором – выбрать один из вариантов: наибольших или наименьших. В третьем поле вы-
брать одно из значений: элементов списка или % от количества элементов
(например, можно отобрать 5 записей с наибольшим значением или 5% наибольших элементов поля).
Рисунок 15 – Использование критерия Первые 10…
Отбор пустых и непустых ячеек. Если столбец содержит пустые ячейки, то в конец списка значений автофильтра добавляются ещё два условия: Пустые и Непустые. При выборе значения Пустые на экране отобразятся только строки с пустыми ячейками в данном столбце. При выборе значения Непустые будут отобраны строки с непустыми ячейками в данном столбце.
Начиная с версии Excel 2003 в раскрывающемся списке значений авто-
фильтра имеются еще две опции: Сортировка по возрастанию и Сортировка по убыванию. Выбор этих опций приводит к сортировке списка по данному полю по возрастанию или убыванию соответственно.
В режиме автофильтра можно фильтровать записи по нескольким столбцам. Задавая условия по значениям в нескольких столбцах, все условия объединяются функцией И, то есть, если данные уже отфильтрованы по одному из столбцов, при использовании автофильтра для другого столбца будут предложены только те значения, которые видны в отфильтрованном списке.
Для быстрого отображения всех записей на рабочем листе выполнить команду Данные – Фильтр – Отобразить все. Чтобы отключить режим автофиль-
25
трации, необходимо выбрать команду Данные – Фильтр – Автофильтр. После отключения автофильтра список восстановит исходные значения и исчезнут кнопки автофильтра в строке заголовков.
Автоматическая фильтрация имеет ограничения. В списке условий автофильтра отображаются только первые 999 различных значений. На рабочем листе автофильтр можно применить только к одному списку (правила организации списков пункт 3).
Расширенный фильтр
Для фильтрации списка или базы данных по более сложным критериям, включая вычисляемый критерий с использованием любой функции Excel, а также для получения результатов фильтрации в другом месте рабочего листа, вне исходного списка, применяется команда Расширенный фильтр.
Для выполнения команды Расширенный фильтр, необходимо сформировать диапазон условий, который можно разместить в любом месте текущего рабочего листа, на другом листе открытой книги или даже в другой книге Excel. Целесообразно поместить его над или под исходным списком. Диапазон условий должен содержать не менее двух строк. Первая строка диапазона условий содержит названия всех или некоторых полей списка. Остальные строки диапазона условий содержат условия для фильтрации.
Необходимо учитывать, что значения условий фильтрации, размещённые в одной строке диапазона (области) критериев, объединяются логической функцией И, а значения условий, заданные в разных строках области критериев, связываются функцией ИЛИ. Диапазон условий должен отделяться от исходного списка по крайней мере одной пустой строкой.
В диапазон условий команды Расширенный фильтр можно ввести вычисляемые критерии, однако при этом следует придерживаться определённых правил.
При задании условий для текстовых строк необходимо учитывать, что при сравнении текстовых строк регистр символов не учитывается. Кроме того, в условиях для текстовых строк можно использовать подстановочные символы ? и
*.
При составлении условий часто используются такие операторы, как равно (=), больше или равно (>=) и др. В таблице 2 перечислены операторы, которые
26
можно использовать для задания условий, и приведены примеры условий для текстовых значений.
Таблица 2 – Операторы, используемые для задания условий
Оператор или |
Тип сравнения |
|
условие |
||
|
||
|
|
|
= |
Равно |
|
|
|
|
>, < |
Больше, меньше |
|
|
|
|
>=, <= |
Больше или равно, меньше или равно |
|
|
|
|
<> |
Неравно |
|
|
|
|
>С |
Все слова, которые начинаются с букв от Т до Я |
|
|
|
|
С |
Все слова, которые начинаются с буквы С |
|
|
|
|
<>С* |
Все слова, кроме тех, которые начинаются с буквы С |
|
|
|
При задании условий можно использовать так называемые вычисляемые условия или вычисляемые критерии. Предположим, что нам нужно получить информацию о том, какого материала выдано на сумму, большую среднего значения по полю Сумма. Среднее значение можно было бы добавить в список и в условии сделать на него ссылку. Но лучше использовать вычисляемый критерий.
Вычисляемый критерий – это формула, вычисляющая новое значение для списка. Формула должна ссылаться на ячейки с данными, расположенными в первой строке списка, которая находится сразу же под строкой заголовков. Ссылки на ячейки списка в формуле должны быть относительными (в примере на рисунке 16 ячейка F7). Формула вводится во вторую строку и в новое поле диапазона условий, причём новое поле может не иметь заголовка, либо заголовок не должен совпадать с названиями полей списка, а пояснять вводимое условие (в примере заголовок Больше среднего). Вычисляемые критерии можно использовать вместе с обычными условиями. Например, на рисунке 16 для определения, какого наименования материала, за исключением цемента, выдано на сумму, меньшую среднего значения, в поле Наименование товара записано условие <>Цемент (не равно цемент), а формула для вычисляемого критерия поля Больше среднего имеет вид: =F7<СРЗНАЧ($F$7:$F$314).

27
Рисунок 16 – Задание условий для Расширенного фильтра
Формула =F7<СРЗНАЧ($F$7:$F$314) в диапазоне условий возвращает значение ЛОЖЬ, так как ссылается на первую строку с данными в списке. На самом деле при фильтрации записей эта формула применяется к каждой строке списка. После применения расширенного фильтра на экране будут отображены только те записи, для которых данная формула вычисляет значение ИСТИНА
Результат фильтрации списка можно скопировать в другую область рабочего листа, на котором находится исходный список, или на отдельный лист текущей книги.
Для выполнения расширенного фильтра, выполнить команду Данные – Фильтр – Расширенный фильтр. Появится диалоговое окно Расширенный фильтр (рисунок 17), в котором задать диапазон списка и диапазон условий в полях Исходный диапазон и Диапазон условий. Если выбрать переключатель Скопировать результат в другое место, то отобранные строки будут скопиро-
ваны в ту область, которая указана в поле Поместить результат в диапазон.
