
- •Оглавление
- •Введение
- •Основные элементы электронной таблицы Excel
- •Ввод и редактирование данных в Excel
- •Использование функции автозаполнения
- •Использование функции автозавершения
- •Использование средства Автозамена
- •Использование средства проверки вводимых значений
- •Ввод одинаковых значений в диапазон ячеек
- •Обработка данных с помощью списков
- •Действия над списками
- •Работа с формами данных
- •Сортировка данных
- •Фильтрация списков
- •Промежуточные итоги
- •Сводные таблицы
- •Консолидация
- •Структурирование рабочих листов
- •Анализ данных
- •Подбор параметра
- •Таблица подстановки
- •Поиск решения
- •Сценарии
- •Библиографический список

15
Действия над списками
Работа с формами данных
Microsoft Excel может генерировать встроенную форму данных для спис-
ка.
Форма данных (рисунок 9) представляет собой диалоговое окно, предлагающее удобный способ одновременного ввода или отображения сразу целой записи списка. Форма данных отображает все заголовки столбцов списка в одном диалоговом окне, с полем рядом с каждым заголовком, предназначенным для просмотра или ввода данных в столбец. При этом можно вводить новые данные, искать строки на основе содержимого ячейки, обновлять имеющиеся данные и удалять стро-
ки из списка.
Форма позволяет одновременно отображать до 32 полей списка.
Рисунок 9 – Окно формы данных
Ввод списка данных
Начинают создание списка с ввода строки заголовков полей. В список данные можно вводить непосредственно в режиме таблицы. Однако форма данных облегчает ввод данных, например, когда имеется широкий список, количество столбцов которого превышает число столбцов, которое может одновременно отображаться на экране.
Для ввода данных с помощью формы необходимо выполнить следующие действия:
-выделить одну из ячеек списка;
-выполнить команду Форма из меню Данные, по которой откроется диалоговое окно Форма данных (рисунок 9). Каждому полю списка соответствует поле ввода. При этом вычисляемые поля не выводятся в поле ввода. Поля располагаются в том порядке, в котором они следуют на рабочем листе. В верхнем правом углу диалогового окна имеется указатель количества записей списка и какая запись сейчас выведена на экран. При открытии формы Excel показывает первую запись списка.

16
-для перехода в конец списка щелкнуть по кнопке Добавить. Все поля окна диалога очистятся и можно вводить новую запись;
-для перемещения к следующему полю формы используется клавиша Tab и для перемещения к предыдущему полю сочетание клавиш Shift+Tab;
-как только все поля ввода будут заполнены данными, необходимо щёлкнуть по командной кнопке Добавить. Затем можно начать ввод следующего элемента данных и т.д., пока не будут введены все записи списка. В заключение щёлкнуть по командной кнопке Закрыть.
Все записи автоматически будут добавлены в конец списка.
Редактирование списков
С помощью формы данных можно редактировать содержимое всех полей за исключением вычисляемых или защищённых.
Для редактирования данных необходимо выполнить следующие действия: - найти запись, которую необходимо изменить:
чтобы переместиться на одну запись, щёлкнуть стрелку полосы прокрутки диалогового окна Форма;
чтобы переместиться на 10 записей, щёлкнуть полосу прокрутки между стрелками;
чтобы переместиться к следующей записи в диапазоне или списке, нажать кнопку Далее;
чтобы переместиться к предыдущей записи, нажать кнопку Назад;
-изменить значения данных прямо в полях ввода;
-после изменения данных нажать клавишу Enter для обновления текущей записи и перехода к следующей записи;
-по завершении изменения записей нажать кнопку Закрыть для обновления текущей записи и выхода из формы.
Можно отменить изменения, нажав кнопку Вернуть, пока запись активна
вформе.
17
Поиск элемента в списке
После вызова директивы Форма из меню Данные в диалоговом окне появляется первый элемент списка. Чтобы войти в режим поиска, необходимо щёлкнуть по командной кнопке Критерии. Вид диалогового окна изменится; кнопка Критерии превратится в кнопку Правка. Ввести значения полей искомого элемента в поля ввода, расположенные в левой части окна. Введённые значения будут служить критериями поиска. Можно заполнить не все поля ввода, тогда будет производиться поиск элементов, соответствующие поля которых совпадают с заполненными полями.
Теперь щёлкнуть по командной кнопке Далее. Программа Excel начнёт просматривать весь список, начиная с первого элемента, чтобы найти элемент, который удовлетворяет критерию поиска. Если программа находит соответствующий элемент, он появляется в диалоговом окне. Если нужно найти ещё один элемент, удовлетворяющий условию поиска, снова щёлкнуть по командной кнопке Далее.
Если поиск лучше вести в обратном направлении, щёлкнуть по командной кнопке Назад. При поиске можно комбинировать различные критерии друг с другом. Например, можно ввести поиск элементов, у которых значение некоторого поля больше заданного числа, а значение другого поля совпадает с заданной цепочкой символов.
Если критерием поиска служит текстовая строка, то для маскирования текстовых позиций можно использовать символы "?" и "*". Вопросительный знак позволяет игнорировать ту текстовую позицию, которую он занимает. Например, строке поиска "М???ер" будут удовлетворять слова "Мюллер", "Мастер" и т. д. Звёздочка позволяет игнорировать все следующие после неё символы. Например, строке поиска "Ми*" будут удовлетворять любые слова, которые начинаются с сочетания "Ми".
В числовых критериях поиска можно использовать логические операторы. Например, условие <100 означает, что нужно найти все элементы списка, содержимое указанного поля которых меньше, чем 100.
Когда используется несколько критериев поиска, программа находит только те элементы, которые удовлетворяют всем указанным условиям.
Если ни один элемент, удовлетворяющий критерию поиска, не найден, выдается звуковой сигнал.
18
Удаление записи
Для удаления записи данных щёлкнуть по командной кнопке Удалить. После этого откроется диалоговое окно, в котором нужно подтвердить удаление. При утвердительном ответе элемент удаляется из списка, а все последующие элементы сдвигаются на одну строку вверх.
Microsoft Excel позволяет работать с несколькими типами форм.
Кроме встроенных форм, рассмотренных выше, можно создавать формы, предназначенные для печати или использования в интерактивном режиме. Интерактивные формы могут содержать элементы управления, например переключатели и раскрывающиеся списки. Можно настроить защиту интерактивной формы, установив параметры, позволяющие вводить данные только в определённые ячейки, при этом введённые данные можно будет проверять, что позволит предотвратить ввод неверных данных. Можно сделать интерактивные формы на веб-страницах доступными из Microsoft Excel или из программ Microsoft Visual Basic для приложений VBA.
Если требуется создать сложную или специализированную форму для ввода данных, следует создать лист для использования его в качестве формы и затем настроить лист формы в соответствии с необходимыми требованиями. Например, можно создать форму отчёта о расходах, которая будет заполняться в электронном виде.
Этот способ используется в случае, если для настройки форм требуется максимальная гибкость. Для сохранения данных из форм в списке Microsoft Excel можно разработать приложение для ввода данных с помощью редактора
Microsoft Visual Basic.
Сортировка данных
Сортировкой называется изменение порядка строк в списке. Обычно новые записи добавляются в конец списка, поэтому время от времени возникает необходимость изменить порядок следования записей в списке или, другими словами, требуется отсортировать записи по одному или нескольким полям. В Excel можно отсортировать значения по возрастанию или по убыванию. При сортировке по возрастанию значения располагаются в следующем порядке:
1.Числа сортируются от наименьшего отрицательного к наибольшему положительному.

19
2.Текстовые строки сортируются в следующем порядке (алфавитном):
0÷9, (пробел), !, ", #, $, %, &, (, ), *, +, ,(запятая),.(точка), /, :, ;, <, =, >, ?, ~, A÷Z, А÷Я
3.Если ячейки содержат и текст, и числа, то Excel сравнивает значения последовательно по символам слева направо. По умолчанию во время сортировки не различаются строчные и прописные буквы. Однако в диалоговом окне Параметры сортировки можно это изменить, устано-
вив флажок Учитывать регистр.
4.Знаки апостроф (') и дефис (-) игнорируются при сортировке. Однако если ячейки содержат одинаковый текст, например "формула 2" и "формула-2", ячейка с текстом "формула-2" будет помещена после ячейки "формула 2".
5.Логическое значение ЛОЖЬ помещается перед логическим значением ИСТИНА.
6.Значения ошибки не сортируются.
7.Пустые ячейки всегда помещаются в конец списка, независимо от порядка сортировки.
ВExcel можно отсортировать значения по одному полю или по нескольким полям. Причём если сортировка происходит по нескольким полям, то для каждого поля можно указать порядок сортировки. Кроме того, в Excel имеется возможность отсортировать данные по собственному списку.
Сортировка списка по одному полю
Для сортировки значений списка по какому-либо полю необходимо выделить ячейку в том столбце, данные в котором будут сортировать, а затем щёлкнуть на кнопке Сортировать по возрастанию, расположенной на панели инструментов Стандартная, чтобы отсортировать значения в списке по возрастанию, или щелкнуть на кнопке Сортировать по убыванию, если требуется отсортировать значения в списке по убыванию (рисунок 10).
Рисунок 10 – Кнопки задания порядка сортировки
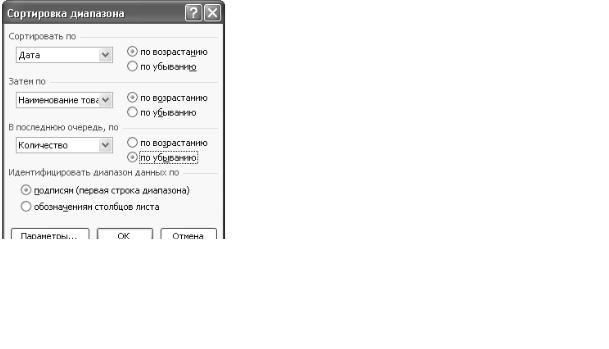
20
Сортировка списка по нескольким полям
Во многих случаях требуется отсортировать данные по нескольким полям. Это можно выполнить с помощью команды Сортировка, которая входит в меню Данные, предварительно выделив любую ячейку списка или весь список с заголовками столбцов, кроме итоговых строк таблицы, если они присутствуют. Включение заголовков столбцов в область выделения облегчает настройку сортировки, поскольку эти имена можно использовать в качестве ключей сортировки. В противном случае ключами сортировки будут стандартные имена столбцов таблицы Excel.
Чтобы отсортировать список по двум или трём полям в диалоговом окне
Сортировка диапазона, изображенном на рисунке 11, в поле Сортировать по
надо указать поле, по которому данные будут отсортированы в первую очередь. В поле Затем по указать столбцы второй очереди сортировки и в поле В последнюю очередь по задать третий уровень сортировки. Для каждого поля определить параметры сортировки, установив соответствующий переклю-
чатель по возрастанию или по убыванию.
Если переключатель Идентифицировать поля по установлен в положение подписям
(первая строка диапазона), строка заголовков не участвует в сортировке.
Рисунок 11 – Диалоговое окно Сортировка диапазона
В некоторых случаях требуется отсортировать данные по четырём и более полям. В таких случаях сортировка записей выполняется в два этапа. Например, для того чтобы отсортировать список по четырём полям: Поле1, Поле2, Поле3, Поле4, сначала отсортировать список по менее важным полям, например по полю Поле4, затем еще раз отсортировать список, указав более важные поля: Поле1, Поле2 и Поле3.
Сортировка по собственным спискам
Вместо простого порядка сортировки по возрастанию или по убыванию можно задать пользовательский порядок сортировки по заданному ключу. В этом случае не применяются обычные правила сортировки в алфавитном или

21
числовом порядке. Например, с помощью пользовательского порядка сортировки можно отсортировать список по месяцам календаря: январь, февраль, март, апрель и т.д.
Для выполнения такой сортировки необходимо использовать один из стандартных списков. Увидеть эти списки можно в диалоговом окне Параметры (команда Сервис – Параметры) на вкладке Списки (рисунок 12).
Рисунок 12 – В поле Списки содержатся списки для сортировки данных
Кроме того, пользователь может создавать свои собственные списки.
Для создания своего списка на вкладке Списки диалогового окна Параметры в поле Списки необходимо выбрать значение НОВЫЙ СПИСОК.
В поле Элементы списка ввести все элементы по порядку. Щёлкнуть на кнопке Добавить. После этого созданный список появится в поле Списки. На рисунке 12 в поле Списки можно увидеть список: Цемент, Шпаклевка, Шпакрил, Алебастр. Этот список был создан для сортировки по наименованию стройматериалов.
Элементы списка необязательно вводить вручную. Можно импортировать элементы из диапазона ячеек. Для этого в поле Импорт из списка ячеек указать диапазон, который содержит элементы нового списка. Затем щёлкнуть на кнопке
Импорт.
