
- •Оглавление
- •Введение
- •Основные элементы электронной таблицы Excel
- •Ввод и редактирование данных в Excel
- •Использование функции автозаполнения
- •Использование функции автозавершения
- •Использование средства Автозамена
- •Использование средства проверки вводимых значений
- •Ввод одинаковых значений в диапазон ячеек
- •Обработка данных с помощью списков
- •Действия над списками
- •Работа с формами данных
- •Сортировка данных
- •Фильтрация списков
- •Промежуточные итоги
- •Сводные таблицы
- •Консолидация
- •Структурирование рабочих листов
- •Анализ данных
- •Подбор параметра
- •Таблица подстановки
- •Поиск решения
- •Сценарии
- •Библиографический список
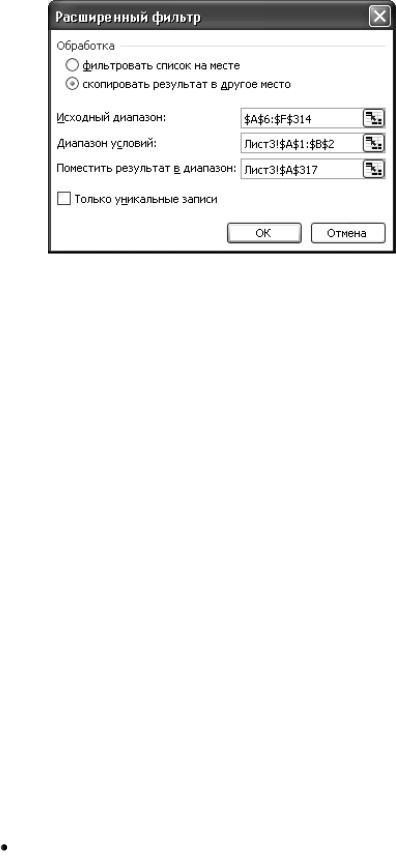
28
Рисунок 17 – Диалоговое окно Расширенный фильтр
Если список фильтровался на месте, то для отмены фильтрации приме-
нить команду Отобразить все из меню Данные – Фильтр.
Промежуточные итоги
ВExcel имеется полезное средство, с помощью которого можно быстро подвести промежуточные итоги. Предположим, требуется вычислить суммарное количество каждого наименования товара, отпущенного со склада. Для быстрого суммирования данных в списке Excel предлагает процедуру вставки автоматически рассчитанных промежуточных и общих итогов.
Для этого необходимо выполнить следующие действия.
Вначале список необходимо подготовить к подведению промежуточных итогов Список должен быть отсортирован по тому полю, по которому будут подводиться итоги, чтобы сгруппировать строки, по которым нужно подвести итоги. В нашем примере необходимо выполнить сортировку по полю Наименование товара (сортировать строки можно по возрастанию, по убыванию или применить особый порядок сортировки).
После того как список отсортирован, щёлкнуть на любой ячейке списка и выбрать команду Данные – Итоги. Откроется диалоговое окно Промежуточные итоги (рисунок 18).
Вдиалоговом окне Промежуточные итоги можно определить следующие параметры:
При каждом изменении в:. В этом раскрывающемся списке необходимо выбрать то поле, по которому выполнялась сортировка списка (в нашем примере это поле Наименование товара).
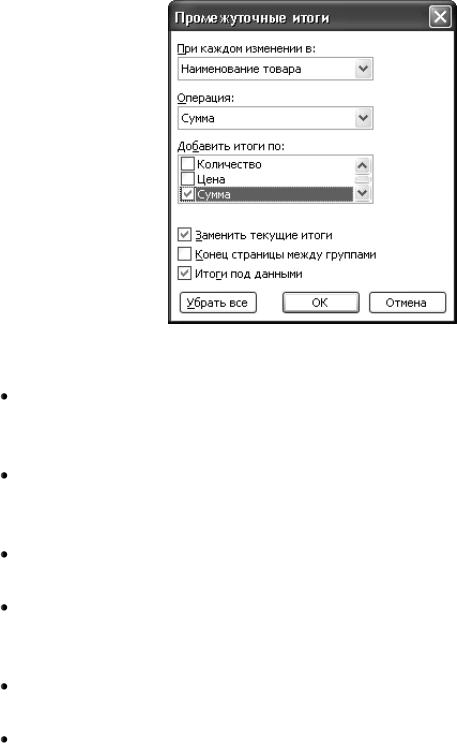
29
Рисунок 18 – Диалоговое окно Промежуточные итоги
Операция. Этот раскрывающийся список содержит 11 операций или, точнее, функций для вычисления итогов. По умолчанию в этом поле указана функция Сумма, т.е. при подведении итогов данные суммируются.
Добавить итоги по. Этот список содержит названия полей списка. Установить флажок возле тех полей, по которым необходимо подвести итоги. (В нашем примере необходимо установить флажок рядом с полем Сумма.)
Заменить текущие итоги. Установка этого флажка необходима, чтобы любые существующие итоги заменялись новыми.
Конец страницы между группами. Если этот флажок установлен, Excel
вставляет символ конца страницы после подведения каждого промежуточного итога.
Итоги под данными. Если этот флажок установлен, итоги размещаются под данными. В противном случае итоги будут помещены над данными.
Убрать все. Щёлкните на этой кнопке, если необходимо удалить все формулы итогов из списка.
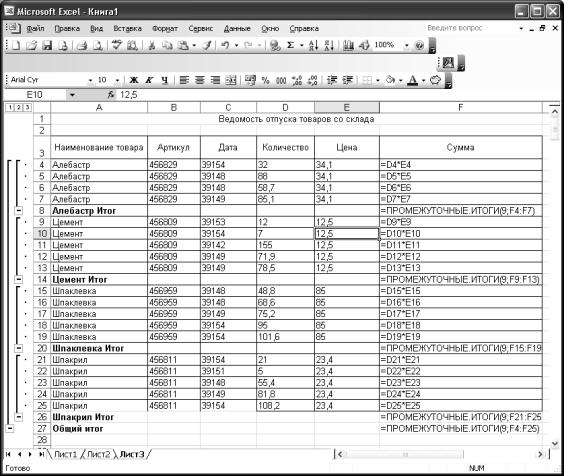
30
После задания всех необходимых параметров щёлкнуть на кнопке ОК. Excel вставит в список строки с формулами и заодно создаст структуру списка (рисунок 19). Все формулы, вставленные в список, используют функцию ПРОМЕЖУТОЧНЫЕ.ИТОГИ.
Рисунок 19 – Структура списка с промежуточными итогами в режиме формул
При добавлении в список промежуточных итогов разметка списка изменяется так, что становится видна его структура. Для отображения только промежу-
точных и общих итогов использовать кнопки  слева от номеров строк.
слева от номеров строк.
Кнопки  и
и  позволяют показать или скрыть строки данных для итогов. Таким образом можно создать итоговый отчёт, скрыв подробности и отобразив только итоги (рисунок 20).
позволяют показать или скрыть строки данных для итогов. Таким образом можно создать итоговый отчёт, скрыв подробности и отобразив только итоги (рисунок 20).

31
Рисунок 20 – Измененная структура таблицы с отображением только итоговых значений
В существующие группы суммируемых значений можно вставлять промежуточные итоги для более мелких групп. Для этого необходимо предусмотреть сортировку ещё и по второму полю.
Команду Итоги можно использовать снова, чтобы добавить дополнительные строки итогов с использованием других функций. Чтобы предотвратить замену имеющихся итогов, снять флажок Заменить текущие итоги.
Можно создать диаграмму, использующую только видимые данные списка, содержащего промежуточные итоги. Если отобразить или скрыть подробности в структурированном списке, диаграмма тоже будет обновлена для отображения или скрытия соответствующих данных.
Для удаления итогов выделить ячейку в списке, содержащем итоги. В меню Данные выбрать команду Итоги и нажать кнопку Убрать все. При удалении итогов также удаляется структура и все разрывы страниц, которые были вставлены в список при подведении итогов.
Сводные таблицы
Большими возможностями для обработки больших списков обладают сводные таблицы. Поскольку в этом случае сразу подводятся итоги, выполняется сортировка и фильтрация списков, то сводная таблица является мощным инструментом обработки данных, который в Excel называется Мастер сводных таблиц.

32
Сводная таблица – это интерактивная таблица рабочего листа, позволяющая быстро суммировать большие объемы данных с применением выбранного формата и методов вычислений. Меняя местами строки и столбцы, можно создать новые итоги исходных данных; отображая разные страницы можно осуществить фильтрацию данных, а также отобразить детально данные области.
Сводные таблицы позволяют выводить и анализировать итоговую информацию для данных, сформированных в среде MS Excel, а также объединить данные с разных источников, таких как таблицы, базы данных и внешние источники данных, например Интернет.
Перед построением сводной таблицы на основе списка следует убрать из него промежуточные итоги и наложенные фильтры. Сводные таблицы сами обеспечивают подведение итогов и фильтрацию данных, но построить сводную таблицу по списку с уже имеющимися промежуточными итогами невозможно.
Для выполнения команды Сводная таблица не требуется предварительная сортировка списка, поскольку команда Сводная таблица включает сортировку, фильтрацию и формирование итогов.
Создание сводной таблицы
Перед тем как создать сводную таблицу необходимо сначала задать данные для этой таблицы, выделив ячейку списка.
Вменю Данные следует выбрать команду Сводная таблица, по которой на экран выводится окно Мастер сводных таблиц. Работа с Мастером сводных таблиц и диаграмм состоит из трёх основных шагов.
Шаг 1. Пользователю будет предложен выбор источника данных.
Вдиалоговом окне Мастер сводных таблиц и диаграмм – шаг 1 из 3
необходимо указать, где находятся исходные данные. Возможны четыре варианта.
В списке или базе данных Microsoft Excel. Выбрать этот переключатель, если исходные данные находятся в базе данных (или списке), хранящейся на рабочем листе Excel. Для нашего примера выбрать этот переключатель.  Во внешнем источнике данных. Выбрать этот переключатель, если данные для сводной таблицы находятся во внешней базе данных. В этом случае мастер сводных таблиц и диаграмм предложит вам сначала извлечь данные из внешнего файла с помощью Microsoft Query. После извлечения
Во внешнем источнике данных. Выбрать этот переключатель, если данные для сводной таблицы находятся во внешней базе данных. В этом случае мастер сводных таблиц и диаграмм предложит вам сначала извлечь данные из внешнего файла с помощью Microsoft Query. После извлечения

33
данных мастер сводных таблиц продолжит процесс создания сводной таблицы.
В нескольких диапазонах консолидации. Этот переключатель необходимо выбрать в том случае, когда исходные данные для сводной таблицы содержатся на нескольких рабочих листах в разных таблицах. По существу, информация из нескольких таблиц объединяется в одну сводную таблицу. Непременным условием такой консолидации является единая структура таблиц. При этом каждая таблица должна содержать данные одного временного (или другого типа) диапазона. Если вы выбрали этот переключатель, то в следующем диалоговом окне мастера запросов вам будет предложен один из вариантов создания полей в области страниц.
В другой сводной таблице или сводной диаграмме. Для создания новой сводной таблицы будут использованы те же самые исходные данные, что и для имеющейся сводной таблицы.
В этом диалоговом окне выбрать переключатель сводная таблица, затем щёлкнуть на кнопке Далее.
Шаг 2. Определение диапазона с исходными данными. В этом диалоговом окне мастера сводных таблиц и диаграмм потребуется непосредственно указать источник данных в документе, выделив их (если это не было сделано до старта мастера) и щелкнуть на кнопке Далее
Шаг 3. Указание местоположения сводной таблицы. В диалоговом окне
Мастер сводных таблиц и диаграмм – шаг 3 из 3 необходимо указать местопо-
ложение для новой сводной таблицы. Если выбран переключатель новый лист, Excel добавит в рабочую книгу новый лист и разместит на нём сводную таблицу. Если выбран переключатель существующий лист, сводная таблица будет вставлена на тот же рабочий лист. В последнем случае необходимо указать ячейку (верхнюю левую) диапазона, в который будет помещена сводная таблица. Рекомендуется размещать его на отдельном рабочем листе.
После щелчка на кнопке Готово Excel отобразит на рабочем листе шаблон сводной таблицы (рисунок 21) и панели инструментов Сводные таблицы и Спи-
сок полей сводной таблицы. Перетащите поле Наименование товара из списка полей сводной таблицы в область строк, поле Дата – в область столбцов, и, наконец, поле Сумма – в область данных. Сводная таблица создана (рисунок 22)
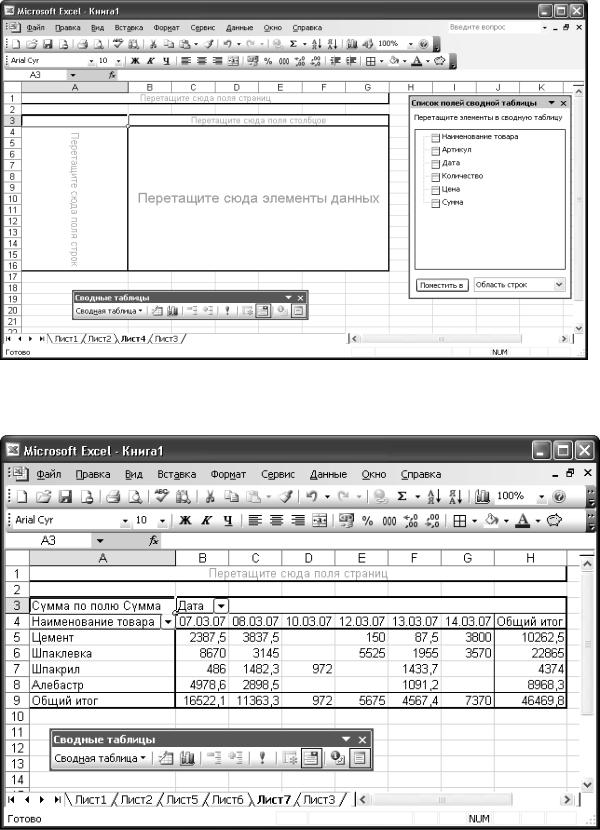
34
Рисунок 21 – Создание шаблона сводной таблицы
Рисунок 22 – Вид сводной таблицы
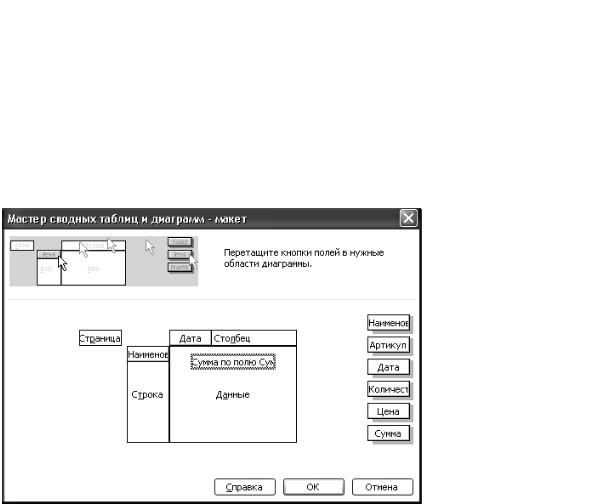
35
В диалоговом окне Мастер сводных таблиц и диаграмм – шаг 3 из 3 имеются кнопки Макет и Параметры.
Щелчок на кнопке Макет открывает диалоговое окно Мастер сводных таблиц и диаграмм – макет (рисунок 23), в котором можно создать макет сводной таблицы. Точно так же, как при работе с шаблоном сводной таблицы, необходимо перетащить поля, находящиеся справа на рисунке, зажав каждое из них мышкой и поместив в нужное поле: столбец, строка, данные, страница. После этого закрыть диалоговое окно, щёлкнув на кнопке ОК. Затем щёлкнуть на
кнопке Готово. Excel вставит на рабочий лист готовую сводную таблицу с данными. Начиная с версии
Excel 2000 можно ис-
пользовать любой способ создания сводной таблицы.
Рисунок 23 – Создание сводной таблицы в окне диалога Макет
Щелчок на кнопке Параметры открывает диалоговое окно Параметры сводной таблицы, которое содержит опции для настройки сводных таблиц, с помощью которых можно задать имя таблице, в пункте Формат выбрать опции:
общая сумма по столбцам; общая сумма по строкам; автоформат; включать скрытые значения; объединять ячейки заголовков; сохранять форматирование.
При создании сводной таблицы можно пропустить настройку параметров сводной таблицы. Если появится необходимость изменить какие-то опции, то это можно сделать в любой момент после того, как сводная таблица уже создана. Для этого необходимо щёлкнуть на кнопке Сводная таблица, расположенной на панели инструментов Сводные таблицы, и выбрать команду Параметры таблицы.

36
Изменение структуры сводной таблицы
Внешний вид сводной таблицы можно изменить непосредственно на листе, перетаскивая названия кнопок полей или элементов полей. Так же можно поменять порядок расположения элементов в поле, для чего необходимо выделить название элемента, а затем установить указатель на границу ячейки. Когда указатель примет вид стрелки, перетащить ячейку поля на новое место. Чтобы удалить поле, перетащите кнопку поля за пределы области сведения. Удаление поля приведёт к скрытию в сводной таблице всех зависимых от него величин, но не повлияет на исходные данные. Если же необходимо использовать все предусмотренные средства структурирования сводной таблицы или если в текущую таблицу не были ранее включены все поля исходных данных, следует воспользоваться мастером сводных таблиц. Если же сводная таблица содержит большую группу полей страницы, то их можно разместить в строках или столбцах.
Кроме того, изменение структуры сводной таблицы не затрагивает исходные данные.
Детальные данные сводной таблицы и выполняемые над ними действия
Детальные данные являются подкатегорией сводной таблицы. Эти элементы сводной таблицы являются уникальными элементами таблицы или списка. Например, поле «Месяц» может содержать названия месяцев: «Январь», «Февраль» и т.д. Над детальными данными сводной таблицы можно выполнить следующие действия:
отобразить или скрыть текущие детали элемента поля или ячейки в области данных сводной таблицы;
выделить элементы, которые необходимо отобразить или скрыть в поле сводной таблицы;
отобразить максимальные или минимальные элементы в поле сводной таблицы. Например, 10 крупных сделок или пять мелких сделок.
Кроме того, можно ограничить число отображаемых ячеек в области данных для текущих данных.

37
Отображение или скрытие детальных данных сводной таблицы
Для того чтобы отобразить детальные данные, которые были скрыты ранее, или же скрыть имеющиеся нужно выделить элемент поля, детальные данные которого необходимо скрыть или показать.
Далее необходимо нажать на соответствующую кнопку |
Отобра- |
зить детали или  Скрыть детали, которые расположены на панели ин-
Скрыть детали, которые расположены на панели ин-
струментов Сводные таблицы, или же в меню Данные в пункте Группа и струк-
тура. При появлении диалогового окна, выберите поле, для которого необходимо показать детали.
Обновление данных в сводной таблице
Сводная таблица не является динамической таблицей, поскольку она не связана напрямую с теми данными, которые были использованы для ее построения. При внесении изменений в исходные данные необходимо обновить их с помощью соответствующих инструментов.
Для того чтобы обновить данные в сводной таблице необходимо выполнить следующие операции:
1.Необходимо выделить ячейку в сводной таблице, содержимое которой необходимо обновить.
2.После этого нажать кнопку Обновить данные на панели инструмен-
тов Сводные таблицы или же в меню Данные пункт Обновить дан-
ные. После этого произойдет автоматическое обновление ячейки.
Использование нескольких итоговых функций для обработки данных сводной таблицы
В MS Excel предусмотрена возможность использования нескольких итоговых функций для обработки данных сводной таблицы. Для этого выберите поле, по которому уже подводятся итоги в области данных сводной таблицы, и перетащите это поле в область данных ещё раз. В области данных структуры таблицы поместите указатель на новое поле и в контекстном меню выберите коман-
ду Параметры поля. В открывшемся окне Вычисление поля сводной таблицы
выберите другую функцию для этого поля в списке Операция.
