
- •Введение
- •1. Основные понятия и элементы
- •1.1. Назначение и основные возможности Access
- •1.2. Основные функции Access
- •1.3. Элементы Access
- •1.4. Внешний интерфейс Access
- •1.5. Проектирование базы данных
- •1.6. Свойства полей таблиц бд Access
- •1.7. Типы данных, поддерживаемых бд Access
- •2. Создание базы данных
- •2.1. Создание пустой базы данных
- •2.2. Создание базы данных из образца шаблона
- •2.3. Создание базы данных из шаблона Office.Com
- •2.4. Открытие недавно использовавшейся базы данных
- •3. Работа с таблицами
- •3.1. Создание таблиц
- •3.1.1. Создание пустой таблицы в режиме таблицы
- •3.1.2. Создание таблицы в режиме конструктора.
- •3.1.3. Создание таблицы на основе списка SharePoint
- •3.1.4. Ввод данных в таблицу
- •3.2. Установка ключевых полей
- •3.3. Создание связей между таблицами
- •3.4. Вставка данных из другого источника в таблицу Microsoft Access
- •4. Работа с запросами
- •4.1. Создание запросов
- •4.1.1. Создание запросов с помощью Конструктора
- •4.1.2. Создание простых запросов с помощью мастера
- •4.1.3. Создание перекрестных запросов с помощью мастера
- •4.1.4. Создание запросов с параметрами
- •4.2. Изменение порядка полей
- •4.3. Запросы на изменение и их использование
- •4.3.1. Запрос на добавление
- •4.3.2. Запрос на удаление
- •4.3.3. Запрос на обновление записей
- •4.3.4. Запрос на создание таблицы
- •4.4. Запросы sql и их использование
- •4.4.1. Запрос на объединение
- •4.4.2. Запрос к серверу
- •4.4.3. Управляющий запрос
- •4.4.4. Починенный запрос
- •5. Работа с формами
- •5.1. Автоматическое создание формы на основе таблицы
- •Разделенная форма
- •5.2. Применение мастера для создания формы
- •5.3. Создание простой формы в режиме конструктора
- •5.3.1. Подготовка к конструированию
- •5.3.2. Изменение цвета формы
- •5.3.3. Изменение фонового рисунка формы
- •5.3.4. Панель инструментов Элементы управления вкладки Конструктор
- •5.3.5. Панель инструментов вкладки Упорядочить
- •5.3.6. Список свойств элементов управления формы
- •5.3.7. Создание поля со списком
- •5.3.8. Создание поля типа Флажок
- •5.3.9. Создание поля типа Группа переключателей
- •5.3.10. Использование кнопок
- •5.3.11. Использование элемента управления Набор вкладок
- •5.3.12. Добавление других элементов управления
- •5.3.13. Изменение источника записей формы
- •5.4. Создание подчиненной формы
- •6. Работа с отчетами
- •6.1. Создание простого отчета
- •6.2. Создание отчета в режиме Мастер отчетов
- •6.3. Создание отчета в режиме конструктора
- •6.3.1. Подготовка к конструированию
- •6.3.2. Включение в отчет даты, времени и номеров страниц
- •6.4. Мастер почтовых наклеек
- •6.4.1. Выбор формата и шрифта для наклейки
- •6.4.2. Создание собственного формата почтовых наклеек
- •6.4.3. Выбор стиля текста наклейки
- •6.5. Добавление вычисляемых выражений в отчеты
- •6.6. Добавление в отчет вычисляемых и итоговых полей
- •6.7. Отчет по выборке
- •7. Операторы microsoft access для построения выражений
- •8. Стандартные функции
- •9. Работа с макросами
- •9.1. Создание макроса пользовательского интерфейса
- •9.2. Создание изолированного макроса
- •9.3. Создание внедренного макроса
- •9.4. Добавление команд в макрос
- •9.5. Запуск макроса
- •10. Обмен данными ms access
- •10.1. Экспорт данных
- •10.2. Импорт данных
- •11. Дополнительные возможности
- •11.1. Сжатие базы данных
- •11.2. Преобразование базы данных в формат ms Access 2007/2010
- •11.3. Анализ быстродействия базы данных
- •11.4. Сохранение базы данных в виде accde-файла
- •11.5. Анализ данных в Microsoft Excel
- •11.6. Повышение быстродействия Microsoft Access
- •11.7. Разделение данных и приложения
- •11.8. Просмотр и изменение свойств документа
- •11.9. Импортирование объекта в свою базу данных
- •Упражнения и задания лабораторная работа № 1 Создание бд «Отдел кадров»
- •Ключевое поле для данной таблицы не требуется!!!!!
- •Лабораторная работа № 2 Создание бд «Телефонный справочник сотрудников»
- •Лабораторная работа № 3 Создание бд «Материалы»
- •Лабораторная работа № 4 Создание бд «Рынки сбыта»
- •Лабораторная работа № 5 Создание бд «Операции с валютой в отделениях банка»
- •Лабораторная работа № 6 Создание бд «Прокат автомобилей»
- •Лабораторная работа № 7 Создание бд «Учет движения деталей на склад»
- •Лабораторная работа № 8 Создание бд «Автобаза»
- •Лабораторная работа № 9 Создание бд «Биржа труда» - Автоматизированный поиск вариантов трудоустройства»
- •Лабораторная работа № 10 Создание бд «Транспортная логистика» - Автоматизация ведения учета транспортных перевозок»
- •Лабораторная работа № 11 Создание бд «График работы» - Автоматизация контроля за ходом выполнения графика работ»
- •Лабораторная работа № 12 Создание бд «арм работника склада» - автоматизация работы сотрудника склада»
- •Контрольные вопросы
- •Заключение
- •Библиографический список
- •Оглавление
- •394026 Воронеж, Московский просп., 14
3.1. Создание таблиц
При создании базы данных данные сохраняются в таблицах — списках строк (записей) и столбцов (полей), относящихся к конкретной области.
При создании новой базы данных автоматически создается новая таблица. Также таблицу можно создать с помощью добавления новой таблицы в существующую базу данных, импорта или создания ссылки на таблицу из другого источника данных, такого как книга Microsoft Office Excel, текстовый файл или другая база данных.
3.1.1. Создание пустой таблицы в режиме таблицы
В режиме таблицы можно сразу же приступить к вводу данных, позволив приложению Access сформировать структуру таблицы автоматически. Имена полей задаются номерами («Поле1», «Поле2» и т. д.), а тип данных поля определяется на основе типа вводимых данных.
На вкладке Создание в группе Таблицы нажмите кнопку Таблица
 .
.Приложение Access создаст таблицу и поместит курсор в первую пустую ячейку столбца Щелкните, чтобы добавить.
Чтобы добавить данные, начните вводить их в первую пустую ячейку или вставьте из другого источника, как будет показано ниже.

Рис. 3.1. Создание пустой таблицы в режиме
таблицы
Чтобы переименовать столбец (поле), дважды щелкните заголовок столбца и введите новое имя. Присвойте каждому полю понятное имя, чтобы можно было получить представление о его содержимом без просмотра данных.
Чтобы переместить столбец, выделите его, щелкнув заголовок, а затем перетащите в новое место. Можно также выделить несколько смежных столбцов и перетащить их в новое место.
Чтобы добавить в таблицу дополнительные поля, начните вводить данные в столбец Щелкните, чтобы добавить в режиме таблицы либо добавьте поля с помощью команд в группе Добавление и удаление на вкладке Поля.
После этого можно вводить данные прямо в таблицу. При ее сохранении Access анализирует данные и выбирает тот тип для каждого поля, который больше всего соответствует введенным данным. Создание таблиц в режиме таблицы имеет ограниченное применение. Поля таблицы не имеют содержательных имен, так что почти всегда нужно будет редактировать структуру, чтобы переименовать поля. Кроме того, Access не всегда может правильно определить тип данных. Таблицы, которые созданы в режиме таблицы, не могут включать объекты OLE и Мемо-поля. Если есть желание иметь такие поля, вам нужно изменить структуру таблицы.
3.1.2. Создание таблицы в режиме конструктора.
В режиме конструктора сначала следует создать структуру новой таблицы. Затем необходимо переключиться в режим таблицы для ввода данных либо ввести данные другим способом, например с помощью формы. Режим конструктора недоступен для таблиц веб-баз данных.
На вкладке Создание в группе Таблицы нажмите кнопку Конструктор таблиц.

Для каждого поля в таблице введите имя в столбце Имя поля, а затем в списке Тип данных выберите тип данных.
Для каждого поля в столбец Описание можно ввести дополнительные сведения. Это описание отображается в строке состояния, если курсор находится в данном поле, и используется в качестве текста строки состояния всех элементов управления, создаваемых путем перетаскивания поля из области Список полей на форму или отчет, а также всех элементов управления, создаваемых для этого поля с помощью мастера форм или мастера отчетов.
Когда все необходимые поля будут добавлены, сохраните таблицу. Для этого выполните указанные ниже действия.
Чтобы начать вводить данные в таблицу, можно в любой момент времени переключиться в режим таблицы, щелкнуть первую пустую ячейку и начать ввод. Кроме того, можно вставить данные из другого источника (см. следующий раздел).
В режиме Конструктора таблиц мы видим то, что фактически является графическим бланком для создания и редактирования структуры таблиц. В первом столбце вводят имена полей. Тип для каждого поля выбирают из раскрывающегося списка, открываемого кнопкой выбора типа поля. Эта кнопка — скрытый элемент управления. Она отображается только после щелчка на поле бланка. Это надо иметь в виду — в Access очень много таких скрытых элементов управления, которые не отображаются, пока ввод данных не начат.
Нижняя часть бланка содержит список свойств поля, выделенного в верхней части. Некоторые из свойств уже заданы по умолчанию. Свойства полей не являются обязательными. Их можно настраивать по желанию, а можно и не трогать.
При создании таблицы целесообразно (хотя и не обязательно) задать ключевое поле (см. ниже). Это поможет впоследствии, при организации связей между таблицами. Для задания ключевого поля достаточно щелкнуть на его имени правой кнопкой мыши и в открывшемся контекстном меню выбрать пункт Ключевое поле. Если первичный ключ должен быть составным, то сначала надо выделить все необходимые поля щелчками на квадратных маркерах слева от имен полей при нажатой кнопке Shift для выделения смежных полей или Ctrl - для несмежных.
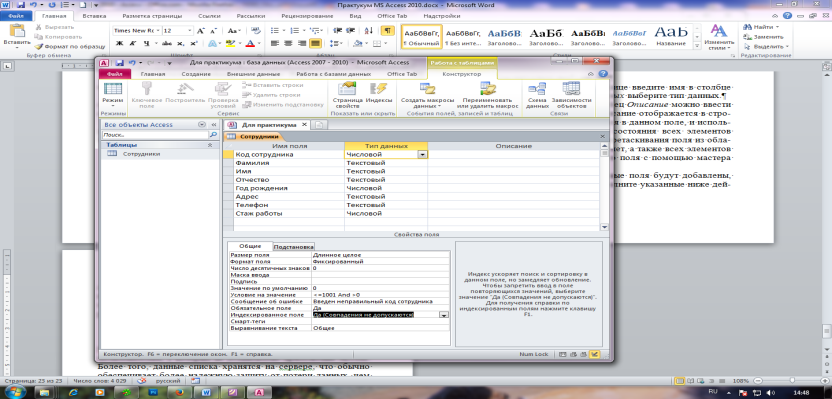
Рис. 3.2. Форма создания таблицы с помощь Конструктора
Закончив создание структуры таблицы, бланк закрывают (при этом система выдает запрос на сохранение таблицы), после чего дают таблице имя, и с этого момента она доступна в числе прочих таблиц в основном окне База данных.
