
- •Введение
- •1. Основные понятия и элементы
- •1.1. Назначение и основные возможности Access
- •1.2. Основные функции Access
- •1.3. Элементы Access
- •1.4. Внешний интерфейс Access
- •1.5. Проектирование базы данных
- •1.6. Свойства полей таблиц бд Access
- •1.7. Типы данных, поддерживаемых бд Access
- •2. Создание базы данных
- •2.1. Создание пустой базы данных
- •2.2. Создание базы данных из образца шаблона
- •2.3. Создание базы данных из шаблона Office.Com
- •2.4. Открытие недавно использовавшейся базы данных
- •3. Работа с таблицами
- •3.1. Создание таблиц
- •3.1.1. Создание пустой таблицы в режиме таблицы
- •3.1.2. Создание таблицы в режиме конструктора.
- •3.1.3. Создание таблицы на основе списка SharePoint
- •3.1.4. Ввод данных в таблицу
- •3.2. Установка ключевых полей
- •3.3. Создание связей между таблицами
- •3.4. Вставка данных из другого источника в таблицу Microsoft Access
- •4. Работа с запросами
- •4.1. Создание запросов
- •4.1.1. Создание запросов с помощью Конструктора
- •4.1.2. Создание простых запросов с помощью мастера
- •4.1.3. Создание перекрестных запросов с помощью мастера
- •4.1.4. Создание запросов с параметрами
- •4.2. Изменение порядка полей
- •4.3. Запросы на изменение и их использование
- •4.3.1. Запрос на добавление
- •4.3.2. Запрос на удаление
- •4.3.3. Запрос на обновление записей
- •4.3.4. Запрос на создание таблицы
- •4.4. Запросы sql и их использование
- •4.4.1. Запрос на объединение
- •4.4.2. Запрос к серверу
- •4.4.3. Управляющий запрос
- •4.4.4. Починенный запрос
- •5. Работа с формами
- •5.1. Автоматическое создание формы на основе таблицы
- •Разделенная форма
- •5.2. Применение мастера для создания формы
- •5.3. Создание простой формы в режиме конструктора
- •5.3.1. Подготовка к конструированию
- •5.3.2. Изменение цвета формы
- •5.3.3. Изменение фонового рисунка формы
- •5.3.4. Панель инструментов Элементы управления вкладки Конструктор
- •5.3.5. Панель инструментов вкладки Упорядочить
- •5.3.6. Список свойств элементов управления формы
- •5.3.7. Создание поля со списком
- •5.3.8. Создание поля типа Флажок
- •5.3.9. Создание поля типа Группа переключателей
- •5.3.10. Использование кнопок
- •5.3.11. Использование элемента управления Набор вкладок
- •5.3.12. Добавление других элементов управления
- •5.3.13. Изменение источника записей формы
- •5.4. Создание подчиненной формы
- •6. Работа с отчетами
- •6.1. Создание простого отчета
- •6.2. Создание отчета в режиме Мастер отчетов
- •6.3. Создание отчета в режиме конструктора
- •6.3.1. Подготовка к конструированию
- •6.3.2. Включение в отчет даты, времени и номеров страниц
- •6.4. Мастер почтовых наклеек
- •6.4.1. Выбор формата и шрифта для наклейки
- •6.4.2. Создание собственного формата почтовых наклеек
- •6.4.3. Выбор стиля текста наклейки
- •6.5. Добавление вычисляемых выражений в отчеты
- •6.6. Добавление в отчет вычисляемых и итоговых полей
- •6.7. Отчет по выборке
- •7. Операторы microsoft access для построения выражений
- •8. Стандартные функции
- •9. Работа с макросами
- •9.1. Создание макроса пользовательского интерфейса
- •9.2. Создание изолированного макроса
- •9.3. Создание внедренного макроса
- •9.4. Добавление команд в макрос
- •9.5. Запуск макроса
- •10. Обмен данными ms access
- •10.1. Экспорт данных
- •10.2. Импорт данных
- •11. Дополнительные возможности
- •11.1. Сжатие базы данных
- •11.2. Преобразование базы данных в формат ms Access 2007/2010
- •11.3. Анализ быстродействия базы данных
- •11.4. Сохранение базы данных в виде accde-файла
- •11.5. Анализ данных в Microsoft Excel
- •11.6. Повышение быстродействия Microsoft Access
- •11.7. Разделение данных и приложения
- •11.8. Просмотр и изменение свойств документа
- •11.9. Импортирование объекта в свою базу данных
- •Упражнения и задания лабораторная работа № 1 Создание бд «Отдел кадров»
- •Ключевое поле для данной таблицы не требуется!!!!!
- •Лабораторная работа № 2 Создание бд «Телефонный справочник сотрудников»
- •Лабораторная работа № 3 Создание бд «Материалы»
- •Лабораторная работа № 4 Создание бд «Рынки сбыта»
- •Лабораторная работа № 5 Создание бд «Операции с валютой в отделениях банка»
- •Лабораторная работа № 6 Создание бд «Прокат автомобилей»
- •Лабораторная работа № 7 Создание бд «Учет движения деталей на склад»
- •Лабораторная работа № 8 Создание бд «Автобаза»
- •Лабораторная работа № 9 Создание бд «Биржа труда» - Автоматизированный поиск вариантов трудоустройства»
- •Лабораторная работа № 10 Создание бд «Транспортная логистика» - Автоматизация ведения учета транспортных перевозок»
- •Лабораторная работа № 11 Создание бд «График работы» - Автоматизация контроля за ходом выполнения графика работ»
- •Лабораторная работа № 12 Создание бд «арм работника склада» - автоматизация работы сотрудника склада»
- •Контрольные вопросы
- •Заключение
- •Библиографический список
- •Оглавление
- •394026 Воронеж, Московский просп., 14
11.8. Просмотр и изменение свойств документа
MS Access 2010
Свойства документа — это метаданные (данные, которые описывают другие данные). Например, записи в таблице являются данными, а их число может служить примером метаданных. К свойствам документа MS Access относятся заголовок, имя автора, тема и ключевые слова, определяющие раздел или содержимое документа. Указав соответствующие значения для полей свойств документа, эти документы можно будет упорядочить и легко находить в дальнейшем.
Свойства документа делятся на следующие типы:
стандартные (автор, название, тема и др.);
автоматически обновляемые свойства (размер файла, дата создания или последнего изменения файла) и статистические сведения. По этим свойствам можно, например, найти все файлы, созданные после конкретной даты;
пользовательские свойства. Имя пользовательского свойства можно выбрать из предлагаемого списка или определить самостоятельно;
свойства для организации. Если в организации настроена область сведений о документе, то документы пользователя могут иметь определенные для его организации свойства.
Для просмотра и изменения свойств текущего документа сделайте следующее:
1. Откройте базу данных.
2. Нажмите кнопку Файл. Появится меню. Выберите в нем пункт Сведения.
3. В правом верхнем углу окна найдите ссылку Просмотр и изменение свойств базы данных.
4. Появится диалоговое окно Свойства. В нем пять вкладок (рисунок 11.6).

Рис. 11.6. Изменение свойств документа
MS Access 2010
5. Откройте вкладки для выбора свойств, которые требуется просмотреть или изменить.
Для создания пользовательских свойств документа перейдите на вкладку Прочие. Этим свойствам можно назначать текстовые, числовые значения или значения даты/времени, а также значения «да» или «нет». Имя пользовательского свойства можно выбрать из предлагаемого списка или определить самостоятельно.
11.9. Импортирование объекта в свою базу данных
Проблемы, решение которых вы найдете в частях II и III, встретились автору в процессе работы над собственными приложениями. Не исключено, что эти решения заинтересуют вас. Используйте их в своих разработках. Любой объект (таблица, форма, отчет, запрос, модуль и т. д.) может быть импортирован во внешнюю базу данных. Для этого:
1. Откройте базу-источник в MS Access 2010.
2. Найдите нужный объект в области навигации.
3. Откройте третью вкладку ленты MS Access — Внешние данные.
4. В разделе Экспорт выберите пункт Access. Откроется диалоговое окно Экспорт — База данных Access.
5. Щелкните по кнопке Обзор. Найдите в нем файл базы-назначения.
Упражнения и задания лабораторная работа № 1 Создание бд «Отдел кадров»
Задание
Создать базу данных «Отдел кадров», состоящую из трех таблиц с взаимосвязанными данными, формами, которые используются для наглядной работы с данными (ввод, редактирование и т.п.)
Ход работы
Задание 1. Самостоятельно создать новую базу данных с названием «Отдел кадров».
После создания пустой базы данных необходимо создать объекты этой базы данных.
Задание 2. Создание таблицы Сотрудники
1. При создании новой базы данных MS Access сразу предлагает работу в режиме Таблицы (рис 1.1).
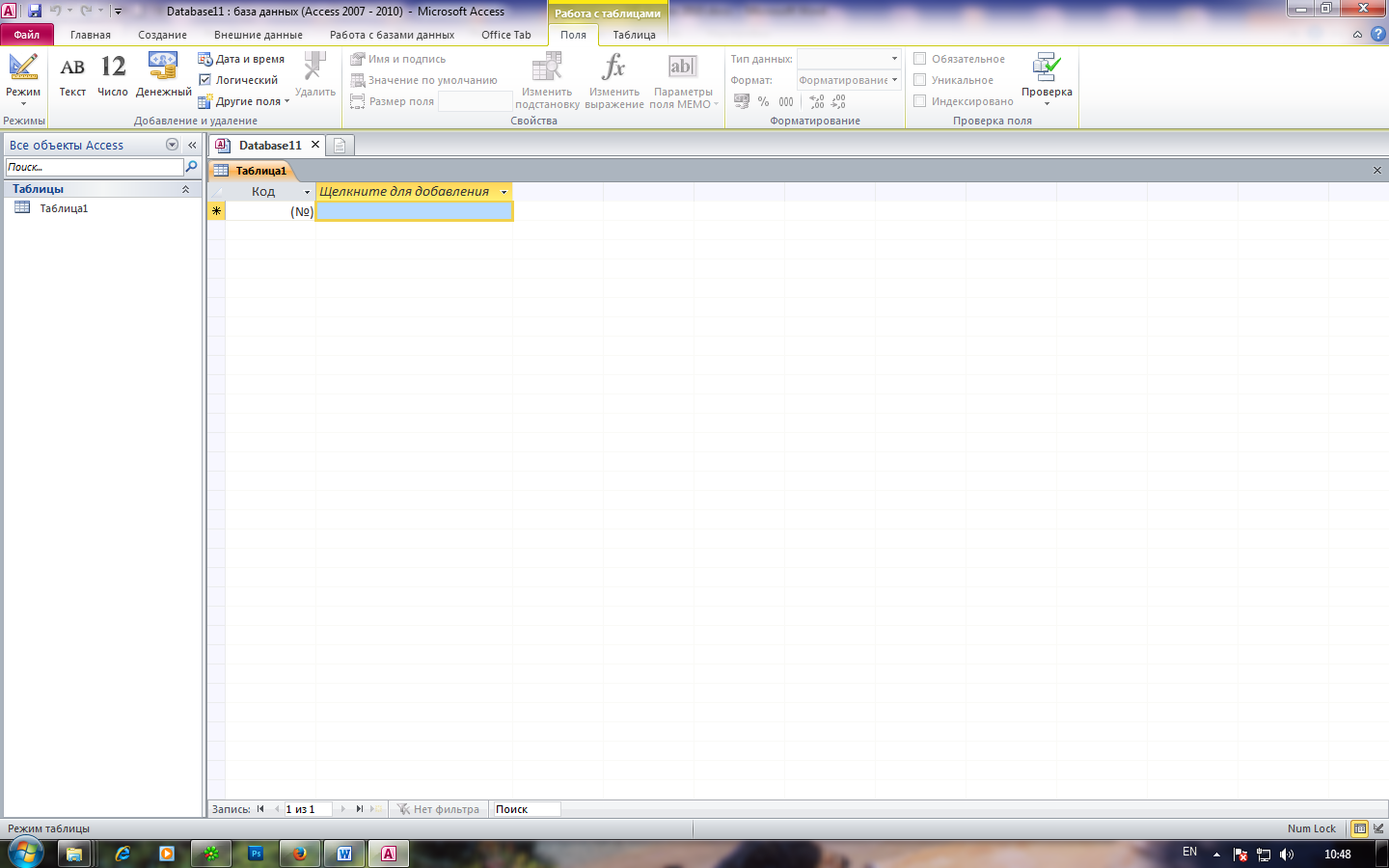
Рис. 1.1. Начало работы в новой базе данных
2. Правой кнопкой мыши выделите Таблицу1 и выберете режим Конструктор (рис. 1.2).

Рис. 1.2. Выбор режима Конструктор
из контекстного меню
3. Появится окно Конструктора. В первой строке введите имя поля – Табельный номер. В соседней клетке появится тип данных (по умолчанию Текстовый). В ниспадающего меню выберите тип Числовой (рис. 1.3). Перейдите в бланк Свойства поля в нижней части окна и задайте значение Размер поля: целое. Действуя аналогично, задайте названия, укажите тип и свойства данных для остальных полей.

Рис. 1.3. Создание структуры таблицы в Конструкторе
Таблица 1.1
Данные таблицы «Сотрудники»
Имя поля |
Тип данных |
Свойства поля |
Табельный номер (Ключевое поле) |
Числовой |
Размер поля: Целое |
Фамилия |
Текстовый |
Размер поля: 20 |
Имя |
Текстовый |
Размер поля: 20 |
Отчество |
Текстовый |
Размер поля: 20 |
Дата рождения |
Дата/время |
Формат поля: Краткий формат даты |
Телефон |
Числовой |
Маска ввода: 200-00-00 |
Адрес |
Текстовый |
Размер поля: 50 Значение по умолчанию: г. Воронеж |
4.
После ввода описания всех полей таблицы
укажите ключевое поле, для чего, щелкнув
область выделения строки с записью поля
Табельный
номер,
нажмите
кнопку «Ключевое
поле»
![]() на
панели инструментов Конструктор
или щелкните правой клавишей мыши
область выделения строки с записью поля
Табельный
номер
и в контекстном меню выберите пункт
«Ключевое
поле».
После этого в области выделения поля
Табельный
номер
появится
знак ключевого поля – ключ.
на
панели инструментов Конструктор
или щелкните правой клавишей мыши
область выделения строки с записью поля
Табельный
номер
и в контекстном меню выберите пункт
«Ключевое
поле».
После этого в области выделения поля
Табельный
номер
появится
знак ключевого поля – ключ.
5.
Перейдите в Режим
таблицы,
используя кнопку, Режим
![]() и введите следующие данные в таблицу
«Сотрудники»
(табл. 1.2).
и введите следующие данные в таблицу
«Сотрудники»
(табл. 1.2).
Таблица 1.2
Данные для ввода в таблицу «Сотрудники»
Таб. номер |
Фамилия |
Имя |
Отчество |
Дата рождения |
Телефон |
Адрес |
1 |
2 |
3 |
4 |
5 |
6 |
7 |
1 |
Иванов |
Иван |
Иванович |
01.01.1989 |
278-90-65 |
г. Воронеж |
2 |
Петров |
Петр |
Петрович |
04.11.1983 |
267-54-23 |
г. Воронеж |
3 |
Сидоров |
Иван |
Иванович |
15.08.1979 |
245-87-65 |
г. Белгород |
4 |
Сорокин |
Андрей |
Николаевич |
23.05.1984 |
269-73-45 |
г. Воронеж |
5 |
Прокофьев |
Виктор |
Павлович |
15.04.1984 |
291-23-61 |
г. Воронеж |
6 |
Антонов |
Сергей |
Валерьевич |
18.01.1987 |
287-54-96 |
г. Липецк |
Продолжение табл. 1.2
1 |
2 |
3 |
4 |
5 |
6 |
7 |
7 |
Степанов |
Антон |
Александрович |
28.06.1986 |
248-15-78 |
г. Лиски |
8 |
Савельев |
Алексей |
Олегович |
17.09.1986 |
247-85-45 |
г. Воронеж |
9 |
Васильев |
Петр |
Андреевич |
21.04.1983 |
245-44-55 |
г. Воронеж |
10 |
Крюков |
Денис |
Иванович |
05.04.1982 |
278-95-42 |
г. Воронеж |
6. Закройте таблицу и сохраните с названием «Сотрудники».
Задание 3. Создание таблицы Штатное расписание
1. Выберете на второй вкладке ленты Создание пункт Конструктор таблиц и введите данные представление в таблице 1.3.
Таблица 1.3
Данные таблицы «Штатное расписание»
Имя поля |
Тип данных |
Свойства поля |
Код должности (Ключевое поле) |
Числовой |
Размер поля: Целое |
Название должности |
Текстовый |
Размер поля: 30 |
Оклад |
Денежный |
|
2. После ввода всех полей таблицы укажите ключевое поле.
3. Перейдите в Режим таблицы и введите данные из таблицы 1.4.
Таблица 1.4
Данные для ввода в таблицу «Штатное расписание»
Код должности |
Название должности |
Оклад |
5 |
Бригадир |
5 000,00р. |
10 |
Конструктор |
6 000,00р. |
15 |
Зам. начальника |
12 000,00р. |
20 |
Инженер-технолог |
10 000,00р. |
25 |
Начальник отдела |
20 000,00р. |
4. Закройте таблицу и сохраните с названием «Штатное расписание».
Задание 4. Создание таблицы Принятие на должность
Создается по аналогии с таблицей «Штатное расписание».
Таблица 1.5
Данные таблицы «Принятие на должность»
Имя поля |
Тип данных |
Свойства поля |
Табельный номер |
Числовой |
Размер поля: Целое |
Код должности |
Числовой |
Размер поля: Целое |
Дата приказа |
Дата/время |
Формат поля: Краткий формат даты |
