
- •Введение
- •1. Основные понятия и элементы
- •1.1. Назначение и основные возможности Access
- •1.2. Основные функции Access
- •1.3. Элементы Access
- •1.4. Внешний интерфейс Access
- •1.5. Проектирование базы данных
- •1.6. Свойства полей таблиц бд Access
- •1.7. Типы данных, поддерживаемых бд Access
- •2. Создание базы данных
- •2.1. Создание пустой базы данных
- •2.2. Создание базы данных из образца шаблона
- •2.3. Создание базы данных из шаблона Office.Com
- •2.4. Открытие недавно использовавшейся базы данных
- •3. Работа с таблицами
- •3.1. Создание таблиц
- •3.1.1. Создание пустой таблицы в режиме таблицы
- •3.1.2. Создание таблицы в режиме конструктора.
- •3.1.3. Создание таблицы на основе списка SharePoint
- •3.1.4. Ввод данных в таблицу
- •3.2. Установка ключевых полей
- •3.3. Создание связей между таблицами
- •3.4. Вставка данных из другого источника в таблицу Microsoft Access
- •4. Работа с запросами
- •4.1. Создание запросов
- •4.1.1. Создание запросов с помощью Конструктора
- •4.1.2. Создание простых запросов с помощью мастера
- •4.1.3. Создание перекрестных запросов с помощью мастера
- •4.1.4. Создание запросов с параметрами
- •4.2. Изменение порядка полей
- •4.3. Запросы на изменение и их использование
- •4.3.1. Запрос на добавление
- •4.3.2. Запрос на удаление
- •4.3.3. Запрос на обновление записей
- •4.3.4. Запрос на создание таблицы
- •4.4. Запросы sql и их использование
- •4.4.1. Запрос на объединение
- •4.4.2. Запрос к серверу
- •4.4.3. Управляющий запрос
- •4.4.4. Починенный запрос
- •5. Работа с формами
- •5.1. Автоматическое создание формы на основе таблицы
- •Разделенная форма
- •5.2. Применение мастера для создания формы
- •5.3. Создание простой формы в режиме конструктора
- •5.3.1. Подготовка к конструированию
- •5.3.2. Изменение цвета формы
- •5.3.3. Изменение фонового рисунка формы
- •5.3.4. Панель инструментов Элементы управления вкладки Конструктор
- •5.3.5. Панель инструментов вкладки Упорядочить
- •5.3.6. Список свойств элементов управления формы
- •5.3.7. Создание поля со списком
- •5.3.8. Создание поля типа Флажок
- •5.3.9. Создание поля типа Группа переключателей
- •5.3.10. Использование кнопок
- •5.3.11. Использование элемента управления Набор вкладок
- •5.3.12. Добавление других элементов управления
- •5.3.13. Изменение источника записей формы
- •5.4. Создание подчиненной формы
- •6. Работа с отчетами
- •6.1. Создание простого отчета
- •6.2. Создание отчета в режиме Мастер отчетов
- •6.3. Создание отчета в режиме конструктора
- •6.3.1. Подготовка к конструированию
- •6.3.2. Включение в отчет даты, времени и номеров страниц
- •6.4. Мастер почтовых наклеек
- •6.4.1. Выбор формата и шрифта для наклейки
- •6.4.2. Создание собственного формата почтовых наклеек
- •6.4.3. Выбор стиля текста наклейки
- •6.5. Добавление вычисляемых выражений в отчеты
- •6.6. Добавление в отчет вычисляемых и итоговых полей
- •6.7. Отчет по выборке
- •7. Операторы microsoft access для построения выражений
- •8. Стандартные функции
- •9. Работа с макросами
- •9.1. Создание макроса пользовательского интерфейса
- •9.2. Создание изолированного макроса
- •9.3. Создание внедренного макроса
- •9.4. Добавление команд в макрос
- •9.5. Запуск макроса
- •10. Обмен данными ms access
- •10.1. Экспорт данных
- •10.2. Импорт данных
- •11. Дополнительные возможности
- •11.1. Сжатие базы данных
- •11.2. Преобразование базы данных в формат ms Access 2007/2010
- •11.3. Анализ быстродействия базы данных
- •11.4. Сохранение базы данных в виде accde-файла
- •11.5. Анализ данных в Microsoft Excel
- •11.6. Повышение быстродействия Microsoft Access
- •11.7. Разделение данных и приложения
- •11.8. Просмотр и изменение свойств документа
- •11.9. Импортирование объекта в свою базу данных
- •Упражнения и задания лабораторная работа № 1 Создание бд «Отдел кадров»
- •Ключевое поле для данной таблицы не требуется!!!!!
- •Лабораторная работа № 2 Создание бд «Телефонный справочник сотрудников»
- •Лабораторная работа № 3 Создание бд «Материалы»
- •Лабораторная работа № 4 Создание бд «Рынки сбыта»
- •Лабораторная работа № 5 Создание бд «Операции с валютой в отделениях банка»
- •Лабораторная работа № 6 Создание бд «Прокат автомобилей»
- •Лабораторная работа № 7 Создание бд «Учет движения деталей на склад»
- •Лабораторная работа № 8 Создание бд «Автобаза»
- •Лабораторная работа № 9 Создание бд «Биржа труда» - Автоматизированный поиск вариантов трудоустройства»
- •Лабораторная работа № 10 Создание бд «Транспортная логистика» - Автоматизация ведения учета транспортных перевозок»
- •Лабораторная работа № 11 Создание бд «График работы» - Автоматизация контроля за ходом выполнения графика работ»
- •Лабораторная работа № 12 Создание бд «арм работника склада» - автоматизация работы сотрудника склада»
- •Контрольные вопросы
- •Заключение
- •Библиографический список
- •Оглавление
- •394026 Воронеж, Московский просп., 14
5.1. Автоматическое создание формы на основе таблицы
В направлении полной автоматизации работы с данными резко улучшает положение дел такая замечательная способность MS Access, как автоматическое создание форм. Перейдите на вторую вкладку ленты Создание в раздел Формы (рис. 5.1). В нашем распоряжении несколько способов отображения информации из таблиц в формах:
создание формы с помощью инструмента Форма;
создание формы при помощи инструмента Пустая форма;
создание Web-формы, в которой отображаются несколько записей, при помощи инструмента Несколько элементов;
создание разделенной формы при помощи инструмента Разделенная форма;
создание формы в виде сводной диаграммы при помощи инструмента Сводная диаграмма;
создание формы в виде сводной таблицы при помощи инструмента Сводная таблица.
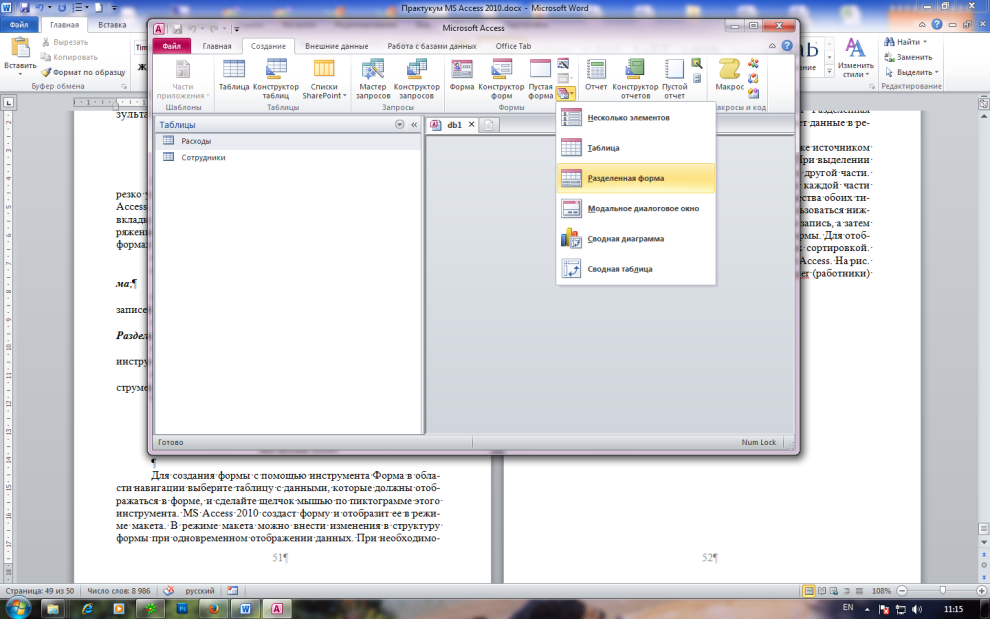
Рис. 5.1. Раздел Формы вкладки Создание ленты Access 2010
Для создания формы с помощью инструмента Форма в области навигации выберите таблицу с данными, которые должны отображаться в форме, и сделайте щелчок мышью по пиктограмме этого инструмента. MS Access 2010 создаст форму и отобразит ее в режиме макета. В режиме макета можно внести изменения в структуру формы при одновременном отображении данных. При необходимости можно настроить размер полей в соответствии с данными. Созданная форма со стандартной Access-линейкой навигации по записям готова к работе.
Заслуживает особого внимания инструмент Разделенная форма. Созданная им форма одновременно отображает данные в режиме формы и в режиме таблицы.
Эти два отображения связаны с одним и тем же источником данных и всегда синхронизированы друг с другом. При выделении поля в одной части формы выделяется то же поле в другой части. Данные можно добавлять, изменять или удалять в каждой части формы. Работа с разделенной формой дает преимущества обоих типов формы в одной форме. Например, можно воспользоваться нижней (табличной) частью формы, чтобы быстро найти запись, а затем просмотреть или изменить запись в верхней части формы. Для отображения нужных записей можно воспользоваться их сортировкой. Работают и все другие стандартные инструменты MS Access. На рис. 5.2 показана форма, созданная на основе таблицы.

Рис. 5.2. Результат работы инструмента
Разделенная форма
5.2. Применение мастера для создания формы
MS Access 2010 имеет в своем арсенале еще одно средство для быстрого создания формы — мастер форм. С его помощью можно создавать формы как на основе одной таблицы или запроса, так и на основе нескольких связанных таблиц. Освоить работу с мастером — хорошая идея, которая приведет к значительной экономии времени разработчика, но это не значит, что мастера — это всегда лучший способ. Более солидные результаты дает создание формы с помощью мастера с последующим усовершенствованием ее в режиме конструктора.
Мастер форм разбивает процесс создания формы на несколько этапов. На каждом из них выбираются определенные параметры в предложенном диалоговом окне. Если на одном из этапов сделана ошибка и необходимо изменение уже выбранных параметров, то мастер всегда позволяет вернуться к предыдущему шагу.
1. Для запуска мастера форм выберите пункт Мастер форм, расположенный на вкладке ленты Создание в разделе Формы (см. рис. 5.1).
2. Появится первое окно мастера (рис. 5.3). Раскройте поле со списком Таблицы и запросы. Выберите в нем таблицу.
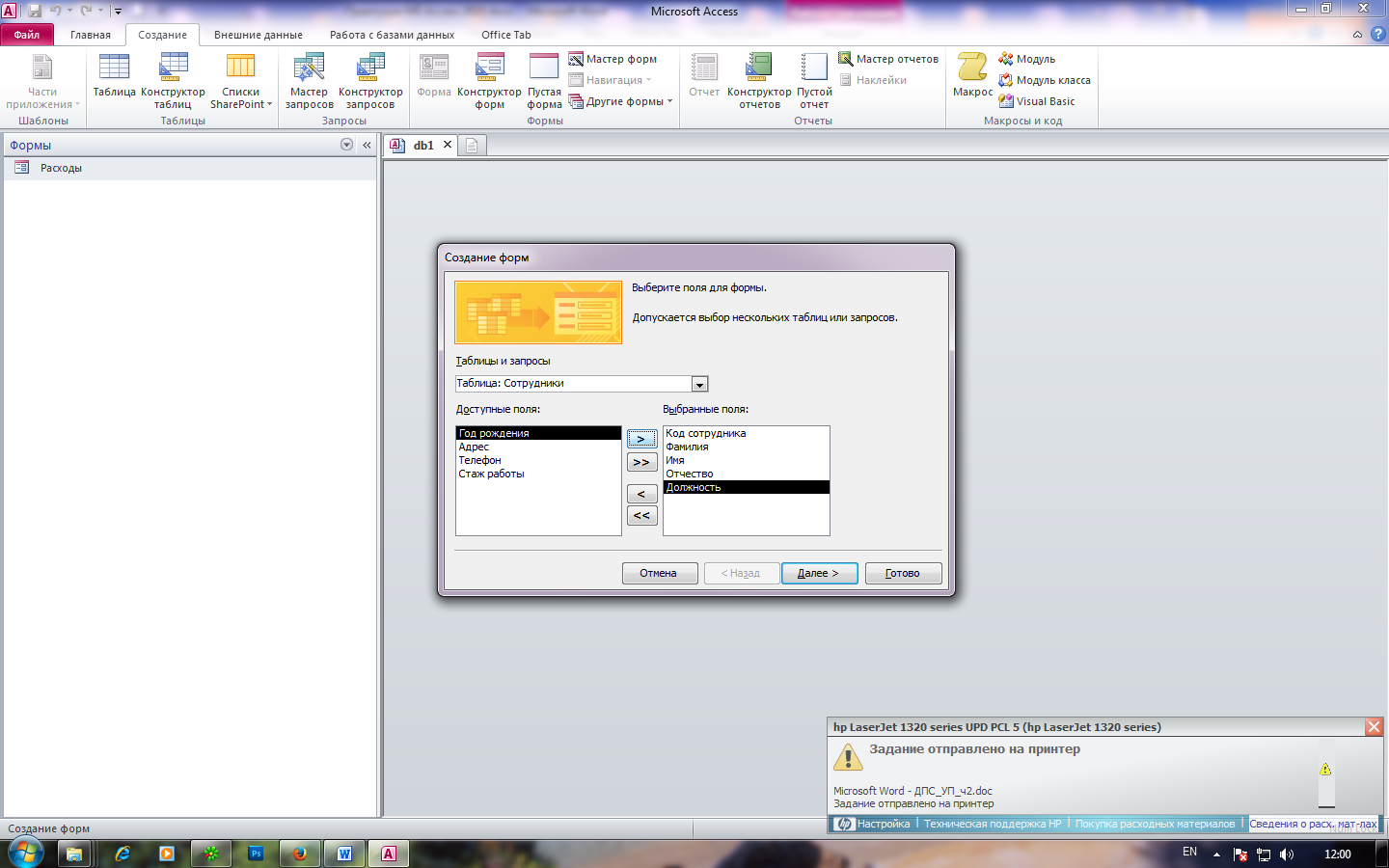
Рис. 5.3. Первый шаг работы мастера форм
3.
В поле со списком Доступные
поля отображены
все поля выбранной таблицы. Выберите
только те из них, которые следует
отобразить в создаваемой форме.
Используйте для этого кнопку
![]() .
Чтобы добавить все поля из таблицы,
примените кнопку
.
.
Чтобы добавить все поля из таблицы,
примените кнопку
.
4. Для перехода ко второму шагу работы мастера форм нажмите кнопку Далее. Появится второе окно мастера (рис. 5.4). Существует несколько видов форм в зависимости от представления на них данных. Некоторые из них: в один столбец, ленточный, табличный, выровненный, сводная таблица, сводная диаграмма. Мастер предлагает нам выбрать один, но только из четырех.
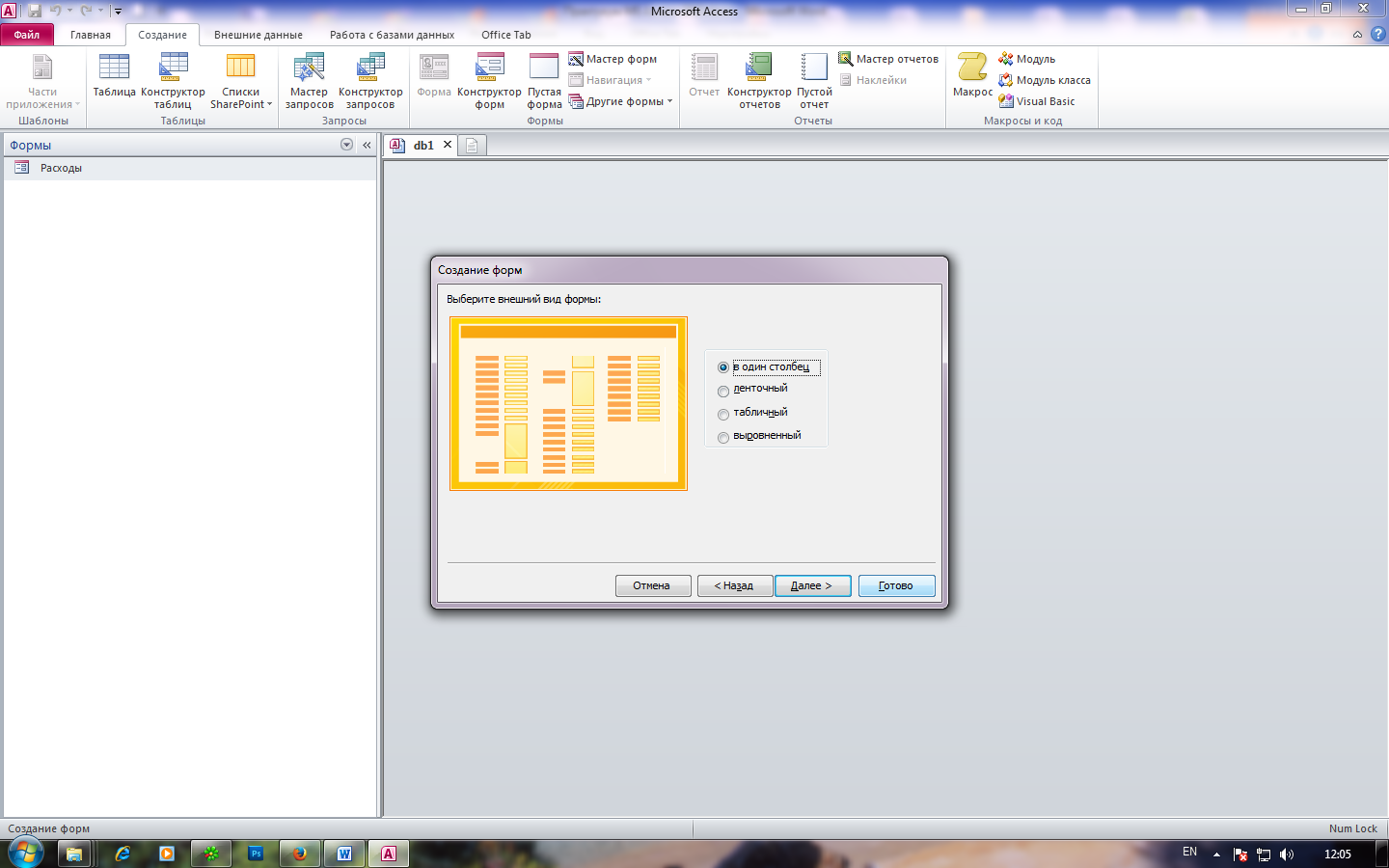
Рис. 5.4. Выбор внешнего вида формы
5. На третьем шаге требуется указать название формы и выбрать опцию переключателя Дальнейшие действия. Опций две:
Открыть форму для просмотра и ввода данных;
Изменить макет формы.
Если вы хотите внести свои изменения в форму, созданную мастером, то выберите Изменить макет формы и нажмите кнопку Готово.
В результате мы получили форму в соответствии с выбранными параметрами. На рис. 5.5 представлена форма в режиме формы. Она готова к использованию, но в таком виде лучше ее не включать в состав программного комплекса. Требуется определенная доработка. Ее можно выполнить в режиме конструктора форм.
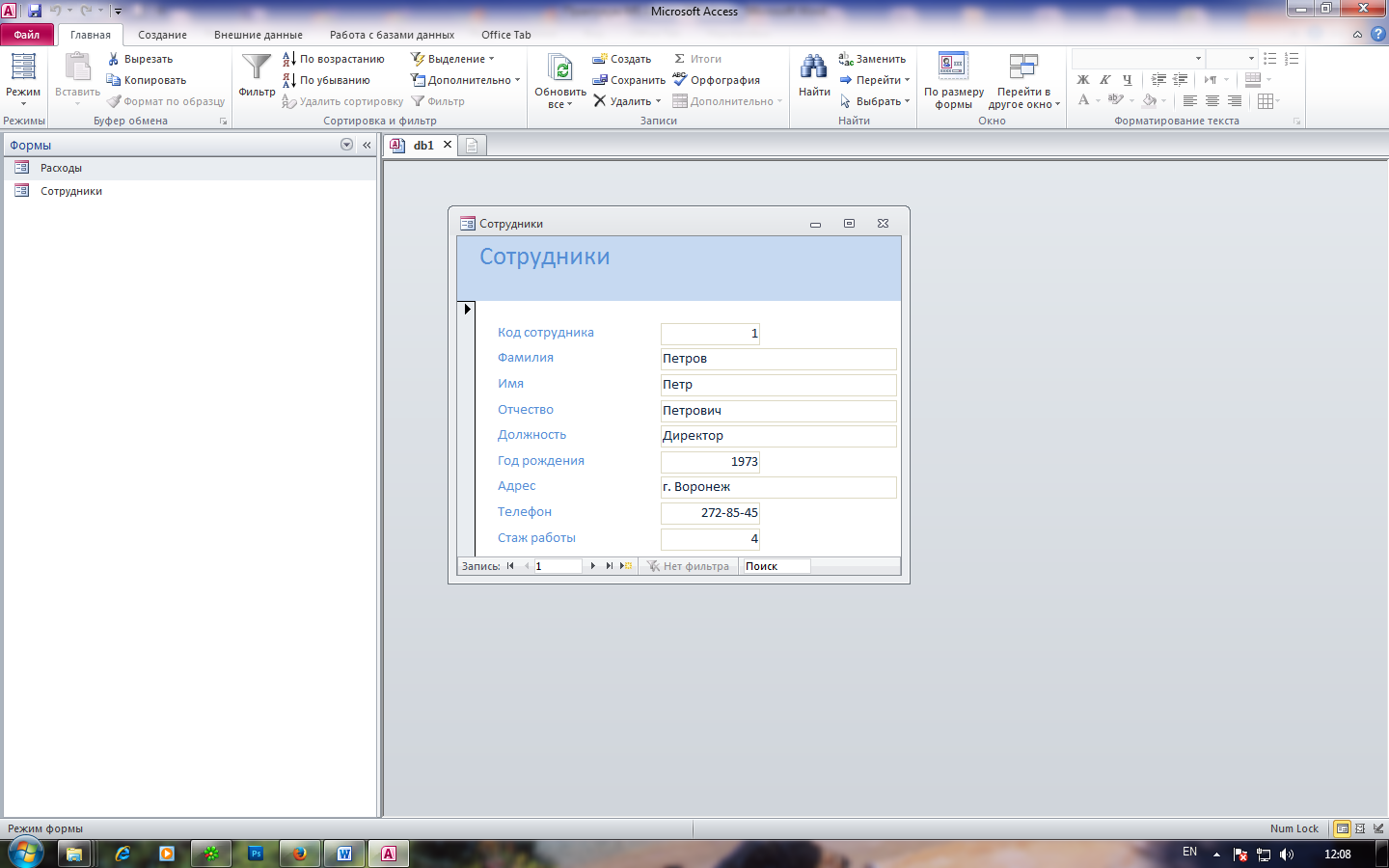
Рис. 5.5. Результат работы мастера форм
Любая форма, так же как и таблица базы данных MS Access 2010, может быть выведена на печать.
Работа с формами может вестись в пяти режимах:
в режиме формы;
в режиме конструктора;
в режиме таблицы;
в режиме сводной таблицы;
в режиме сводной диаграммы.
Для выбора режима работы с формой найдите ее в области навигации и сделайте двойной щелчок мышью по ее имени. Форма откроется в режиме формы. Этот режим является основным. В нем всегда работают рядовые пользователи программного комплекса (просмотр записей, редактирование, добавление и удаление). Сделайте щелчок по форме правой кнопкой мыши. Появится контекстное меню. В нем вы найдете все вышеперечисленные режимы.
Распечатать форму можно, находясь в любом режиме работы с ней. Внешний вид распечатанной формы всегда соответствует текущему режиму. Распечатка содержит столько «снимков» формы, сколько записей в соответствующей таблице. Для вывода на печать сделайте щелчок по главной кнопке MS Access 2010 — кнопке Файл. В открывшемся меню выберите пункт Печать. Чтобы увидеть, в каком виде форма будет на бумаге, перейдите в режим предварительного просмотра.
