
- •Введение
- •1. Основные понятия и элементы
- •1.1. Назначение и основные возможности Access
- •1.2. Основные функции Access
- •1.3. Элементы Access
- •1.4. Внешний интерфейс Access
- •1.5. Проектирование базы данных
- •1.6. Свойства полей таблиц бд Access
- •1.7. Типы данных, поддерживаемых бд Access
- •2. Создание базы данных
- •2.1. Создание пустой базы данных
- •2.2. Создание базы данных из образца шаблона
- •2.3. Создание базы данных из шаблона Office.Com
- •2.4. Открытие недавно использовавшейся базы данных
- •3. Работа с таблицами
- •3.1. Создание таблиц
- •3.1.1. Создание пустой таблицы в режиме таблицы
- •3.1.2. Создание таблицы в режиме конструктора.
- •3.1.3. Создание таблицы на основе списка SharePoint
- •3.1.4. Ввод данных в таблицу
- •3.2. Установка ключевых полей
- •3.3. Создание связей между таблицами
- •3.4. Вставка данных из другого источника в таблицу Microsoft Access
- •4. Работа с запросами
- •4.1. Создание запросов
- •4.1.1. Создание запросов с помощью Конструктора
- •4.1.2. Создание простых запросов с помощью мастера
- •4.1.3. Создание перекрестных запросов с помощью мастера
- •4.1.4. Создание запросов с параметрами
- •4.2. Изменение порядка полей
- •4.3. Запросы на изменение и их использование
- •4.3.1. Запрос на добавление
- •4.3.2. Запрос на удаление
- •4.3.3. Запрос на обновление записей
- •4.3.4. Запрос на создание таблицы
- •4.4. Запросы sql и их использование
- •4.4.1. Запрос на объединение
- •4.4.2. Запрос к серверу
- •4.4.3. Управляющий запрос
- •4.4.4. Починенный запрос
- •5. Работа с формами
- •5.1. Автоматическое создание формы на основе таблицы
- •Разделенная форма
- •5.2. Применение мастера для создания формы
- •5.3. Создание простой формы в режиме конструктора
- •5.3.1. Подготовка к конструированию
- •5.3.2. Изменение цвета формы
- •5.3.3. Изменение фонового рисунка формы
- •5.3.4. Панель инструментов Элементы управления вкладки Конструктор
- •5.3.5. Панель инструментов вкладки Упорядочить
- •5.3.6. Список свойств элементов управления формы
- •5.3.7. Создание поля со списком
- •5.3.8. Создание поля типа Флажок
- •5.3.9. Создание поля типа Группа переключателей
- •5.3.10. Использование кнопок
- •5.3.11. Использование элемента управления Набор вкладок
- •5.3.12. Добавление других элементов управления
- •5.3.13. Изменение источника записей формы
- •5.4. Создание подчиненной формы
- •6. Работа с отчетами
- •6.1. Создание простого отчета
- •6.2. Создание отчета в режиме Мастер отчетов
- •6.3. Создание отчета в режиме конструктора
- •6.3.1. Подготовка к конструированию
- •6.3.2. Включение в отчет даты, времени и номеров страниц
- •6.4. Мастер почтовых наклеек
- •6.4.1. Выбор формата и шрифта для наклейки
- •6.4.2. Создание собственного формата почтовых наклеек
- •6.4.3. Выбор стиля текста наклейки
- •6.5. Добавление вычисляемых выражений в отчеты
- •6.6. Добавление в отчет вычисляемых и итоговых полей
- •6.7. Отчет по выборке
- •7. Операторы microsoft access для построения выражений
- •8. Стандартные функции
- •9. Работа с макросами
- •9.1. Создание макроса пользовательского интерфейса
- •9.2. Создание изолированного макроса
- •9.3. Создание внедренного макроса
- •9.4. Добавление команд в макрос
- •9.5. Запуск макроса
- •10. Обмен данными ms access
- •10.1. Экспорт данных
- •10.2. Импорт данных
- •11. Дополнительные возможности
- •11.1. Сжатие базы данных
- •11.2. Преобразование базы данных в формат ms Access 2007/2010
- •11.3. Анализ быстродействия базы данных
- •11.4. Сохранение базы данных в виде accde-файла
- •11.5. Анализ данных в Microsoft Excel
- •11.6. Повышение быстродействия Microsoft Access
- •11.7. Разделение данных и приложения
- •11.8. Просмотр и изменение свойств документа
- •11.9. Импортирование объекта в свою базу данных
- •Упражнения и задания лабораторная работа № 1 Создание бд «Отдел кадров»
- •Ключевое поле для данной таблицы не требуется!!!!!
- •Лабораторная работа № 2 Создание бд «Телефонный справочник сотрудников»
- •Лабораторная работа № 3 Создание бд «Материалы»
- •Лабораторная работа № 4 Создание бд «Рынки сбыта»
- •Лабораторная работа № 5 Создание бд «Операции с валютой в отделениях банка»
- •Лабораторная работа № 6 Создание бд «Прокат автомобилей»
- •Лабораторная работа № 7 Создание бд «Учет движения деталей на склад»
- •Лабораторная работа № 8 Создание бд «Автобаза»
- •Лабораторная работа № 9 Создание бд «Биржа труда» - Автоматизированный поиск вариантов трудоустройства»
- •Лабораторная работа № 10 Создание бд «Транспортная логистика» - Автоматизация ведения учета транспортных перевозок»
- •Лабораторная работа № 11 Создание бд «График работы» - Автоматизация контроля за ходом выполнения графика работ»
- •Лабораторная работа № 12 Создание бд «арм работника склада» - автоматизация работы сотрудника склада»
- •Контрольные вопросы
- •Заключение
- •Библиографический список
- •Оглавление
- •394026 Воронеж, Московский просп., 14
5.3.5. Панель инструментов вкладки Упорядочить
Панель инструментов Упорядочить содержит кнопки и раскрывающиеся меню, которые облегчают выбор параметров форматирования. На рисунке 5.9 приведена только часть этой панели — Размер и порядок. Почти все пиктограммы и пункты этой панели изначально недоступны и визуально погашены. В нужный момент времени система MS Access обеспечивает к ним доступ. Рис. 5.9 сделан в тот момент, когда в форме была выделена группа элементов. Доступны все пункты всех меню за исключением одного — Разгруппировать.

Рис. 5.9. Панель инструментов вкладки Упорядочить
5.3.6. Список свойств элементов управления формы
Каждый элемент управления формы в окне конструктора имеет свой список, который представляет собой окно с вкладками, где перечислены изменяемые свойства элемента управления.
Для открытия списка свойств нужно щелкнуть на вкладке Сервис группы Конструктор – Страница свойств.
Вкладки, которые появляются в окне свойств, остаются неизменными для любого элемента управления. Они делят свойства на следующие категории:
Макет. На этой вкладке находятся такие свойства, как Подпись, Полосы прокрутки, Тип границы. На этой же вкладке находятся свойства, которые определяют способ отображения дат и чисел с десятичным разделителем.
Данные. На этой вкладке указаны источники данных для формы или для поля, которое выделено в форме. При просмотре свойств всей формы в данной группе среди прочих появляются свойства Фильтр, Порядок сортировки и Применение фильтров. При просмотре свойств поля на данной вкладке среди прочих будут свойства Маска ввода, Значение по умолчанию и Доступ. Задаваемые здесь значения свойств перекрывают значения тех же свойств, установленных в окне конструктора таблицы.
События. На этой вкладке находятся свойства различного рода событий, связанных с выбранным элементом управления: После обновления, Вход, Выход и т. п. В общем случае свойства этой вкладки используются для запуска определенного макроса или выполнения кода на языке Visual Basic при возникновении какого-либо события, например, при щелчке на кнопке.
Другие. Содержит список свойств, которые не вошли в другие категории. Среди них есть такие свойства, как Строка меню, Контекстное меню, Идентификатор справки и т. п.
Все. Включает в себя свойства всех перечисленных выше категорий.
5.3.7. Создание поля со списком
В MS Access грамотно реализован выбор значения из очень длинных списков. Вы можете ввести один или несколько символов названия элемента списка — MS Access сам найдет в списке нужный элемент по первым символам и занесет его в текстовое поле.
1.
Убедитесь, что в разделе Элементы
управления
вкладки Конструктор
кнопка
![]() Использовать
мастера нажата.
Если нет — выделите ее щелчком левой
кнопки мыши. В противном случае вы очень
долго будете обвинять во всех грехах
свой безупречно работающий компьютер.
Построитель этого элемента так и не
запустится.
Использовать
мастера нажата.
Если нет — выделите ее щелчком левой
кнопки мыши. В противном случае вы очень
долго будете обвинять во всех грехах
свой безупречно работающий компьютер.
Построитель этого элемента так и не
запустится.
2. Нажмите на панели элементов кнопку Поле со списком. Поместите указатель мыши над активной областью формы. Он превратится в значок поля со списком, снабженный крестиком в левом верхнем углу. Прицельтесь по
лучше и сделайте щелчок левой кнопкой мыши. Увидите следующую картину (рис. 5.10).
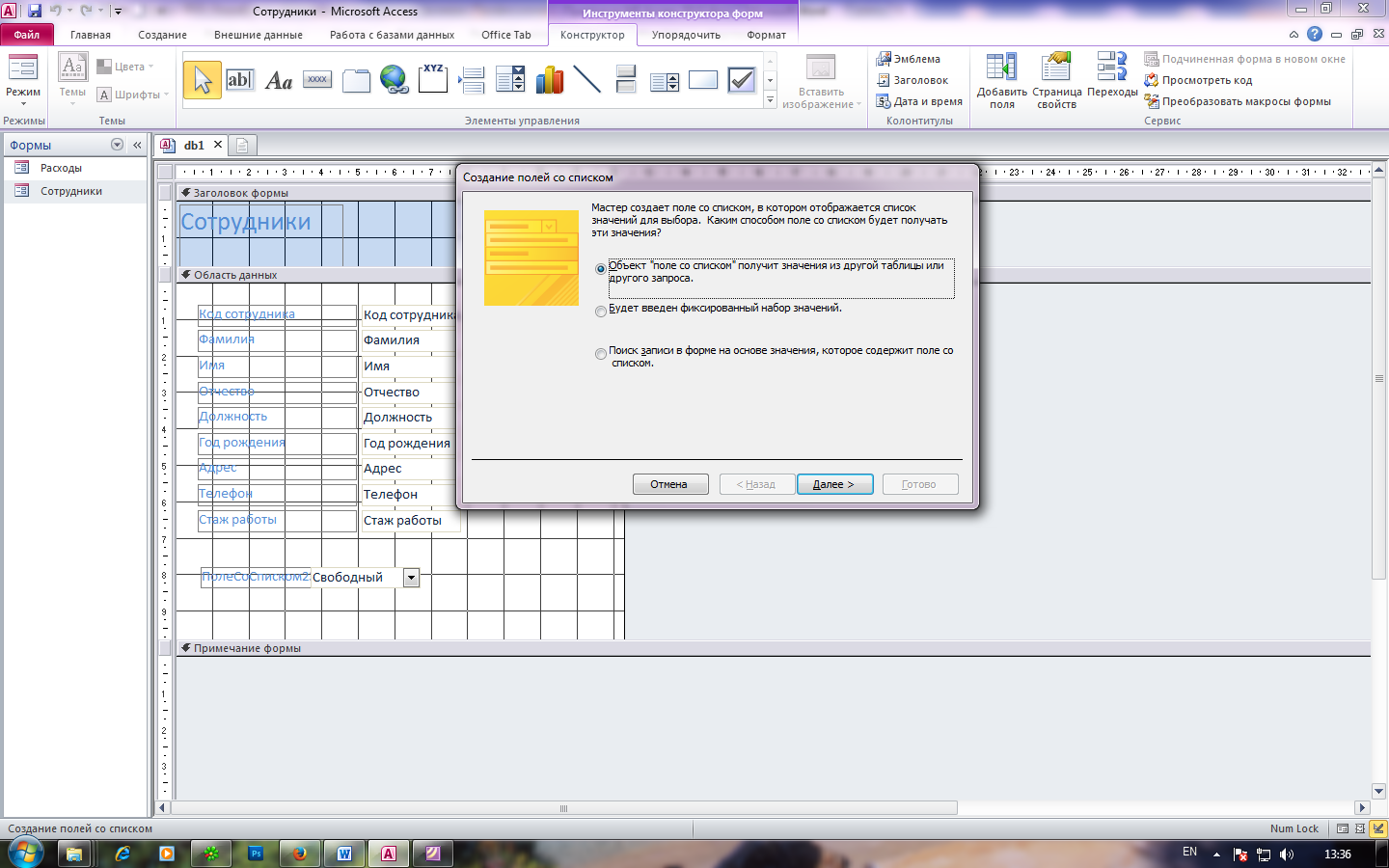
Рис. 5.10. В области данных формы появился
первый элемент
3. Одновременно с этим откроется первое диалоговое окно мастера списков Создание полей со списком. Вам будет предложено выбрать источник значений (рис. 5.11). Сделайте щелчок левой кнопкой мыши по первой кнопке переключателя Объект «поле со списком»....

Рис. 5.11. Первое диалоговое окно мастера построения поля со списком
4. Нажмите кнопку Далее. Появится второе диалоговое окно, в котором отображен список всех таблиц, входящих в базу данных. Выберите таблицу и нажмите кнопку Далее.
5. В появившемся третьем диалоговом окне MS Access предлагает выбрать поля таблицы, значения которых будут отображаться в раскрывающемся поле со списком.
6. Четвертое диалоговое окно (рис. 5.12) предлагает определить порядок отображения данных в поле со списком. Если строк в таблице более десятка, то сортировка — обязательный момент. Отсортировать записи можно максимум по четырем полям. Для текстовых полей порядок сортировки — по алфавиту.

Рис. 5.12. Четвертое диалоговое окно мастера построения поля со списком
7. В пятом диалоговом окне поставьте флажок Скрыть ключевой столбец (рекомендуется). Пользователю ни к чему видеть, под каким номером в таблице стоит та или иная запись. Здесь же вам предоставлена возможность установить ширину колонок (рис. 5.13).
8. Нажмите кнопку Далее. Очень ответственный момент. Надо указать поле таблицы, в которое будет записываться ссылка на улицу из другой таблицы.

Рис. 5.13. Выбор ширины колонок раскрывающегося списка
9. В последнем диалоговом окне предлагается ввести надпись, которая будет стоять рядом с раскрывающимся списком.
MS Access 2010 предоставляет пользователю массу возможностей для форматирования. Вот только основные из них.
Во-первых, щелкните правой кнопкой мыши по надписи и выберите в раскрывшемся меню пункт Размер, а в появившемся подменю — пункт По размеру данных.
Во-вторых, переместите поле со списком и его метку в нужное место на форме. Для этого поместите указатель мыши в любую точку на границе выделенного элемента, отличную от маркеров изменения размеров. Нажмите левую кнопку мыши и, не отпуская ее, перетащите элемент на новое место.
В-третьих, более точно «выставить» элемент управления и его метку на форме можно при помощи клавиш-стрелок при нажатой клавише Ctrl.
