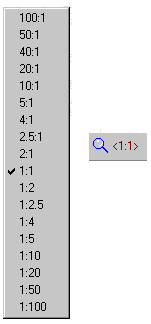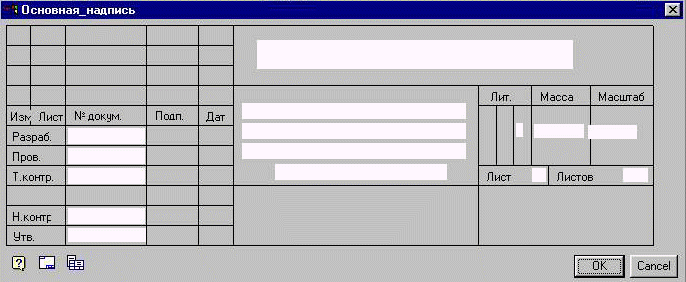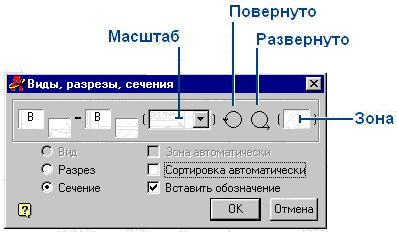- •Введение
- •Пользовательский интерфейс AutoCad. Система
- •1.2. Пространство и компоновка чертежа
- •Лекция №2 Процедуры редактирования чертежей в среде AutoCad. Свойства примитивов. Использование цветов и типов линий
- •2.3. Методика автоматизированной разработки и
- •Какие существуют методы создания и редактирования изображений в сапр AutoCad ?
- •Лекция №3 Оформление конструкторской документации в AutoCad с применением программы-надстройки MechaniCs
- •3.2. Виды, разрезы, сечения. Простановка размеров.
- •Часть 2 основы проектирования в 3d-пространстве Лекция №4 Переход от двухмерного черчения к трехмерному моделированию. Интеграция с 2d черчением. Понимание отличий
- •4.1. Переход от двухмерного черчения к трехмерному моделированию
- •4.2. Интеграция с 2d черчением
- •4.3. Этапы проектирование 3d модели
- •Лекция №5 Возможности и средства пространственного полигонального и твердотельного моделирования в среде AutoCad
- •5.1. Работа в трехмерном пространстве
- •Создание двумерных объектов путем вращения двумерного объекта вокруг оси
- •Создание твердотельных примитивов путем “выдавливания” двумерного объекта
- •Визуализация объемных моделей
- •Лекция №6 Технологии твердотельного моделирования от AutoDesk. AutoDesk Inventor
- •Подходы к пространственному твердотельному
- •Лекция №7 Приемы создания и редактирования модели детали или сборочной единицы в среде SolidWorks. Параметрические свойства модели
- •7.2. Принципы создания модели детали средствами
- •Панель инструментов - “Эскиз”
- •Панель инструментов - “Инструменты эскиза”
- •Проектирование снизу вверх
- •Проектирование сверху вниз
- •Лекция №8 Создание модели сборочной единицы кпо средствами SolidWorks. Операции. Вспомогательные построения
- •9.1. Получение чертежей деталей на основе твердотельной модели SolidWorks
- •9.2. Оформление чертежей SolidWorks при помощи
- •9.3. Приведение чертежей в соответствие со стандартами ексд
- •10.1. Элементы управления системой компас-график. Виды документов
- •10.3. Автоматизация процесса черчения
- •Лекция №11 Назначение, принципы создания и редактирования базовых графических объектов системы компас-график
- •11.2. Редактирование геометрических объектов
- •Лекция №12 Стили чертежных объектов компас-график. Слои. Геометрический калькулятор. Методология создания чертежей деталей или сборочных единиц кпо
- •12.3. Методика создания чертежей деталей машин и конструкций
- •Система расчетов зубчатых, червячных, цепных и ременных передач gears
- •Лекция №14 Автоматизация проектирования и подготовка производства в среде t-flex cad
- •14.1. Программные продукты ао “Топ Системы”.
- •14.2 Элементы оформления чертежей в системе t-flex cad
- •14.3. Методы построения моделей деталей и чертежей в системе t-flex cad
- •Лекция №15 Методология создания трехмерных моделей деталей кпо в t-flex cad 3d
- •15.3. Разработка чертежей деталей кпо средствами
- •Лекция №16 Создание трехмерных сборочных моделей сборочных единиц кпо средствами t-flex cad 3d
- •16.2 Создание сборки
- •Лекция №17 Использование алгоритмов и средств машинной графики для представления результатов конструкторского проектирования
- •17.2. Анимация
- •Библиографический список
- •Оглавление
- •Часть 1 автоматизированная разработка и оформление конструкторской 3
- •1. Какие существуют методы создания и редактирования изображений в сапр AutoCad ? 32
- •Часть 2 основы проектирования в 3d-пространстве 43
- •1. Какие средства существуют для получения чертежей деталей на основе твердотельных моделей ? 116
- •Часть 3 подходы к автоматизации черчения при работе с отчественным програмном обеспечеием 117
- •394026 Воронеж, Московский просп., 14
Какие существуют методы создания и редактирования изображений в сапр AutoCad ?
Что такое слой ?
Как можно осуществлять управление слоями ?
Из каких основных этапов состоит методика создания чертежей ?
Какими инструментами обладает САПР AutoCAD для нанесения размеров и технологических надписей ?
Лекция №3 Оформление конструкторской документации в AutoCad с применением программы-надстройки MechaniCs
Теоретические вопросы:
3.1 Форматы. Технические требования. Допуски форм и расположения поверхностей. Маркировка и клеймения
3.2 Виды, разрезы, сечения. Простановка размеров. Утилиты
3.3 Разъемные и неразъемные соединения. Спецификация
3.1. Форматы. Технические требования. Допуски форм и расположения поверхностей. Маркировка и клеймения
Программа MechaniCS (рис. 16), разработанная фирмой Consistent Software в виде программы-надстройки над AutoCAD, предназначена для оформления рабочей документации в AutoCAD в соответствии с требованиями ЕСКД. Все детали общей конструкторско-технологической базы обладают интеллектом и являются объектно-зависимыми.
При изменении параметров детали все связанные с ней объектно-зависимые детали изменяются автоматически, причем в соответствии с их значениями в базе. Такая технология является мощным инструментом многовариантного проектирования и залогом повышения качества выпускаемых проектов. Познакомится с основными возможностями системы MechaniCS позволяет свободно распространяемая версия программы R2, для которой имеется универсальный ключ для установки - MECH10154560102401000.
Детали MechaniCS, созданные в AutoCAD, можно открывать в Autodesk Inventor как трехмерные объекты. Функционал программы MechaniCS можно рассматривать по следующим направлениям: 1) проектирование сборочных и рабочих чертежей; 2) оформление проекций чертежей по ЕСКД; |
Рис. 16. Структура MechaniCS |
3) проектирование элементов передач и зубчатых зацеплений; 4) встроенная библиотека стандартных элементов (более 300 стандартов); 5) проектирование трубопроводов; 6) инженерные расчеты; 7) спецификация.
Но основным назначением MechaniCS по-прежнему остается оформление рабочей документации, в соответствии с требованиями ЕСКД и в связи, с чем он позволяет отрисовывать все требуемые форматы чертежей по ГОСТ 2.310 «Форматы». Для обеспечения удобства работы с программой, при двойном щелчке по объекту, появляется возможность его редактирования. MechaniCS позволяет связывать текстовую информацию с техническими требованиями, и для правильной генерации спецификаций, оформление чертежа необходимо проводить в пространстве модели. За переключение между пространством модели и пространством листа в AutoCAD отвечает системная переменная TILEMODE: 1) значение 1 соответствует переключению в пространство модели; 2) значение 0 соответствует переключению в пространство листа.
Для
вставки рамки формата достаточно
щелкнуть по иконке
![]() ,
после чего появиться следующее диалоговое
окно:
,
после чего появиться следующее диалоговое
окно:
|
|
Рис. 17. Окно «Настройка формата» |
Рис. 18. Список «Масштаб» |
Далее, из выпадающего списка “Масштаб” выбирается стандартный размер листа (рис. 18). В основной надписи можно задавать материал из справочника. Библиотека материалов позволяет производить поиск и сохранять запросы для последующего использования.
Ранее введенный материал сохраняется в контекстном меню, что сокращает время заполнения основной надписи. При вставке формата, пользователь может управлять отрисовкой зон на чертеже. При вставке последующих форматов автоматически отслеживается сквозная нумерация зон на всех листах.
Используя выпадающий список раздела кратность, можно отрисовывать дополнительные форматки чертежей предусмотренные ГОСТ 2.104-68. Информация о типе форматки проставляется в правом нижнем углу штампа (Формат А4х3 и т.д.). Для редактирования штампа и дополнительных надписей достаточно дважды щелкнуть по редактируемому элементу. Заполнение штампа можно делать непосредственно в диалоговом окне “Основная надпись” или в таблице (рис. 19).
Рис. 19. Диалоговое окно “Основная надпись” |
Рис. 20. Окно ввода обозначения вида, сечения или разреза |
Рамки форматов вставляется в графическую зону AutoCAD в масштабе 1:1, а размещенные внутри форматки виды должны быть заранее отмасштабированы.
Для изменения размера уже вставленного формата, дважды щелкните левой клавишей мыши по любой линии форматки, вызвав диалоговое окно “Настройка формата”, измените размер формата, его ориентацию или номер листа и нажмите на клавишу OK.