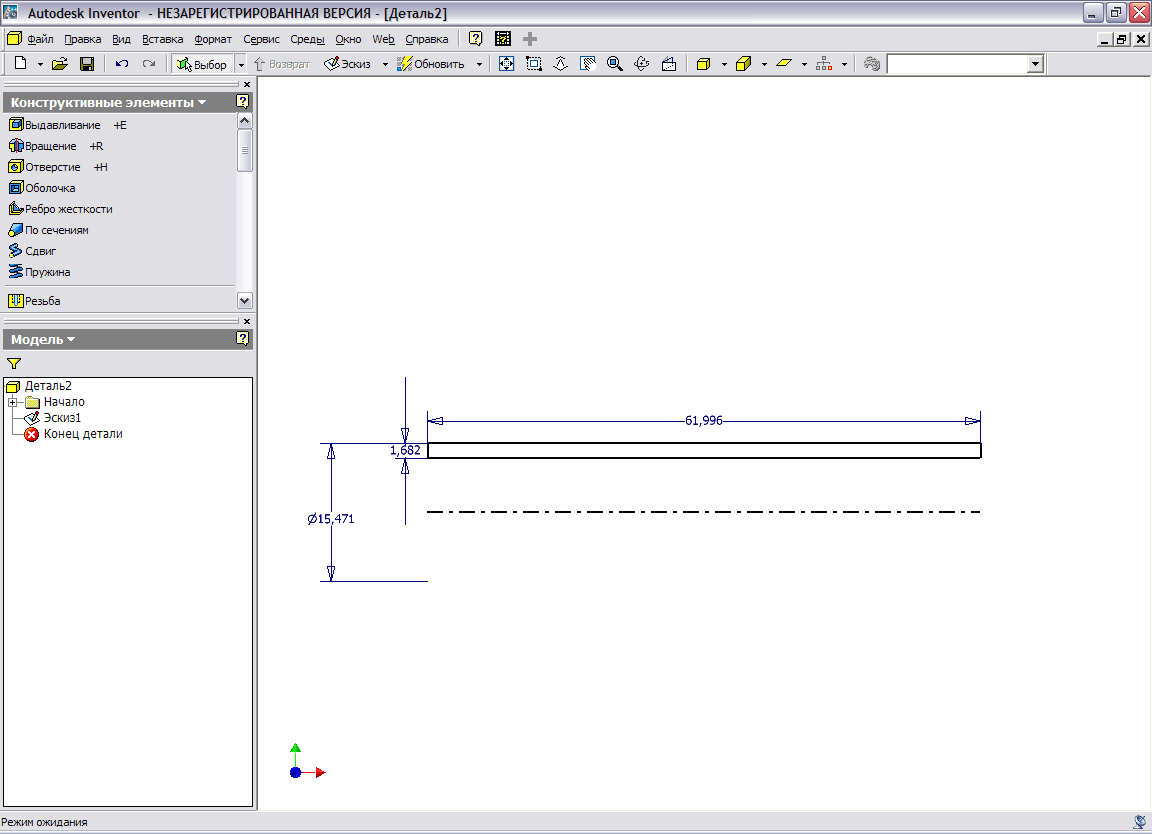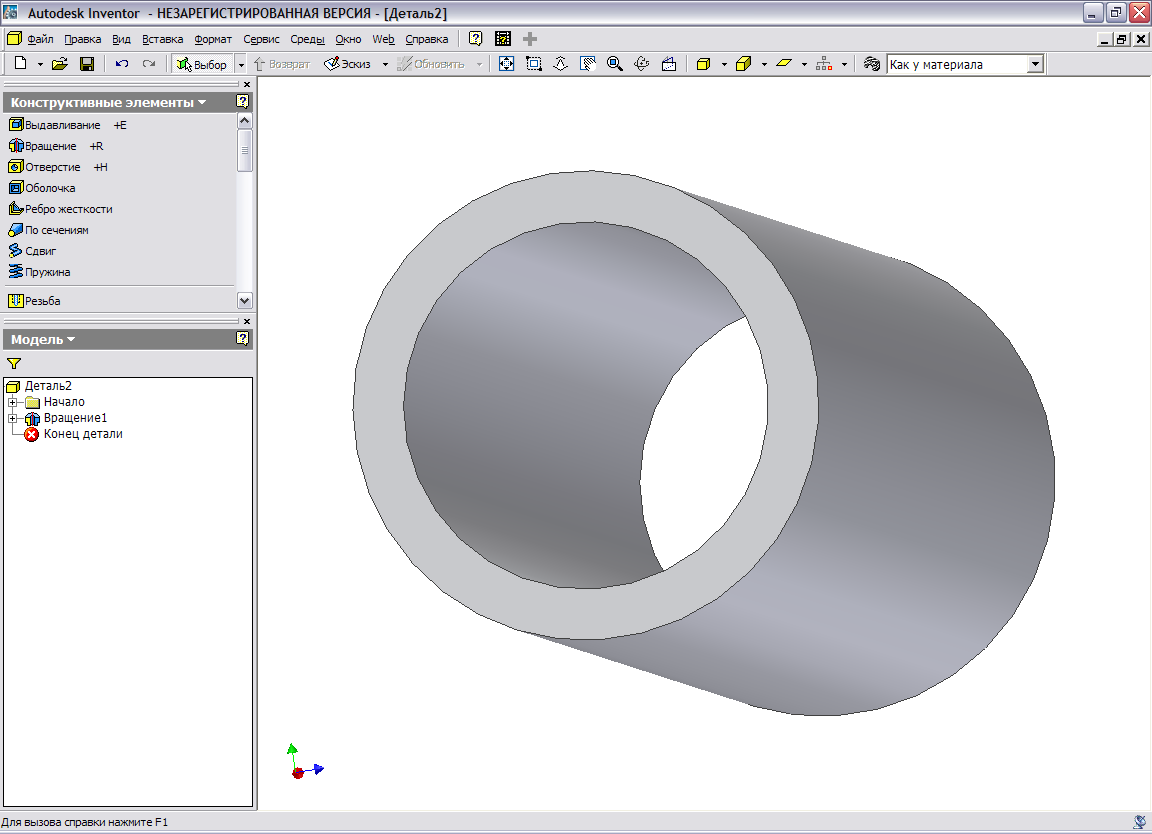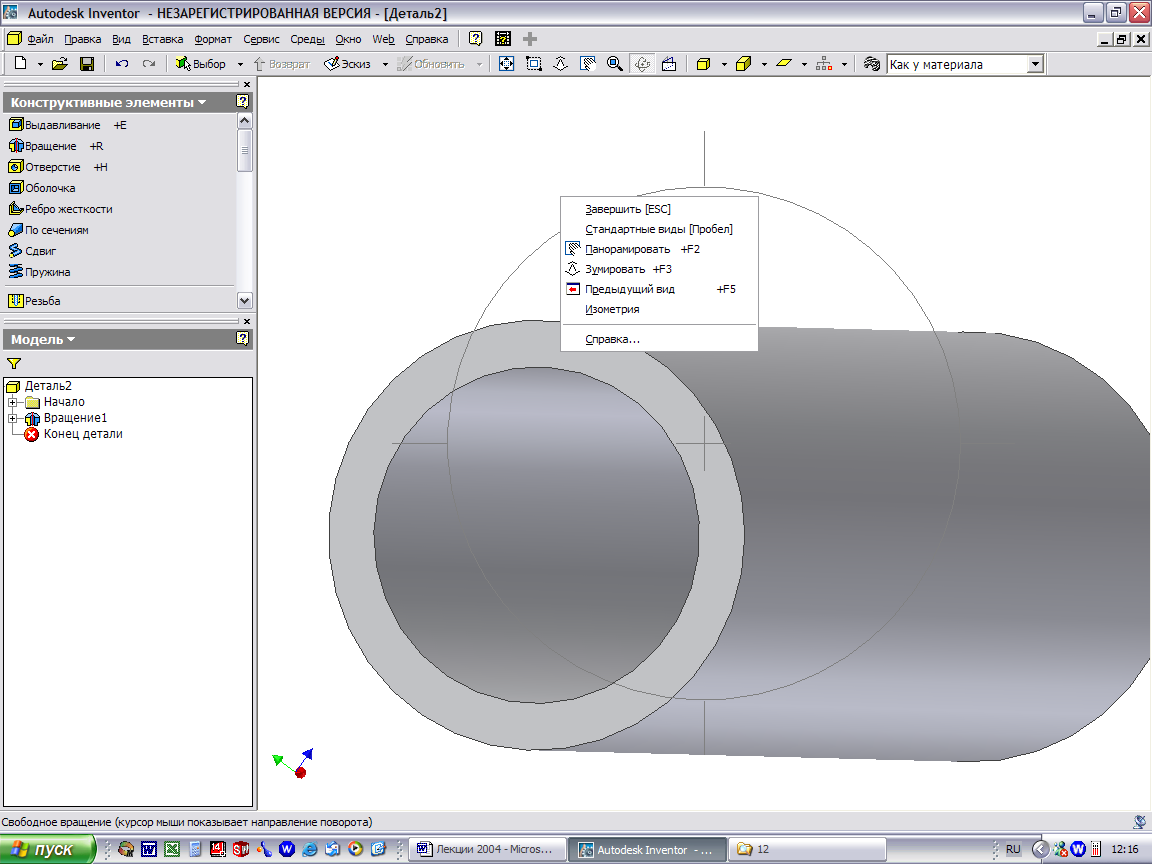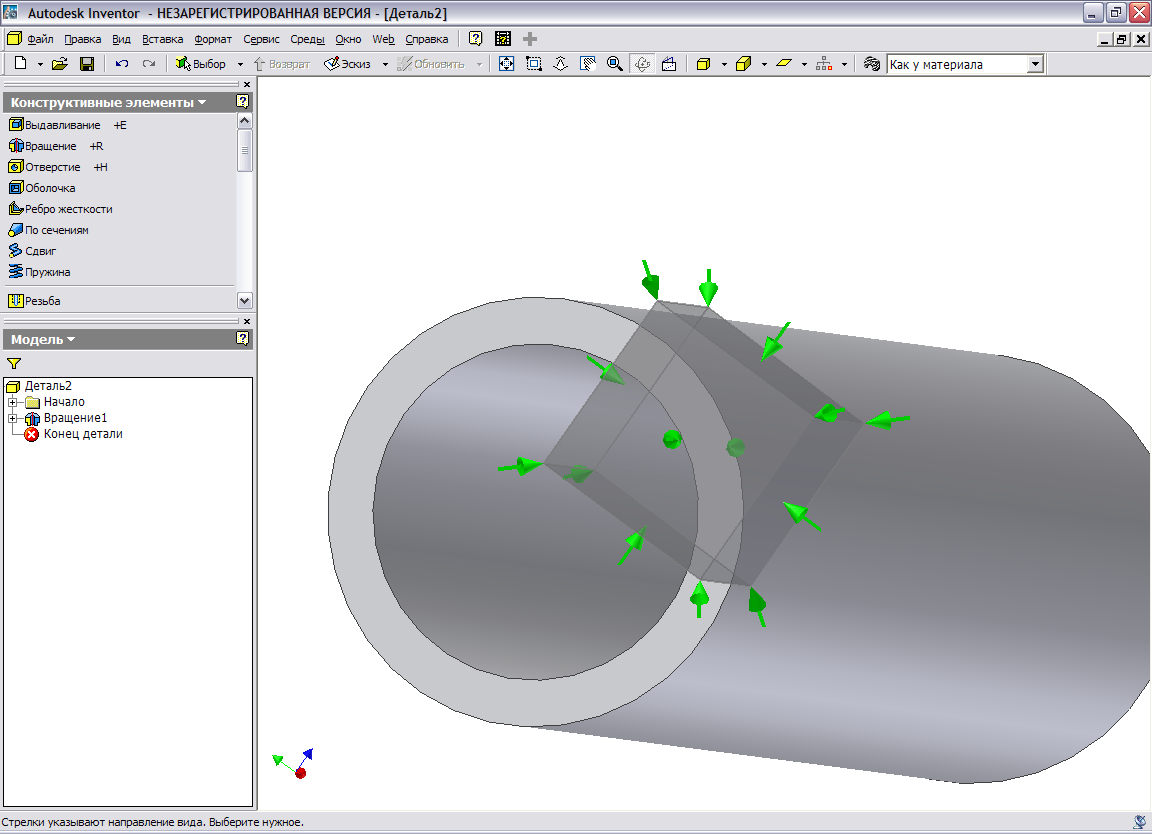- •Введение
- •Пользовательский интерфейс AutoCad. Система
- •1.2. Пространство и компоновка чертежа
- •Лекция №2 Процедуры редактирования чертежей в среде AutoCad. Свойства примитивов. Использование цветов и типов линий
- •2.3. Методика автоматизированной разработки и
- •Какие существуют методы создания и редактирования изображений в сапр AutoCad ?
- •Лекция №3 Оформление конструкторской документации в AutoCad с применением программы-надстройки MechaniCs
- •3.2. Виды, разрезы, сечения. Простановка размеров.
- •Часть 2 основы проектирования в 3d-пространстве Лекция №4 Переход от двухмерного черчения к трехмерному моделированию. Интеграция с 2d черчением. Понимание отличий
- •4.1. Переход от двухмерного черчения к трехмерному моделированию
- •4.2. Интеграция с 2d черчением
- •4.3. Этапы проектирование 3d модели
- •Лекция №5 Возможности и средства пространственного полигонального и твердотельного моделирования в среде AutoCad
- •5.1. Работа в трехмерном пространстве
- •Создание двумерных объектов путем вращения двумерного объекта вокруг оси
- •Создание твердотельных примитивов путем “выдавливания” двумерного объекта
- •Визуализация объемных моделей
- •Лекция №6 Технологии твердотельного моделирования от AutoDesk. AutoDesk Inventor
- •Подходы к пространственному твердотельному
- •Лекция №7 Приемы создания и редактирования модели детали или сборочной единицы в среде SolidWorks. Параметрические свойства модели
- •7.2. Принципы создания модели детали средствами
- •Панель инструментов - “Эскиз”
- •Панель инструментов - “Инструменты эскиза”
- •Проектирование снизу вверх
- •Проектирование сверху вниз
- •Лекция №8 Создание модели сборочной единицы кпо средствами SolidWorks. Операции. Вспомогательные построения
- •9.1. Получение чертежей деталей на основе твердотельной модели SolidWorks
- •9.2. Оформление чертежей SolidWorks при помощи
- •9.3. Приведение чертежей в соответствие со стандартами ексд
- •10.1. Элементы управления системой компас-график. Виды документов
- •10.3. Автоматизация процесса черчения
- •Лекция №11 Назначение, принципы создания и редактирования базовых графических объектов системы компас-график
- •11.2. Редактирование геометрических объектов
- •Лекция №12 Стили чертежных объектов компас-график. Слои. Геометрический калькулятор. Методология создания чертежей деталей или сборочных единиц кпо
- •12.3. Методика создания чертежей деталей машин и конструкций
- •Система расчетов зубчатых, червячных, цепных и ременных передач gears
- •Лекция №14 Автоматизация проектирования и подготовка производства в среде t-flex cad
- •14.1. Программные продукты ао “Топ Системы”.
- •14.2 Элементы оформления чертежей в системе t-flex cad
- •14.3. Методы построения моделей деталей и чертежей в системе t-flex cad
- •Лекция №15 Методология создания трехмерных моделей деталей кпо в t-flex cad 3d
- •15.3. Разработка чертежей деталей кпо средствами
- •Лекция №16 Создание трехмерных сборочных моделей сборочных единиц кпо средствами t-flex cad 3d
- •16.2 Создание сборки
- •Лекция №17 Использование алгоритмов и средств машинной графики для представления результатов конструкторского проектирования
- •17.2. Анимация
- •Библиографический список
- •Оглавление
- •Часть 1 автоматизированная разработка и оформление конструкторской 3
- •1. Какие существуют методы создания и редактирования изображений в сапр AutoCad ? 32
- •Часть 2 основы проектирования в 3d-пространстве 43
- •1. Какие средства существуют для получения чертежей деталей на основе твердотельных моделей ? 116
- •Часть 3 подходы к автоматизации черчения при работе с отчественным програмном обеспечеием 117
- •394026 Воронеж, Московский просп., 14
Подходы к пространственному твердотельному
моделированию в AutoDesk Inventor
Далее алгоритм построения модели детали зависит от ее типа. В случае, если деталь представляет собой тело вращения типа втулки, то достаточно выполнить следующие шаги:
из любой произвольной точки на плоскости провести горизонтальную линию
 и с помощью кнопки
и с помощью кнопки
 на панели Стандартная изменить ее вид
на осевую;
на панели Стандартная изменить ее вид
на осевую;на некотором расстоянии от начерченной линии провести две горизонтальные линии, концы которых необходимо соединить (рис. 38);
далее необходимо проставить размеры. Выполнить это можно применив инструмент Размеры
 или Автонанесение
размеров
или Автонанесение
размеров
 (рис. 39);
(рис. 39);
Рис. 38. Вид графической области AutoDesk Inventor |
Рис. 39. Вид графической области AutoDesk Inventor после нанесения размеров |
после редактирования размерных величин для завершения построения эскиза достаточно щелкнуть в графической области правой кнопкой мыши, после чего появиться контекстное меню, в котором необходимо выбрать пункт Принять эскиз (рис. 40);
из появившейся палитры Конструктивные элементы осталось выполнить диалог команды Вращение (рис. 41).
Результатом работы команды Вращение будет изображение детали, показанное на рис. 42.
Далее AutoDesk Inventor позволяет изучить деталь, при помощи инструмента Повернуть, который имеет несколько режимов работы. Они вызываются посредством выбора одной из следующих команд: Стандартные виды; Панорамировать; Зумировать; Предыдущий вид; Изометрия.
Особо здесь надо выделить команду Стандартные виды, которая позволяет просматривать деталь, что называется со всех сторон (рис. 43).
В AutoDesk Inventor реализована специальная сегментированная база данных Adaptive Data Engine для повышения эффективности работы с большими сборками. База данных дает возможность быстро открывать огромные модели сборок и работать с ними, причем их можно открывать автоматически или вручную.
База данных Adaptive Data Engine хранит разные типы данных в едином файле, разбитом на сегменты. Этот механизм оптимизирует производительность системы, загружая только те сегменты, которые требуются для выполнения текущей операции, а затем по мере необходимости загружает другие. Механизм Adaptive Data Engine полностью ассоциативен, гарантируя постоянную актуальность всех технических элементов, в том числе сборок, подсборок, компонентов, чертежей и заметок.
Рис. 40. Вид графической области AutoDesk Inventor после выполнения команды Принять эскиз |
Рис. 41. Пример диалога команды Вращение |
Рис. 42. Деталь, построенная в AutoDesk Inventor методом вращения |
Рис. 43. Режимы работы инструмента Повернуть |
В целом существуют следующие способы создания моделей деталей: 1) выдавливанием (Extrude); 2) вращением (Revolve);
Рис. 44. Пример работы инструмента Повернуть в режиме Стандартные виды |
Рис. 45. Возможные варианты структуры массива компонентов |
Далее с помощью таких команд, как ФАСКА, СКРУГЛЕНИЕ, созданием дополнительных эскизов, и т.д. конструктор выполняет редактирование полученного основания модели. Так, например, элементы могут быть расположены в массиве, отражающем свойства отверстия или текстуры, разъемов, меток, или других симметричных структур (рис. 45).
6.3. Базовые команды рисования и редактирования моделей
Как мы уже видели выше, работа в AutoDesk Inventor начинается с создания двумерного эскиза, и выполняется при помощи базового набора следующих графических примитивов:
Line (Линия). Щелчок левой кнопкой мыши по иконке
 выполняет построение линейного
сегмента, который начинается в первой
выбранной точке и заканчивается во
второй;
выполняет построение линейного
сегмента, который начинается в первой
выбранной точке и заканчивается во
второй;Spline (Сплайн). Строится плавная кривая, проходящая через указанные точки. Для вызова команды щелкните
 ;
;
Circle (Окружность). Окружность может быть создана с указанием центральной точки и радиуса, или касательно к трем линиям после щелчка по кнопке
 или
или
 ;
;Ellipse (Эллипс). Создает эллипс, после щелчка по кнопке
 ,
указанием центральной точки, главной
оси и вспомогательной точки. Первый
клик указывает центральную точку,
второй - направление и длину оси, третий
клик указывает любую точку на эллипсе;
,
указанием центральной точки, главной
оси и вспомогательной точки. Первый
клик указывает центральную точку,
второй - направление и длину оси, третий
клик указывает любую точку на эллипсе;Arc (Дуга). Выполнит отрисовку дуги.
Rectangle (Прямоугольник). После щелчка пользователя по кнопке
 ,
создаст прямоугольник, определяемый
диагональными точками, а по кнопке
,
создаст прямоугольник, определяемый
диагональными точками, а по кнопке
 - по трем точкам;
- по трем точкам;
Следующую группу составляют команды редактирования объектов эскиза, предназначенные для получения желательной конфигурации детали:
Fillet (Галтель). Выполнит скругление углов в плоскости указанным радиусом с обрезкой двух линий, после щелчка по кнопке
 .
Скругляющая дуга - касательная к кривым,
которые она обрезает или удлиняет;
.
Скругляющая дуга - касательная к кривым,
которые она обрезает или удлиняет;Обрезает выбранную кривую ближайшей пересекающей кривой поможет команда Trim (Обрезать), которая вызывается щелчком по кнопке
 ;
;Удлинить какой-либо объект пользователь может с помощью команды Extend (Удлинить), вызвав ее щелчком по кнопке
 ;
;Создать точную копию объекта, с сохранением его ориентации, поможет команда Offset (Подобие), выполнение которой начинается сразу же после щелчка по кнопке
 .
.
После
создания контура детали, необходимо ее
образмерить. Добавить размеры к эскизу
поможет инструмент General
Dimension
(Общие размеры),
который вызывается щелчком по кнопке
![]() .
При этом AutoDesk
Inventor
позволит конструктору выполнить
проставление следующих типов размеров
(см. табл. 3).
.
При этом AutoDesk
Inventor
позволит конструктору выполнить
проставление следующих типов размеров
(см. табл. 3).
Табл. 3
Типы размеров
Тип размера |
Описание |
|
Линейный размер из одного элемента |
|
Линейный размер между двумя элементами |
|
Повернутый размер между двумя элементами |
|
Угловой размер между двумя гранями |
|
Угловой размер между тремя точками |
|
Угловой размер внутреннего угла |
|
Угловой размер внешнего угла |
|
Угловой размер между пересекающимися линиями |
|
Радиус |
|
Диаметр |
При создании эскиза средствами AutoDesk Inventor часто необходимо использовать специальные функции, называемые связями:
1) совпадение;
2) параллельность;
3) перпендикулярность;
4) вертикальность;
5) горизонтальность и т.п.
Добавить
или удалить взаимосвязи в эскизе можно,
используя специальный инструмент
![]() .
.
Вопросы для самоподготовки
Что собой представляет САПР AutoDesk Inventor ?
Перечислите основные элементы интерфейса САПР AutoDesk Inventor ?
Какие приемы реализованы в AutoDesk Inventor для создания трехмерных моделей ?
Какие приемы реализованы в AutoDesk Inventor для редактирования трехмерных моделей ?
С помощью какой команды осуществляется простановка размеров ?