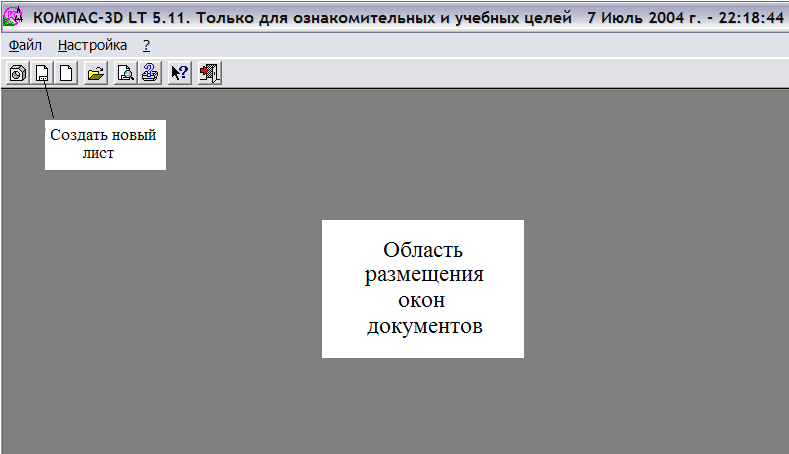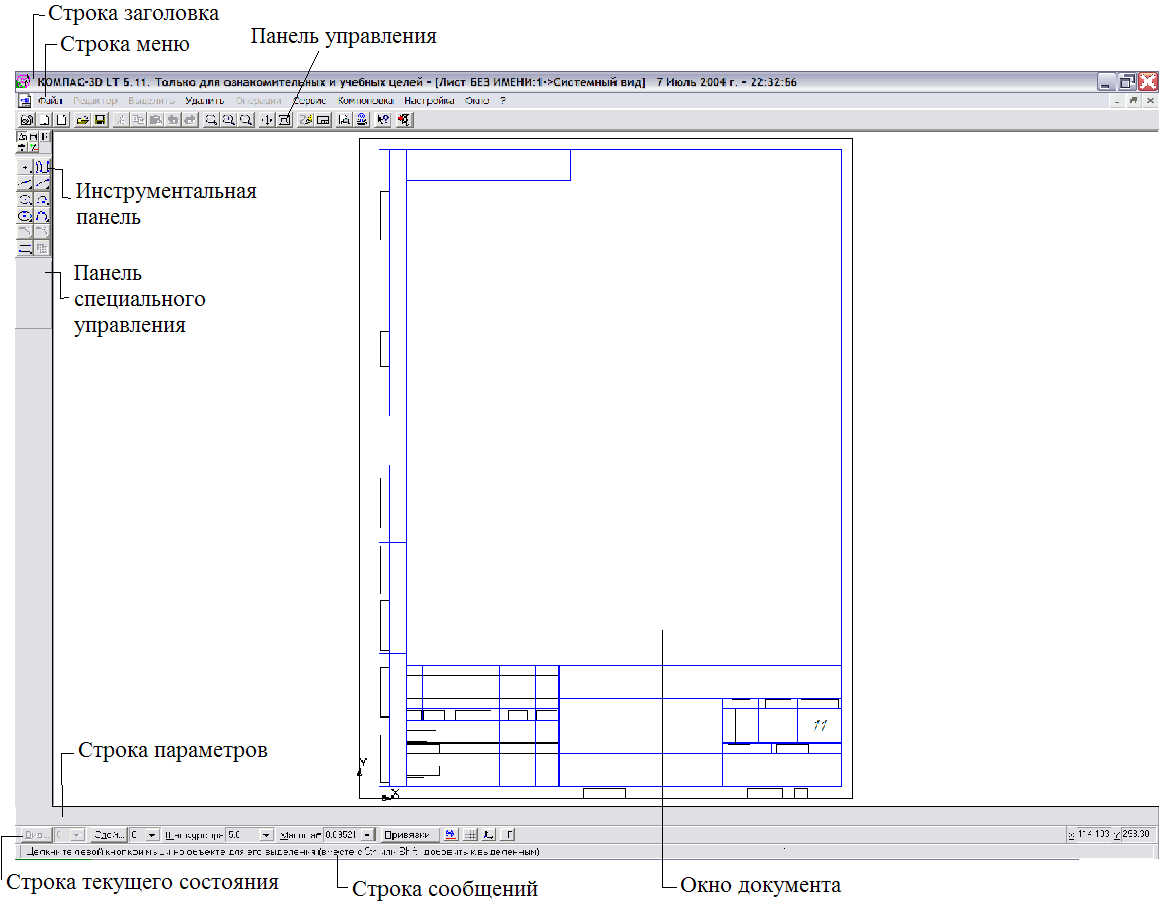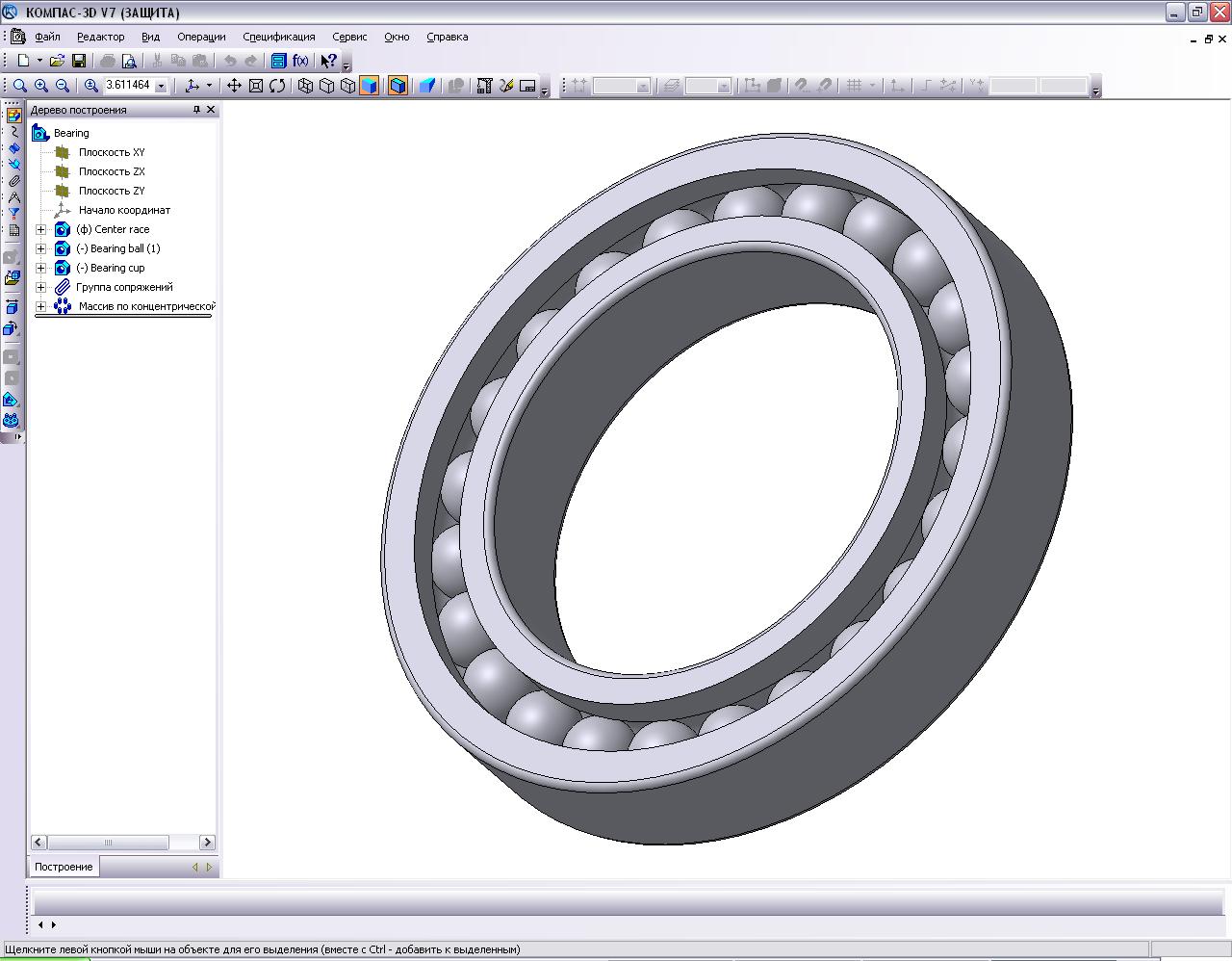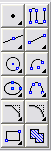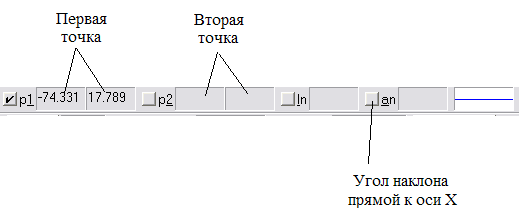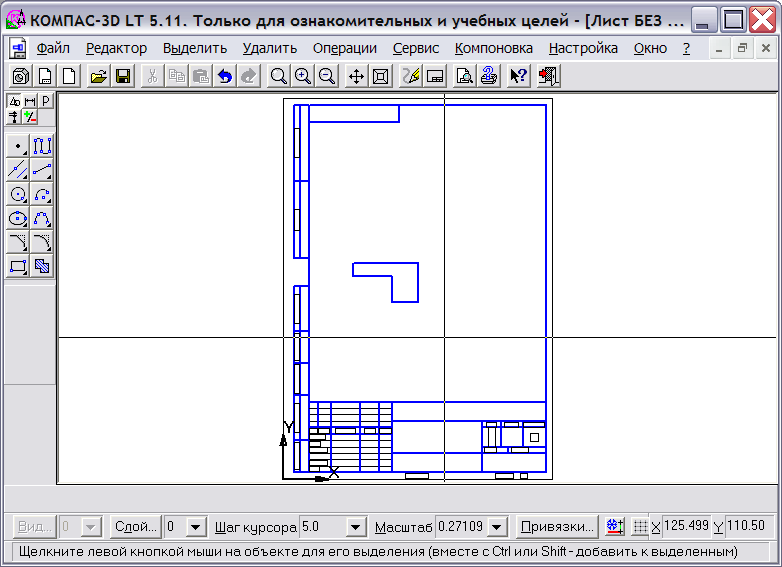- •Введение
- •Пользовательский интерфейс AutoCad. Система
- •1.2. Пространство и компоновка чертежа
- •Лекция №2 Процедуры редактирования чертежей в среде AutoCad. Свойства примитивов. Использование цветов и типов линий
- •2.3. Методика автоматизированной разработки и
- •Какие существуют методы создания и редактирования изображений в сапр AutoCad ?
- •Лекция №3 Оформление конструкторской документации в AutoCad с применением программы-надстройки MechaniCs
- •3.2. Виды, разрезы, сечения. Простановка размеров.
- •Часть 2 основы проектирования в 3d-пространстве Лекция №4 Переход от двухмерного черчения к трехмерному моделированию. Интеграция с 2d черчением. Понимание отличий
- •4.1. Переход от двухмерного черчения к трехмерному моделированию
- •4.2. Интеграция с 2d черчением
- •4.3. Этапы проектирование 3d модели
- •Лекция №5 Возможности и средства пространственного полигонального и твердотельного моделирования в среде AutoCad
- •5.1. Работа в трехмерном пространстве
- •Создание двумерных объектов путем вращения двумерного объекта вокруг оси
- •Создание твердотельных примитивов путем “выдавливания” двумерного объекта
- •Визуализация объемных моделей
- •Лекция №6 Технологии твердотельного моделирования от AutoDesk. AutoDesk Inventor
- •Подходы к пространственному твердотельному
- •Лекция №7 Приемы создания и редактирования модели детали или сборочной единицы в среде SolidWorks. Параметрические свойства модели
- •7.2. Принципы создания модели детали средствами
- •Панель инструментов - “Эскиз”
- •Панель инструментов - “Инструменты эскиза”
- •Проектирование снизу вверх
- •Проектирование сверху вниз
- •Лекция №8 Создание модели сборочной единицы кпо средствами SolidWorks. Операции. Вспомогательные построения
- •9.1. Получение чертежей деталей на основе твердотельной модели SolidWorks
- •9.2. Оформление чертежей SolidWorks при помощи
- •9.3. Приведение чертежей в соответствие со стандартами ексд
- •10.1. Элементы управления системой компас-график. Виды документов
- •10.3. Автоматизация процесса черчения
- •Лекция №11 Назначение, принципы создания и редактирования базовых графических объектов системы компас-график
- •11.2. Редактирование геометрических объектов
- •Лекция №12 Стили чертежных объектов компас-график. Слои. Геометрический калькулятор. Методология создания чертежей деталей или сборочных единиц кпо
- •12.3. Методика создания чертежей деталей машин и конструкций
- •Система расчетов зубчатых, червячных, цепных и ременных передач gears
- •Лекция №14 Автоматизация проектирования и подготовка производства в среде t-flex cad
- •14.1. Программные продукты ао “Топ Системы”.
- •14.2 Элементы оформления чертежей в системе t-flex cad
- •14.3. Методы построения моделей деталей и чертежей в системе t-flex cad
- •Лекция №15 Методология создания трехмерных моделей деталей кпо в t-flex cad 3d
- •15.3. Разработка чертежей деталей кпо средствами
- •Лекция №16 Создание трехмерных сборочных моделей сборочных единиц кпо средствами t-flex cad 3d
- •16.2 Создание сборки
- •Лекция №17 Использование алгоритмов и средств машинной графики для представления результатов конструкторского проектирования
- •17.2. Анимация
- •Библиографический список
- •Оглавление
- •Часть 1 автоматизированная разработка и оформление конструкторской 3
- •1. Какие существуют методы создания и редактирования изображений в сапр AutoCad ? 32
- •Часть 2 основы проектирования в 3d-пространстве 43
- •1. Какие средства существуют для получения чертежей деталей на основе твердотельных моделей ? 116
- •Часть 3 подходы к автоматизации черчения при работе с отчественным програмном обеспечеием 117
- •394026 Воронеж, Московский просп., 14
Лекция №11 Назначение, принципы создания и редактирования базовых графических объектов системы компас-график
Теоретические вопросы:
11.1 Ввод геометрических объектов
11.2 Редактирование геометрических объектов
11.3 Простановка размеров
11.1. Ввод геометрических объектов
Изучение системы КОМПАС-ГРАФИК, впрочем, как и любой программы, необходимо начать с изучения ее интерфейса. Процедура запуска системы аналогична процедуре запуска большинства приложений операционной системы Microsoft Windows.
Поскольку КОМПАС-ГРАФИК - это программа для операционной системы Windows, то окно имеет стандартные элементы управления, что и другие окна Windows.
Далее проведем описание и назначение оригинальных элементов окон документа. Структура рабочего стола системы КОМПАС-ГРАФИК (рис. 68) аналогична структуре рабочего окна большинства современных САПР, работающих с двухмерной графикой, и состоит из следующих основных разделов:
Строка меню. Текстовая. Как и в других системах располагается в верхней части программного окна, сразу под строкой заголовка. Содержит все основные меню системы, в каждом из которых хранятся связанные с ним команды;
Панель управления. Пиктограммная. Расположена в верхней части окна системы сразу под Строкой меню. В ней собраны команды, которые наиболее часто употребляются при работе для управления документами;
Инструментальная панель. Сменная. Находится в левой части окна системы и состоит из нескольких отдельных страниц. Первые три из них - системные, и состав кнопок на них изменить нельзя. Три другие панели формируются пользователем из доступных команд системы;
Панель расширенных команд. Скрытая. Предоставляет несколько возможных способов создания того или иного примитива;
Панель специального управления. Сменная. Автоматически появляется на экране только после вызова какой-либо команды из Панели инструментов или в режиме редактирования объектов. На ней находятся кнопки, позволяющие управлять процессом выполнения выбранной команды;
Строка сообщений и строка параметров. Информационная. Строка сообщений располагается в самом низу рабочего стола КОМПАС-ГРАФИК. В ней отображаются различные сообщения и запросы системы. Строка параметров объектов является основным элементом рабочего стола системы. Каждый чертежный объект, который создается в КОМПАС-ГРАФИК обладает некоторым набором характеристик, или параметров. Каждый графический примитив системы имеет свой набор параметров. Текущий вид Строки параметров отличается большим разнообразием и полностью зависит от того, какая основная команда активна в настоящее время.
Строка текущего состояния. Сборная. Располагается на рабочем столе сразу под строкой параметров. Состояние системы и текущего документа представлено стандартными элементами управления: кнопками и списками.
Рис. 68. Интерфейс системы КОМПАС-ГРАФИК |
Интерфейс одной из последних версий КОМПАС-ГРАФИК имеет следующий вид (рис. 69). Рисунки в КОМПАС-ГРАФИК строятся из набора геометрических примитивов.
Геометрические примитивы – это элементы чертежа, которые создаются командами вычерчивания и вызываются только через кнопки Инструментальной панели геометрии (рис. 70).
Для них не предусмотрен вызов через пункты Главного меню. Базовые графические примитивы системы КОМПАС-ГРАФИК подразделяются на следующие группы. В версии 7.1 инструменты рисования и редактирования приобрели привычный для профессионального пользователя панели инструментов.
Так,
после создания документа Чертеж и щелчка
по кнопке
![]() Геометрия появляются следующие
инструменты (рис. 71).
Геометрия появляются следующие
инструменты (рис. 71).
Рис. 69. Интерфейс системы КОМПАС-ГРАФИК |
Рис. 70. Интерфейс КОМПАС 3D v. 7.1 |
Кнопки сгруппированы по типам объектов, ввод которых они вызывают (например, группа кнопок для ввода точек, группа кнопок для ввода окружностей и т.д.).
|
прямые;
|
Рис. 71. Инструментальная панель |
|
На Инструментальной панели геометрии видна только одна кнопка из группы. Для просмотра и выбора остальных кнопок группы следует нажать кнопку ввода аналогичного типа объекта и удерживать ее до появления расширенной панели команд. И не отпуская левую клавишу мыши передвинуть курсор на кнопку вызова нужной команды. После того как клавиша мыши будет отпущена, выбранная кнопка появится на Инструментальной панели геометрии, а соответствующая ей команда будет активизирована.
В версии 7.1 эти команды распределены следующим образом (рис. 72). Кнопки вызова расширенной панели команд помечены треугольником в правом нижнем углу. Для завершения ввода геометрических объектов следует переключиться на другой вариант построений либо нажать клавишу <Esc> или кнопку Прервать команду на Панели специального управления. Большинство из операций над базовыми геометрическими объектами выполняется одинаково при создании разных геометрических объектов (например, отрезок, дуга, окружность). При вводе геометрических объектов следует широко использовать привязки (рис. 73).
Объект «точка» системы КОМПАС-ГРАФИК предназначен для простановки на чертеже характерных вспомогательных точек, к которым позднее можно будет выполнять привязку при выполнении команд ввода, копирования, перемещения объектов, при выполнении деформации объекта и т.д., если нужные точки не определены явно геометрией чертежа.ри вводе точек КОМПАС-ГРАФИК позволяет, как явно указывать их положение, перемещая курсор по экрану с помощью мыши или клавишами, так и ввести значения координат точек в полях Текущая точка строки параметров объекта (рис. 74).
При вводе точек КОМПАС-ГРАФИК позволяет, как явно указывать их положение, перемещая курсор по экрану с помощью мыши или клавишами, так и ввести значения координат точек в полях Текущая точка строки параметров объекта (рис. 74).
|
Точка |
|
Геометрия |
Вспомогательная прямая |
|
Размеры |
|
Отрезок |
|
Обозначения |
|
Окружность |
|
Редактирование |
|
Дуга |
|
Параметризация |
|
Эллипс |
|
Измерения |
|
Непрерывный ввод объектов |
|
Выделение |
|
Кривая Безье |
|
Ассоциативные виды |
|
Фаска |
|
Спецификация |
|
Скругление |
|
|
|
Прямоугольник |
|
|
Рис. 72. Инструментальные панели КОМПАС-ГРАФИК 7.1
Рис. 73. Диалоговое окно установок глобальных привязок |
|
Рис. 74. Поле Текущая точка |
Завершить
ввод точек можно, нажав клавишу [ESC],
или кнопку Прервать
команду
![]() на Панели
специального управления.
Вспомогательные прямые, как и точки,
используются в КОМПАС-ГРАФИК в том
случае, если нужная точка привязки к
тому или иному объекту отсутствует в
явном виде. При этом система КОМПАС-ГРАФИК
позволяет после выполнения всех
необходимых построений удалить
вспомогательные линии с экрана.
Вспомогательные прямые система
КОМПАС-ГРАФИК позволяет ввести одним
из следующих способов (рис.76): 1) через
две точки; 2) заданием параллельной
прямой; 3) вводом вспомогательной
перпендикулярной прямой; 4) вводом
вспомогательной касательной прямой из
внешней точки; 5) вводом вспомогательной
касательной прямой через точку кривой;
6) заданием вспомогательной прямой,
касательной к двум кривым. При создании
прямых вводить значения координат точек
и другие параметры позволяет Строка
параметров объектов системы (рис. 76).
на Панели
специального управления.
Вспомогательные прямые, как и точки,
используются в КОМПАС-ГРАФИК в том
случае, если нужная точка привязки к
тому или иному объекту отсутствует в
явном виде. При этом система КОМПАС-ГРАФИК
позволяет после выполнения всех
необходимых построений удалить
вспомогательные линии с экрана.
Вспомогательные прямые система
КОМПАС-ГРАФИК позволяет ввести одним
из следующих способов (рис.76): 1) через
две точки; 2) заданием параллельной
прямой; 3) вводом вспомогательной
перпендикулярной прямой; 4) вводом
вспомогательной касательной прямой из
внешней точки; 5) вводом вспомогательной
касательной прямой через точку кривой;
6) заданием вспомогательной прямой,
касательной к двум кривым. При создании
прямых вводить значения координат точек
и другие параметры позволяет Строка
параметров объектов системы (рис. 76).
|
Рис. 75. Команды построения вспомогательных прямых |
|
Рис. 76. Строка параметров объектов системы при вводе отрезка |
Команда Ввод отрезка позволяет начертить один или несколько отрезков прямых. Для ввода начальной и конечной точек отрезка КОМПАС предлагает как явно задать координаты этих точек в Строке параметров объекта в полях Начальная точка и Конечная точка, так и с помощью нажатия клавиши <Alt> и клавиши с подчеркнутым в названии параметра символом.
Таким образом,
алгоритм построения отрезка прямой
заключается в следующем. После щелчка
по кнопке
![]() необходимо указать начальную точку
построения отрезка. Это может быть и
как точка на уже имеющимся объекте, и
как вновь создаваемая точка в произвольном
месте листа. Затем, если требуется
начертить строго горизонтальный или
строго вертикальный отрезок пользователю
необходимо включить или отключить режим
ортогонального черчения с помощью
кнопки
необходимо указать начальную точку
построения отрезка. Это может быть и
как точка на уже имеющимся объекте, и
как вновь создаваемая точка в произвольном
месте листа. Затем, если требуется
начертить строго горизонтальный или
строго вертикальный отрезок пользователю
необходимо включить или отключить режим
ортогонального черчения с помощью
кнопки
![]() или клавиши <F8>.
Далее, выбрав направление рисования,
следует нажать комбинацию клавиш
<Alt>+<L>
и с помощью клавиш цифровой клавиатуры
ввести значение отрезка и нажать два
раза <ENTER>.
Результатом описанных действий может
стать изображение, показанное на рис.
77. Помимо этого группа команд Ввод
отрезка
(рис. 78) позволяет создавать следующие
типы отрезков прямых, ввод которых
аналогичен вводу соответствующих типов
вспомогательных прямых: 1) параллельный;
2) перпендикулярный; 3) касательный
отрезок через внешнюю точку; 4) касательный
отрезок через точку кривой; 5) отрезок,
касательный к двум кривым.
или клавиши <F8>.
Далее, выбрав направление рисования,
следует нажать комбинацию клавиш
<Alt>+<L>
и с помощью клавиш цифровой клавиатуры
ввести значение отрезка и нажать два
раза <ENTER>.
Результатом описанных действий может
стать изображение, показанное на рис.
77. Помимо этого группа команд Ввод
отрезка
(рис. 78) позволяет создавать следующие
типы отрезков прямых, ввод которых
аналогичен вводу соответствующих типов
вспомогательных прямых: 1) параллельный;
2) перпендикулярный; 3) касательный
отрезок через внешнюю точку; 4) касательный
отрезок через точку кривой; 5) отрезок,
касательный к двум кривым.
Рис. 77. Пример построения отрезков прямых |
Рис. 78. Группа команд создания отрезка |
Для построения
окружностей в КОМПАСе достаточно
щелкнуть по команде Окружность
|
Рис. 79. Панель расширенных команд
|
При построении окружностей, как и большинства геометрических объектов в КОМПАСе положение будущей окружности можно указать явно, перемещая курсор по экрану с помощью мыши или клавиш, или ввести значения координат центра, радиус и другие параметры в полях строки параметров объекта (рис. 80).
![]()
Рис. 80. Строка параметров объекта при
рисовании окружности
Если при создании
окружности нужно отрисовать осевые
линии, то для этого достаточно нажать
кнопку
![]() Отрисовка осей в Строке параметров. При
этом вид кнопки изменится -
Отрисовка осей в Строке параметров. При
этом вид кнопки изменится -
![]() .
.
Для вычерчивания
дуг КОМПАС располагает также обширными
инструментами. Для быстрого перехода
к команде достаточно щелкнуть кнопку
Дуга окружности
![]() Инструментальной панели. По умолчанию
вычерчивается дуга с заданным центром,
проходящая через две указанные точки.
Если потребуется выполнить построение
дуг каким-то другим способом, то в этом
случае КОМПАС предлагает следующий
набор команд: 1) дуга по 3 точкам; 2) дуга,
касательная к кривой; 3) - дуга по 2 точкам;
4) дуга по 2 точкам и углу раствора.
Инструментальной панели. По умолчанию
вычерчивается дуга с заданным центром,
проходящая через две указанные точки.
Если потребуется выполнить построение
дуг каким-то другим способом, то в этом
случае КОМПАС предлагает следующий
набор команд: 1) дуга по 3 точкам; 2) дуга,
касательная к кривой; 3) - дуга по 2 точкам;
4) дуга по 2 точкам и углу раствора.
Команды данной
группы
![]() позволяют начертить один или несколько
эллипсов. КОМПАС предлагает множество
способов построения эллипсов: 1) построение
эллипса с заданным центром и требуемыми
параметрами; 2) построение эллипса по
диагонали габаритного прямоугольника;
3) построение эллипса по центру и углу
прямоугольника; 4) построение эллипса
по центру, середине стороны и углу
параллелограмма; 5) построение эллипса
по трем углам параллелограмма.
позволяют начертить один или несколько
эллипсов. КОМПАС предлагает множество
способов построения эллипсов: 1) построение
эллипса с заданным центром и требуемыми
параметрами; 2) построение эллипса по
диагонали габаритного прямоугольника;
3) построение эллипса по центру и углу
прямоугольника; 4) построение эллипса
по центру, середине стороны и углу
параллелограмма; 5) построение эллипса
по трем углам параллелограмма.
Одну или несколько
лекальных кривых (кривых Безье или
NURBS-кривых)
или ломаных линий, проходящих через
заданные точки позволяют команды
![]() Ввод
NURBS-кривых,
Ввод
NURBS-кривых,
![]() Ввод кривой
Безье и
Ввод кривой
Безье и
![]() Ввод ломаной
линии.
Ввод ломаной
линии.
Кривые и ломаные могут быть как разомкнутыми, так и замкнутыми. Построенная кривая или ломаная в КОМПАС является единым объектом чертежа. Этим достигается простота редактирования формы кривых, для чего достаточно просто изменять положение характерных точек линий непосредственно в процессе рисования. Для этого достаточно нажать кнопку Редактировать точки на Панели специального управления, а затем перетащить курсором нужные точки линии. Для выхода из режима достаточно отключить кнопку.
Непрерывную
последовательность отрезков, дуг и
сплайнов позволяет вычертить команда
КОМПАСа Непрерывный
ввод объектов
![]() .
Эту команду очень удобно использовать
при построении сложных контуров деталей.
После вызова команды в строке параметров,
кроме полей ввода параметров, отображаются
несколько дополнительных кнопок, с
помощью которых можно изменять режим
работы команды. По умолчанию строится
последовательность отрезков, причем
точка начала запрашивается только для
самого первого отрезка. Для остальных
отрезков запрашиваются только конечные
точки, т.к. за точку начала автоматически
принимается конец предыдущего.
.
Эту команду очень удобно использовать
при построении сложных контуров деталей.
После вызова команды в строке параметров,
кроме полей ввода параметров, отображаются
несколько дополнительных кнопок, с
помощью которых можно изменять режим
работы команды. По умолчанию строится
последовательность отрезков, причем
точка начала запрашивается только для
самого первого отрезка. Для остальных
отрезков запрашиваются только конечные
точки, т.к. за точку начала автоматически
принимается конец предыдущего.
Произвольные или
правильные многоугольники позволяет
ввести команда Ввод
многоугольника
![]() из группы Прямоугольник.
Значения координат характерных точек
и других параметров многоугольников
позволяют соответствующие поля в Строке
параметров объекта. Если для создаваемого
многоугольника нужно отрисовать осевые
линии, то для этого достаточно щелкнуть
по кнопке
из группы Прямоугольник.
Значения координат характерных точек
и других параметров многоугольников
позволяют соответствующие поля в Строке
параметров объекта. Если для создаваемого
многоугольника нужно отрисовать осевые
линии, то для этого достаточно щелкнуть
по кнопке
![]() Отрисовка
осей в Строке
параметров объекта.
Отрисовка
осей в Строке
параметров объекта.