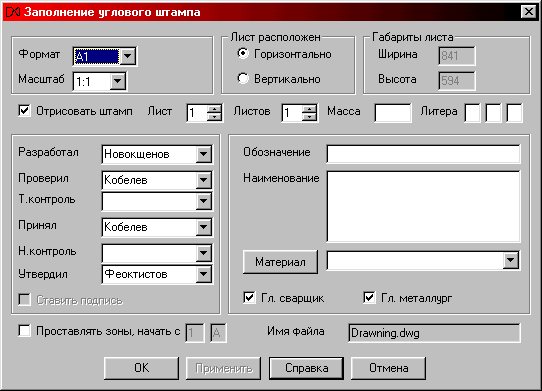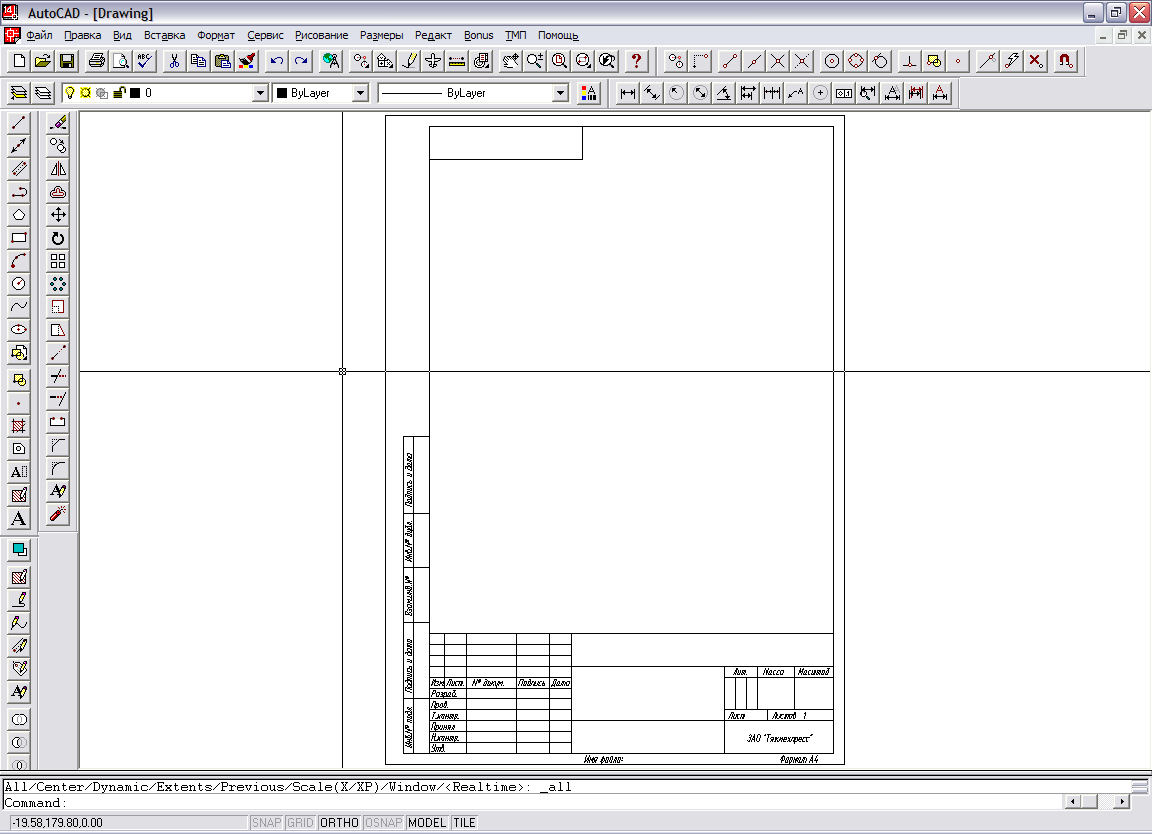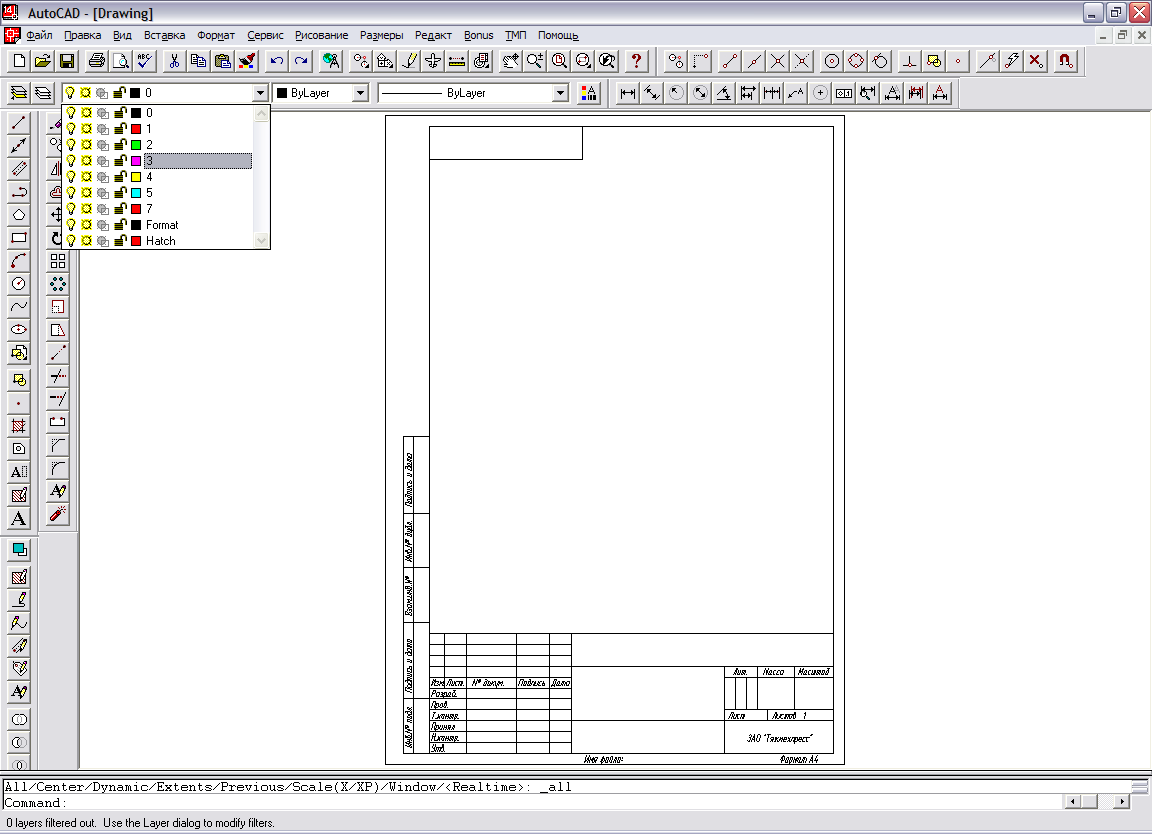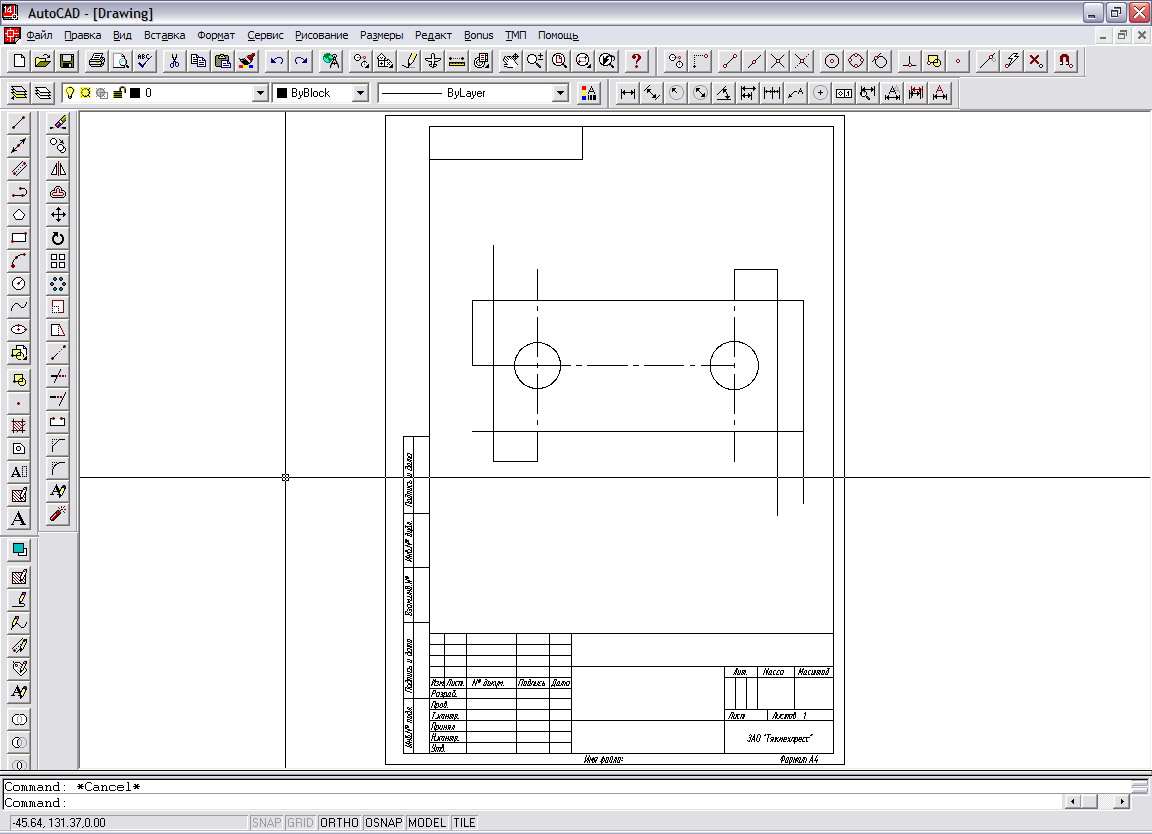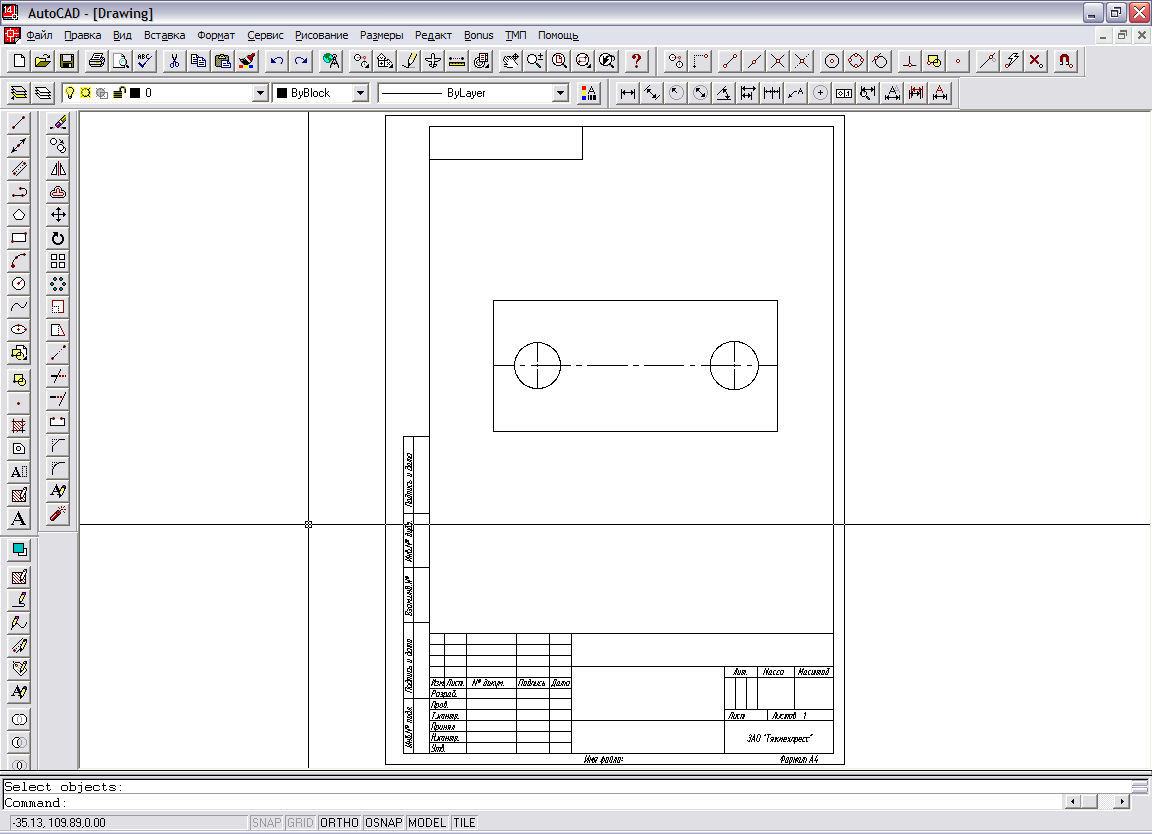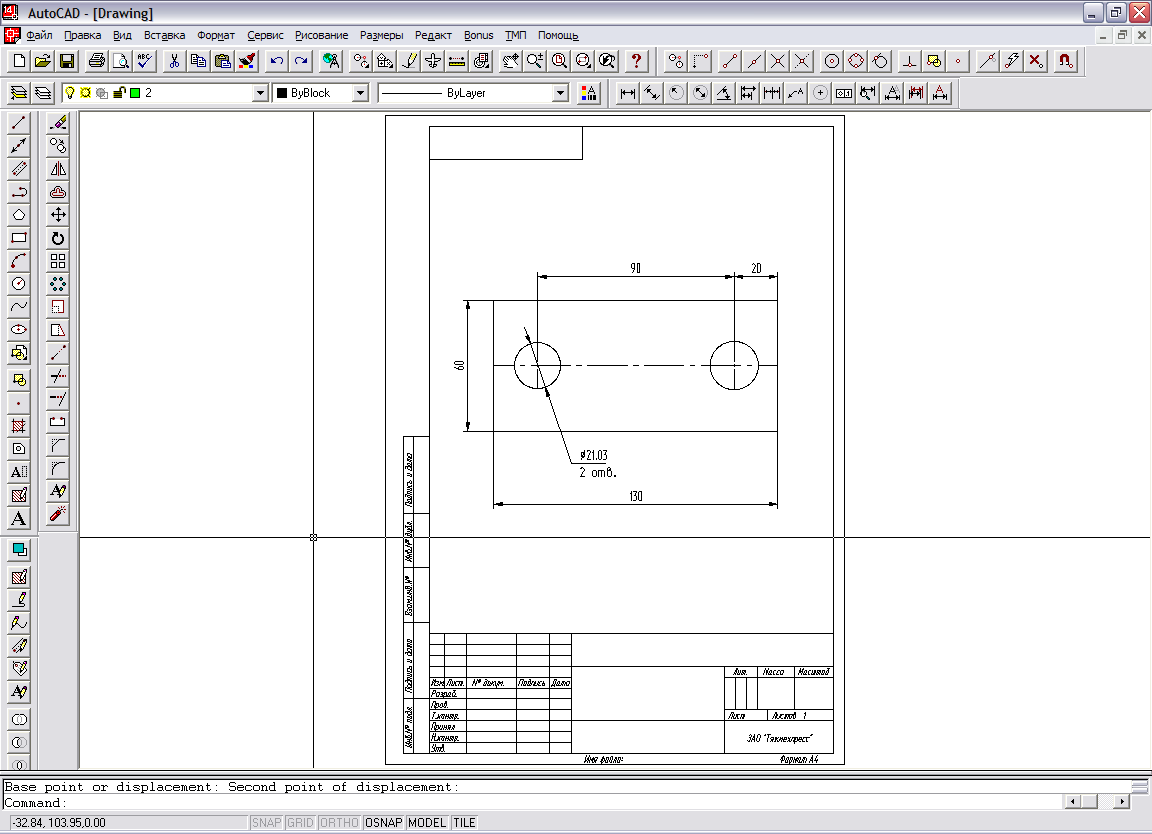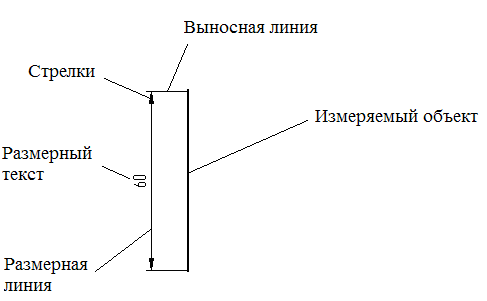- •Введение
- •Пользовательский интерфейс AutoCad. Система
- •1.2. Пространство и компоновка чертежа
- •Лекция №2 Процедуры редактирования чертежей в среде AutoCad. Свойства примитивов. Использование цветов и типов линий
- •2.3. Методика автоматизированной разработки и
- •Какие существуют методы создания и редактирования изображений в сапр AutoCad ?
- •Лекция №3 Оформление конструкторской документации в AutoCad с применением программы-надстройки MechaniCs
- •3.2. Виды, разрезы, сечения. Простановка размеров.
- •Часть 2 основы проектирования в 3d-пространстве Лекция №4 Переход от двухмерного черчения к трехмерному моделированию. Интеграция с 2d черчением. Понимание отличий
- •4.1. Переход от двухмерного черчения к трехмерному моделированию
- •4.2. Интеграция с 2d черчением
- •4.3. Этапы проектирование 3d модели
- •Лекция №5 Возможности и средства пространственного полигонального и твердотельного моделирования в среде AutoCad
- •5.1. Работа в трехмерном пространстве
- •Создание двумерных объектов путем вращения двумерного объекта вокруг оси
- •Создание твердотельных примитивов путем “выдавливания” двумерного объекта
- •Визуализация объемных моделей
- •Лекция №6 Технологии твердотельного моделирования от AutoDesk. AutoDesk Inventor
- •Подходы к пространственному твердотельному
- •Лекция №7 Приемы создания и редактирования модели детали или сборочной единицы в среде SolidWorks. Параметрические свойства модели
- •7.2. Принципы создания модели детали средствами
- •Панель инструментов - “Эскиз”
- •Панель инструментов - “Инструменты эскиза”
- •Проектирование снизу вверх
- •Проектирование сверху вниз
- •Лекция №8 Создание модели сборочной единицы кпо средствами SolidWorks. Операции. Вспомогательные построения
- •9.1. Получение чертежей деталей на основе твердотельной модели SolidWorks
- •9.2. Оформление чертежей SolidWorks при помощи
- •9.3. Приведение чертежей в соответствие со стандартами ексд
- •10.1. Элементы управления системой компас-график. Виды документов
- •10.3. Автоматизация процесса черчения
- •Лекция №11 Назначение, принципы создания и редактирования базовых графических объектов системы компас-график
- •11.2. Редактирование геометрических объектов
- •Лекция №12 Стили чертежных объектов компас-график. Слои. Геометрический калькулятор. Методология создания чертежей деталей или сборочных единиц кпо
- •12.3. Методика создания чертежей деталей машин и конструкций
- •Система расчетов зубчатых, червячных, цепных и ременных передач gears
- •Лекция №14 Автоматизация проектирования и подготовка производства в среде t-flex cad
- •14.1. Программные продукты ао “Топ Системы”.
- •14.2 Элементы оформления чертежей в системе t-flex cad
- •14.3. Методы построения моделей деталей и чертежей в системе t-flex cad
- •Лекция №15 Методология создания трехмерных моделей деталей кпо в t-flex cad 3d
- •15.3. Разработка чертежей деталей кпо средствами
- •Лекция №16 Создание трехмерных сборочных моделей сборочных единиц кпо средствами t-flex cad 3d
- •16.2 Создание сборки
- •Лекция №17 Использование алгоритмов и средств машинной графики для представления результатов конструкторского проектирования
- •17.2. Анимация
- •Библиографический список
- •Оглавление
- •Часть 1 автоматизированная разработка и оформление конструкторской 3
- •1. Какие существуют методы создания и редактирования изображений в сапр AutoCad ? 32
- •Часть 2 основы проектирования в 3d-пространстве 43
- •1. Какие средства существуют для получения чертежей деталей на основе твердотельных моделей ? 116
- •Часть 3 подходы к автоматизации черчения при работе с отчественным програмном обеспечеием 117
- •394026 Воронеж, Московский просп., 14
2.3. Методика автоматизированной разработки и
выполнения конструкторской документации в среде AutoCAD. Нанесение размеров и допусков. Функциональные
клавиши
Основное назначение САПР предназначенных для обработки двумерной графической информации - это изготовление чертежей на ЭВМ.
Рассматриваемые САПР поддерживают различные подходы к получению конструкторской документации.
В частности существует множество способов разработки чертежей с использованием AutoCAD. Рассматриваемая нами методика разработки чертежей основана на: создании различных компонентов чертежа в различных слоях и различными цветами; использовании специально выделенного слоя для дополнительных построений, которые проводит конструктор на чертеже, а затем обычно стирает. Создание чертежа средствами AutoCAD можно разбить на два этапа: подготовительные действия и собственно черчение. На этапе подготовительных действий необходимо: задать формат чертежа. Применяя разработки ЗАО ТМП этот этап состоит в выборе команды Формат из пункта меню ТМП. При вызове этой команды появится интуитивно понятное конструктору диалоговое окно (рис. 9), позволяющее быстро и легко заполнить основную надпись.
После выполнения этой команды графическая область AutoCAD примет следующий вид (рис. 10). Установка пределов и остальных параметров при использовании разработок Воронежского ЗАО ТМП происходит автоматически. Второй этап предполагает собственно черчение.
В шаблоне, разработанном на ЗАО ТМП, существуют следующие доступные конструктору слои: 0 - основная линия; 1 - тонкая линия, вычерчиваемая красным цветом; 2 - размерный слой. Слой проставления размеров, выполняемых зеленым цветом; 3 - штрихпунктирная линия, выполняется фиолетовым цветом; 4 - штриховые линии, выполняется желтым цветом; 5 - тонкая линия синего цвета. Применяется для написания текста и обозначения обстановки. 7 – штрихпунктирная линия с двумя точками. Выполняется красным цветом; HATCH - штриховка замкнутой области. Выполняется красным цветом.
Рис. 9. Диалоговое окно Формат |
Рис. 10. Графическая область AutoCAD |
Рис. 11. Вид списка Слои настройки ЗАО “Тяжмехпресс” |
Классический подход к выполнению черчения в AutoCAD заключается в выполнении следующих шагов:
Первый шаг: в слое под номером 3 проводим осевые линии, соответствующие детали и выполним необходимые построения, которые конструктор обычно наносит тонкими линиями (слои 1 и 5), которые можно строить и сразу в 0 слое. |
Рис. 12. Выбор необходимого слоя |
Преимуществом AutoCAD является то, что все построения делаются абсолютно точно с использованием координат точек, режима ортогональности, привязки к узлам сетки или уже построенным объектам. И в то же время есть возможность в любой момент очень легко модифицировать чертеж с помощью различных команд редактирования.
Второй шаг: в слое 0 делаем “обводку” детали. Это необязательный этап, его можно обойти, строя весь контур сразу в слое 0, а затем редактировать линии построения (рис. 13 а) и б) ).
Третий шаг: формируем штриховку и проставляем размеры (рис. 14) соответственно в слоях HATCH и 2. Разделение этих компонентов чертежа в различные слои позволяет при необходимости получать чертеж, не загроможденный элементами оформления.
|
|
а) |
б) |
Рис. 13. Пример промежуточных построений
Размеры выражают геометрические величины объектов, расстояния и углы между ними, координаты отдельных точек. В AutoCAD размеры бывают трех основных типов: линейные, радиальные и угловые.
Линейные размеры делятся на горизонтальные, вертикальные, параллельные, повернутые, ординатные, базовые и размерные цепи. Образмеривать можно отрезки, мультилинии, дуги, круги и сегменты полилиний, используя при этом средство объектной привязки. Можно также наносить размеры, не привязанные к каким-либо объектам. AutoCAD строит размеры на текущем слое. Каждый размер относится к тому или иному размерному стилю (принятому по умолчанию или заданному самим пользователем).
Стиль описывает такие характеристики, как цвет, стиль размерного текста и масштаб типа линии.
Изображения размеров содержат следующие составные элементы (рис. 15):
размерную линию – линию со стрелками на концах, выполненную параллельно соответствующую измерению. Размерная линия - это отрезок, графически выражающий величину, а также ориентацию размера. В случае углового размера размерная линия представляет собой дугу;
размерную линию с обоих концов ограничивают стрелками. Стрелки могут иметь различную форму и представляются в виде стрелок, засечек или произвольного маркера. Выносные линии проводятся от образмериваемого объекта к размерной линии;
Рис. 14. Изображение детали с нанесенными размерами |
Рис. 15. Изображения размеров |
размерный текст - это необязательная текстовая строка, обычно состоящая из размерного числа.
Размерным текстом называется любой текст, связанный с размерами, в том числе размерные числа, допуски (как размерные, так и допуски формы и расположения), префиксы, суффиксы, а также одно- и многострочные пояснительные надписи.
Перед размерным числом или после него в текст могут включаться различные специальные обозначения (в виде префиксов и суффиксов), а также допуски (см. табл. 1).
.
Табл. 1
Перечень специальных обозначений
%%c |
символ "диаметр” |
%%d |
символ "градус” |
%%p |
символ "плюс/минус” |
%%% |
символ "процент” |
%%nnn |
символ из таблицы ASCII с кодом nnn |
%%o |
переключение режима надчеркивания (вкл./выкл.) |
%%u |
переключение режима подчеркивания (вкл./выкл.) |
Выноской называется линия, проведенная от какого-либо пояснения к поясняемому объекту. Маркер центра - это небольшой крестик, обозначающий центр круга или дуги. Центровые линии представляют собой прерывистые отрезки прямых, также обозначающие центр круга или дуги. Системные переменные AutoCAD, управляющие внешним видом размеров, называются размерными переменными.
Значения этих переменных можно устанавливать либо в командной строке, либо через диалоговое окно "Размерные стили" команды ДИАЛРАЗМ. Важным свойством, помогающим управлять размерами, является их ассоциативность. В ассоциативном размере все отрезки, стрелки, дуги и текст представляют собой единый размерный объект. Управление ассоциативным образмериванием производится при помощи переменной РЗМАССО (DIMASO); по умолчанию она включена. Если отключить РЗМАССО (DIMASO), то размерная и выносные линии, стрелки, выноски и размерный текст будут отдельными объектами.
Неассоциативные размеры имеет смысл создавать, если требуемого внешнего вида невозможно достичь при помощи размерных переменных. Но, вообще говоря, с ассоциативными размерами работать намного проще, так как их можно редактировать как единый объект.
AutoCAD
обеспечивает несколько видов простановки
линейных размеров (Liner)
(ЛИНЕЙНЫЕ), отличающихся углом, под
которым проводится размерная линия.
Наиболее часто используются следующие
команды: Линейный размер
![]() – строит линейный размер с горизонтальной
или вертикальной размерной линией;
Угловой
– строит линейный размер с горизонтальной
или вертикальной размерной линией;
Угловой
![]() – строит дугу, показывающую угол между
двумя параллельными линиями, или угол,
образованный вершиной и двумя другими
точками. Диаметр
– строит дугу, показывающую угол между
двумя параллельными линиями, или угол,
образованный вершиной и двумя другими
точками. Диаметр
![]() - строит диаметр окружности или дуги с
необязательным маркером центра или
осевыми линиями. Центр
- строит диаметр окружности или дуги с
необязательным маркером центра или
осевыми линиями. Центр
![]() – рисует маркер центра или осевые линии
окружности либо дуги. Для удобной работы
с сиcтемой
AutoCAD
предусмотрена возможность использования
функциональных клавиш клавиатуры IBM-PC
или совместимых компьютеров.
– рисует маркер центра или осевые линии
окружности либо дуги. Для удобной работы
с сиcтемой
AutoCAD
предусмотрена возможность использования
функциональных клавиш клавиатуры IBM-PC
или совместимых компьютеров.
Табл. 2
Перечень функциональных клавиш
Клавиша |
Комментарий |
F1 |
- вызов справочной системы AutoCAD; |
F2 |
- переключение между текстовым и графическим окнами; |
F3 |
- включение/отключение текущих режимов объектной привязки |
F5 |
- переключение изометрических плоскостей; |
F7 |
- включение/отключение сетки GRID (Сетка); |
F8 |
- включение/отключение режима ORTHO (ОРТО); |
F9 |
- включение/отключение шага SNAP (Шаг); |
F10 |
- включение/отключение режима POLAR (ОТС-ПОЛЯР); |
F11 |
- включение/отключение режима объектного отслеживания OTRACK (ОТС-ПРИВ). |
Esc |
- прерывание текущей команды; |
Enter |
- повторение последней команды; |
Ctrl+N |
- открытие диалогового окна Create New Drawing; |
Ctrl+P |
- открытие диалогового окна вывода на печать Plot; |
Ctrl+S |
- сохранение файла; |
Ctrl+Y |
- восстановление только что отмененного действия; |
Ctrl+Z |
- отмена последней команды. |
Щелчок правой кнопкой мыши вызывает появление контекстного меню. В зависимости от местоположения курсора и состояния задачи, меню имеет различные содержания и форму и обеспечивает быстрый доступ к опциям, необходимым для текущей команды.
Вопросы для самоподготовки