
- •1 Приступая к работе
- •1.1 Введение
- •1.3 Знакомство с Acronis True Image Home 2011
- •2 Инструкции по использованию
- •3 Резервное копирование данных
- •3.1 Разница между резервными копиями файлов и образами дисков и разделов
- •3.2 Полные, инкрементные и дифференциальные резервные копии
- •3.3 Резервное копирование разделов и дисков
- •3.4 Резервное копирование файлов и папок
- •3.5 Резервное копирование электронной почты
- •3.7 Дублирование резервных копий
- •3.8 Резервное копирование в разные хранилища
- •3.9 Добавление существующей резервной копии в список
- •3.10 Исключение элементов из резервной копии
- •3.11 Параметры резервного копирования
- •3.12 Проверка резервных копий
- •3.13 Объединение версий резервных копий
- •3.14 Клонирование параметров резервного копирования
- •4 Восстановление данных
- •4.1 Восстановление системы после аварии
- •4.2 Восстановление дисков и разделов
- •4.3 Восстановление файлов, защищенных с помощью Непрерывной защиты Acronis
- •4.4 Одновременное восстановление нескольких разделов
- •4.5 Восстановление резервной копии диска на другом диске с помощью загрузочного носителя
- •4.6 Восстановление данных из резервных копий файлов
- •4.7 Восстановление версий файлов
- •4.8 Восстановление на отличающееся оборудование
- •4.9 Acronis Universal Restore
- •4.12 Диалоговое окно «Защита резервной копии»
- •4.13 Настройка порядка загрузки в BIOS
- •4.14 Параметры восстановления
- •5 Полезные сведения
- •5.1 Защита системы и данных
- •5.2 Подготовка к резервному копированию
- •5.3 Проверка загрузочного носителя
- •5.4 Проверка возможности восстановления из резервных копий
- •5.5 Безопасное испытание изменений системы
- •5.6 Планирование
- •5.7 Поиск резервных копий и их содержимого
- •5.8 Выбор столбцов для просмотра в мастерах
- •6 Инструменты и утилиты
- •6.1 Восстановление при загрузке
- •6.2 Создание загрузочных носителей
- •6.3 Работа с Зоной безопасности Acronis®
- •6.4 Клонирование жесткого диска
- •6.5 Добавление нового жесткого диска
- •6.6 Средства безопасности и конфиденциальности
- •6.7 Подключение образа
- •6.8 Отключение образа
- •6.9 Работа с VHD-файлами
- •6.10 Импорт и экспорт параметров резервного копирования
- •7 Устранение неполадок
- •7.1 Общие рекомендации
- •7.2 Acronis System Report
- •7.3 Интеллектуальные отчеты об ошибках Acronis
- •7.4 Создание пользовательского загрузочного CD
- •7.5 Просмотр журнала
- •7.6 Программа улучшения качества Acronis

Резервные копии, созданные новой версией программы, могут быть несовместимы с предыдущими версиями. Если вернуть Acronis True Image Home 2011 к старой версии, скорее всего, придется заново создавать резервные копии с помощью старой версии. Рекомендуется создавать новый загрузочный носитель после каждого перехода на другую версию Acronis True
Image Home 2011.
1.2.5Удаление Acronis True Image Home 2011
Выберите Пуск → Настройки → Панель управления → Установка и удаление программ →
Acronis True Image Home 2011 → Удалить. Затем следуйте инструкциям на экране. После этого необходимо перезагрузить компьютер для завершения задания.
При работе в ОС Windows Vista или Windows 7 выберите Пуск → Панель управления → Программы и компоненты → Acronis True Image Home 2011 → Удалить. Затем следуйте инструкциям на экране. После этого необходимо перезагрузить компьютер для завершения задания.
Если на компьютере имеется Зона безопасности Acronis, удалите ее перед удалением Acronis True Image Home 2011, так как при удалении Acronis True Image Home 2011 Зона безопасности Acronis не удаляется.
1.3 Знакомство с Acronis True Image Home 2011 |
|
В этом разделе |
|
Экран приветствия.................................................................................................................... |
18 |
Главный экран.......................................................................................................................... |
23 |
Экран «Инструменты и утилиты»............................................................................................ |
27 |
Мастера и значки в области уведомлений............................................................................ |
27 |
Обозреватель резервных копий Acronis ................................................................................ |
28 |
Интеграция с Windows 7.......................................................................................................... |
35 |
1.3.1Экран приветствия
При первом запуске Acronis True Image Home 2011 после установки будет выполнен поиск резервных копий Acronis на компьютере. Если будут найдены резервные копии (созданные текущей или более ранней версией Acronis True Image Home 2011), экран приветствия будет пропущен. Все найденные резервные копии добавляются в список резервных копий в программе.
Экран приветствия отображается в следующих случаях:
В ходе поиска не обнаружено ни одной резервной копии.
Найдены резервные копии, но информация о них недоступна программе Acronis True Image Home 2011 (источник и расписание резервного копирования, место сохранения резервной копии и т. д.). Например, это может произойти в случае, если резервная копия была создана на другом компьютере. Acronis True Image Home 2011 добавит их в список резервных копий.
18 |
Copyright © Acronis, Inc., 2000-2010 |
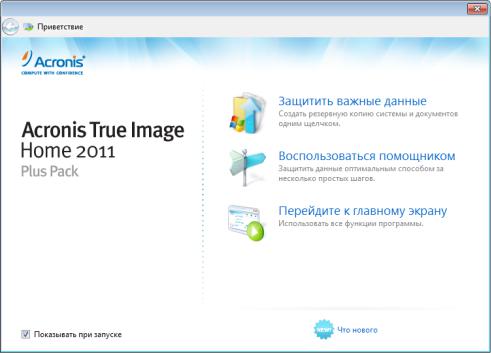
При наличии большого количества существующих резервных копий или при низкой общей производительности системы поиск копий может занять длительное время. В этом случае иногда также отображается экран приветствия.
На экране приветствия можно выбрать следующие пункты:
Защитить важные данные
Выберите этот элемент, чтобы воспользоваться функцией Моментальной защиты Acronis, позволяющей защитить компьютер сразу же после установки программы Acronis True Image Home 2011. Настройки по умолчанию обеспечивают регулярное обновление резервной копии системного раздела, а также непрерывную защиту ваших личных данных. Это средство также анализирует устройства хранения и выбирает оптимальное место для резервных копий.
Воспользоваться помощником
Выберите этот элемент, чтобы программа помогла выбрать данные для резервного копирования, способ резервного копирования и место назначения.
Перейти к главному экрану
Выберите этот элемент, чтобы перейти к главному окну программы.
Моментальная защита Acronis
Функция Моментальной защиты Acronis обеспечивает защиту критически важных данных сразу же после установки программы Acronis True Image Home 2011. После настройки параметров Моментальной защиты (выбор защищаемых объектов и др.), занимающей всего несколько секунд, программа гарантирует постоянную защиту данных.
Copyright © Acronis, Inc., 2000-2010 |
19 |
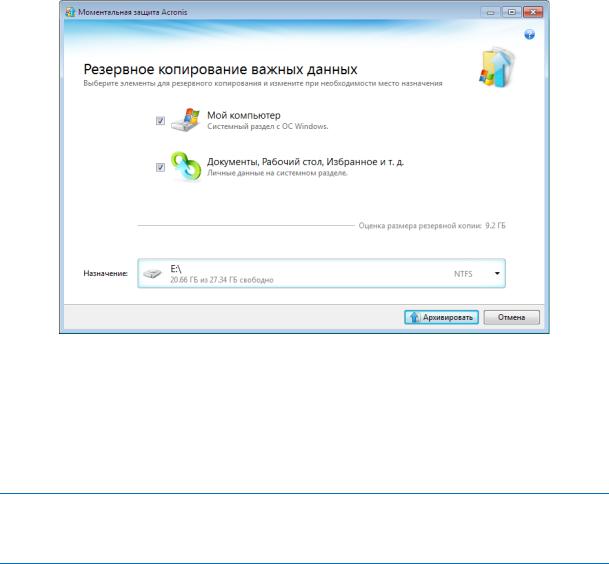
При выборе защиты критически важных данных программа предложит создать резервную копию системного раздела и ваших личных данных в местоположении, оптимально подходящем для резервных копий (описание алгоритма выбора места сохранения резервной копии см. далее в этом разделе). Чтобы выбрать другое место сох ранения резервной копии, щелкните стрелку вниз справа от предложенного места сохранения.
Acronis True Image Home 2011 запланирует создание полной резервной копии системного раздела один раз в месяц. По завершении создания новой полной резервной копии пре жняя полная резервная копия будет удалена в целях экономии дискового пространства.
Программа также позволяет включить непрерывную защиту ваших личных данных. Дополнительные сведения см. в разделе Какие личные данные защищены функцией Моментальной защиты (стр. 21).
После завершения резервного копирования возможно изменение параметров по умолчанию для типов резервного копирования «Мой компьютер» и «Мои данные». Для этого на главном экране выберите нужную резервную копию и в меню Операции выберите пункт Изменить параметры резервного копирования.
Если в качестве места сохранения резервной копии выбран съемный носитель (например, USBдиск), такой носитель по умолчанию превращается в загрузочный. На съемный носитель будут записаны загрузочная среда восстановления, автономная версия программы Acronis True Image Home 2011 и данные резервной копии.
Программа Acronis True Image Home 2011 может быть запущена со съемного носителя на компьютере без операционной системы или в случае, если поврежденный компьютер не может загрузиться. В этом случае назначьте съемный носитель первым загрузочным устройством в BIOS, загрузите компьютер, запустите Acronis True Image Home 2011 и восстановите систему или личные данные.
Чтобы запустить моментальную защиту, нажмите кнопку Архивировать. Чтобы отменить Моментальную защиту, нажмите кнопку Отмена. Для повторного запуска щелкните
20 |
Copyright © Acronis, Inc., 2000-2010 |
Инструменты и утилиты в главном меню программы и выберите пункт Моментальная защита
Acronis.
Алгоритм выбора места сохранения резервной копии
В функции Моментальной защиты выбор хранилища для резервной копии осуществляется по следующему алгоритму.
1.Прежде всего подсчитывается объем пространства, необходимого для работы Моментальной защиты.
2. При наличии внешнего жесткого диска с достаточным свобод ным пространством резервные копии будут храниться на нем, так как такое хранилище резервных копий обеспечивает максимальную безопасность компьютера.
3.Если внешнего жесткого диска нет, но в компьютере имеется по крайней мере два внутренних жестких диска, программа создаст резервную копию на несистемном жестком диске, используя раздел с максимальным количеством свободного пространства.
4.При наличии только одного жесткого диска с несколькими разделами (не считая скрытых) программа будет использовать несистемный раздел с максимальным свободным пространством.
Личные данные, защищаемые с помощью функции моментальной защиты
Содержимое личных данных зависит от операционной системы.
Для ОС Windows 7 и Windows Vista
Содержимое папки C:\Users\Пользователь:
Документы
Рабочий стол
Контакты
Загрузки
Избранное
Ссылки
Музыка
Изображения
Сохраненные игры
Для ОС Windows XP
Содержимое папки C:\Documents and Settings\Пользователь:
Документы
Рабочий стол
Загрузки
Избранное
Здесь «Пользователь» — имя пользователя-владельца учетной записи, под которой выполнен вход в систему.
Copyright © Acronis, Inc., 2000-2010 |
21 |
Помощник по резервному копированию
Если нужно защитить данные, но есть сомнения в выборе данных и способа защиты, помощник по резервному копированию поможет принять оптимальное решение. За несколько простых шагов можно создать резервную копию всех своих данных. В случае повреждения данных их можно будет легко восстановить. Рассмотрим все шаги помощника по резервному копированию. На экране приветствия нажмите кнопку Воспользоваться помощником. Затем решите для себя следующее.
Какие данные необходимо архивировать
Выберите пункт Мой компьютер, чтобы создать резервную копию системного раздела. Такая резервная копия позволит защитить все данные системного раздела и восстановить их при необходимости. Для обеспечения более высокой степени защиты на случай сбоя необходимо создать загрузочный носитель или активировать Восстановление при загрузке. Это позволит восстановить систему в случае невозможности запуска Windows.
Выберите пункт Файлы и папки, чтобы создать резервную копию документов, включая фотографии, видео, музыку, текстовые файлы и любые другие файлы и папки. Такой способ резервного копирования позволит восстановить документы после вирусной атаки, случайного удаления или повреждения.
Выберите пункт Электронная почта, чтобы создать резервную копию сообщений электронной почты, адресной книги, параметров и учетных записей. Этот вариант резервного копирования позволит восстановить данные электронной почты в случае их потери или повреждения.
После того как вы решили, какие данные необходимо сохранить, нажмите кнопку Далее, чтобы перейти к процессу резервного копирования.
Как необходимо защитить данные
Создавать резервные копии по расписанию — этот метод позволяет выполнять регулярное резервное копирование данных на основании расписания. Программа выполняет резервное копирование по указанному пользователем расписанию.
Использовать непрерывную защиту — этот метод проще в использовании, чем резервное копирование по расписанию, но требует больше свободного дискового пространства. Резервное копирование измененных данных будет выполняться автоматически каждые 5 минут. Все изменения данных будут сохраняться, и вы сможете восстановить данные по состоянию на любой момент времени.
Хранить в онлайн-хранилище (доступно только в случае выбора параметра Файлы и папки на предыдущем шаге) — данные будут сохраняться в удаленное безопасное хранилище (подписка приобретается отдельно). Хранилище располагается на удаленном сервере Acronis, доступном через Интернет. Размещение данных в онлайн-хранилище гарантирует возможность восстановления их даже в случае физического разрушения или кражи вашего компьютера.
После выбора данных для резервного копирования и оптимального метода их защиты программа отобразит окно сценария резервного копирования. Все параметры резервного копирования заданы программой в соответствии с вашим выбором. При необходимости измените параметры. Проверьте, что все заданные параметры верны, и нажмите кнопку Архивировать (или Запустить сейчас, если выбрана непрерывная защита), чтобы начать операцию резервного копирования. После этого в списке Мои резервные копии появится строка, показывающая ход выполнения операции. Резервная копия будет создана по завершении процесса. Теперь ваши данные защищены и могут быть восстановлены в случае их повреждения.
22 |
Copyright © Acronis, Inc., 2000-2010 |
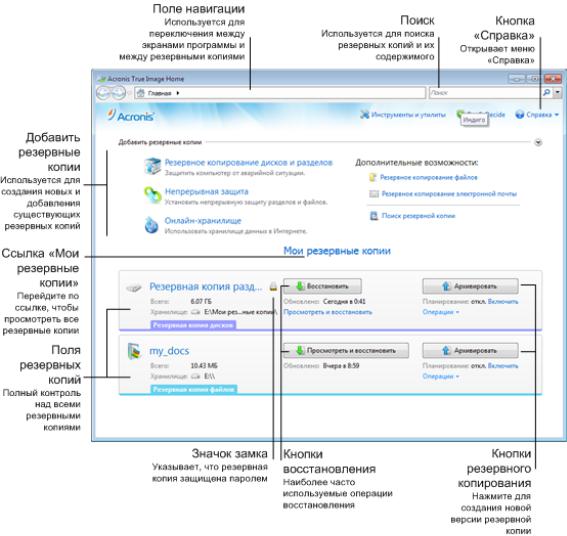
В случае выбора резервного копирования в онлайн-хранилище запустится приложение Acronis True Image Home 2011 Online Backup. После запуска приложения выполните вход в свою учетную запись в онлайн-хранилище или зарегистрируйте новую учетную запись. Чтобы зарегистрировать учетную запись, щелкните ссылку Подписаться наслужбу Online Backup.
1.3.2Главный экран
При запуске приложения Acronis True Image Home 2011 открывается главный экран. Это окно предоставляет быстрый доступ практически ко всем функциям программы.
Если еще не было создано ни одной резервной копии, программа предложит создать новую резервную копию с помощью функции Моментальной защиты Acronis или вручную. Если создана хотя бы одна резервная копия, в окне появится список резервных копий.
Область добавления резервных копий
Чтобы создать новую резервную копию или добавить существующую в список резервных копий, используйте область Добавление резервных копий. Область содержит следующие элементы:
Copyright © Acronis, Inc., 2000-2010 |
23 |
Резервная копия дисков и разделов
Непрерывная защита
Если список резервных копий уже содержит непрерывную резервную копию, название этого элемента меняется на Изменить настройки непрерывной защиты, поскольку одновременно можно запустить только одну непрерывную резервную копию.
Онлайн-хранилище
Резервное копирование файлов
Резервное копирование электронной почты
Поиск резервной копии
Щелкните этот элемент, чтобы найти резервные копии на компьютере и добавить их в список резервных копий. Это может быть полезно, если резервные копии созданы в предыдущей версии программы Acronis True Image Home 2011 и поэтому не отображаются в списке резервных копий.
Если добавленные резервные копии созданы в предыдущей версии программы Acronis True Image Home 2011 или скопированы с другого компьютера, некоторые операции будут невозможны. В частности, не удастся обновить резервную копию нажатием кнопки Архивировать. Кроме того, невозможно изменить или клонировать параметры и расписание резервного копирования. Чтобы сделать эти операции доступными, восстановите параметры добавленной резервной копии, выбрав в меню Операции → Восстановить параметры резервного копирования (дополнительные сведения см. ниже в разделе «Меню операций»).
Область «Мои резервные копии»
В этой области отображаются существующие резервные копии. Здесь можно получить доступ ко всем операциям с существующими резервными копиями и запустить восстановление данных.
Чтобы запустить восстановление последней резервной копии, выберите резервную копию с нужными данными и нажмите кнопку Восстановить. Если образ содержит несколько версий резервной копии, щелкните ссылку Просмотреть все версии под кнопкой Восстановить. Откроется обозреватель резервных копий Acronis с выбранной вкладкой Диски и разделы. Также открыть обозреватель резервных копий Acronis можно, щелкнув имя резервной копии.
Можно обновить резервную копию в любое время, выбрав ее в списке резервных копий и нажав кнопку Архивировать.
Чтобы просмотреть все имеющиеся резервные копии, щелкните ссылку Мои резервные копии. Программа откроет Acronis Time Explorer. Существующие резервные копии можно будет просмотреть на шкале времени. Дополнительные сведения об использовании шкалы времени для навигации по резервным копиям см. в разделе Шкала времени (стр. 32).
24 |
Copyright © Acronis, Inc., 2000-2010 |

Меню операций
Выберите пункт Операции в прямоугольнике, обозначающем выбранную резервную копию, чтобы открыть меню Операции со следующими элементами.
Открыть хранилище резервных копий — открытие папки с файлами резервных копий.
Изменить параметры резервного копирования — изменение текущих параметров резервного копирования.
Восстановить параметры резервного копирования (только для резервных копий,
добавленных в список вручную) — настройка параметров для резервных копий образов, дисков и электронной почты, созданных предыдущей версией Acronis True Image Home 2011. Этот пункт может также появиться для резервных копий, которые были созданы на другом компьютере и добавлены в список резервных копий без импорта своих настроек.
Проверить резервную копию — запуск проверки резервной копии.
Удалить резервную копию — удаление всех версий текущей резервной копии из хранилища. Будьте внимательны, поскольку это удаление необратимо.
Дополнительно — доступ к следующим дополнительным командам.
Создать ярлык — создание ярлыка на рабочем столе. Ярлык позволяет запустить резервное копирование, не запуская программу Acronis True Image Home 2011.
Объединить версии — удаление ненужных версий резервной копии с сохранением последовательности резервных копий в архиве.
Клонировать параметры резервного копирования — клонирование текущих параметров резервного копирования, если необходимо создать несколько сходных резервных копий. Клонируйте параметры резервного копирования, а затем введите нужные изменения.
Переместить резервную копию... — перемещение файлов резервной копии в другое хранилище. Последующие версии резервной копии будут сохранены в новое хранилище.
Если изменить место сохранения в параметрах резервного копирования, в новое хранилище будут сохранены только новые версии. Более ранние версии останутся в старом хранилище.
Удалить из списка — удаление текущей резервной копии из списка резервных копий, который отображается в области «Мои резервные копии». Эта операция также отменяет планирование удаленной резервной копии (если оно было назначено), но не удаляет файлы резервной копии.
Очистка... (только для непрерывной резервной копии) — открытие диалогового окна Очистка, в котором можно удалить ненужные версии резервной копии.Цепочка резервных копий не будет повреждена.
Copyright © Acronis, Inc., 2000-2010 |
25 |

Для непрерывного резервного копирования меню Операции будет содержать меньше элементов. Меню Операции для резервных копий, созданных на другом компьютере и добавленных в список без импорта параметров резервного копирования, также будет содержать меньше элементов.
Чтобы свернуть развернутое поле резервной копии в узкую полосу, щелкните правой кнопкой мыши в свободной области поля и в контекстном меню выберите пункт Свернуть или дважды щелкните поле.
Чтобы развернуть свернутое поле, щелкните правой кнопкой мыши это поле и в контекстном меню выберите пункт Развернуть или дважды щелкните поле.
Если поле резервной копии свернуто, меню Операции содержит дополнительные элементы, относящиеся к операциям резервного копирования и восстановления, доступным для этой резервной копии.
Архивировать — добавление новой версии резервной копии в существующий архив или замена существующей версии в зависимости от используемой схемы резервного копирования.
Просмотреть и восстановить — открытие окна Обозреватель резервных копий.
Запустить (только для непрерывной резервной копии) — запуск непрерывной защиты резервной копии.
Пауза (только для непрерывной резервной копии) — приостановка непрерывной защиты резервной копии.
Чтобы включить или изменить расписание для выбранной резервной копии, щелкните ссылку, расположенную справа от пункта Планирование:. Дополнительные сведения см. в разделе Планирование (стр. 126).
Поиск
Чтобы найти файл, который должен быть восстановлен из резервной копии, введите его имя или часть имени в поле поиска в строке главного меню. В случае успешного поиска программа откроет обозреватель резервных копий Acronis и отобразит найденный файл и резервные копии, содержащие этот файл.
Строка меню
Строка меню на главном экране предоставляет доступ к основным функциям программы.
Строка менювключает следующие элементы:
Инструменты и утилиты
Выберите этот элемент меню, чтобы открыть окно «Инструменты и утилиты» со списком всех доступных инструментов и утилитAcronis True Image Home 2011.
Try&Decide
Выберите этот элемент меню, чтобы включить или выключить функцию Acronis Try&Decide и изменить ее настройки.
Справка
Выберите этот элемент, чтобы открыть справку программы, перейти на экран приветствия, создать системный отчет, просмотреть журнал, получить техническую поддержку, проверить наличие обновлений иливыполнить другие действия.
26 |
Copyright © Acronis, Inc., 2000-2010 |

1.3.3Экран «Инструменты и утилиты»
На этом экране можно выбрать инструменты и утилиты, доступные в программе Acronis True Image Home 2011. Чтобы перейти на этот экран, щелкните Инструменты и утилиты в главном меню. Запустите необходимый инструмент или утилиту, щелкнув соответствующую ссылку. Дополнительные сведения см. в разделе Инструменты и утилиты (стр. 139).
Чтобы вернуться на главный экран, нажмите кнопку «Назад к» в поле навигации в верхней части экрана или кнопку Главная в том же поле.
1.3.4Мастера и значки в области уведомлений
При использовании инструментов и утилит Acronis True Image Home 2011 в программе часто применяются различные мастера, помогающие выполнять операции.
Copyright © Acronis, Inc., 2000-2010 |
27 |
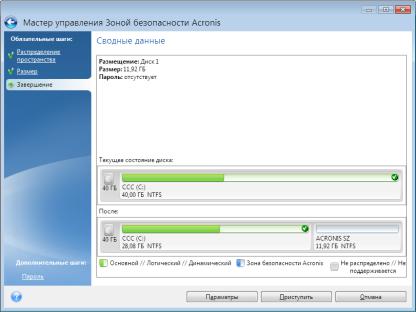
В каждом мастере присутствует боковая панель со списком всех шагов, необходимых для выполнения операции (как обязательных, так и дополнительных). В качестве примера см. снимок экрана мастера управления Зоной безопасности Acronis.
Завершенные шаги отмечены зелеными флажками. Зеленая стрелка показывает текущий шаг. После выполнения всех обязательных шагов и перехода к шагу Завершить программа отобразит итоговое окно. Проверьте сводные данные операции, которая должна быть выполнена, и нажмите кнопку Приступить, чтобы начать операцию.
Значок в области уведомления панели задач
Во время выполнения большинства операций в области уведомления панели задач Windows появляется значок-индикатор (в правой части строки состояния около часов). При наведении указателя мыши на значок всплывет подсказка, показывающая ход выполнения операции. Щелкните значок правой кнопкой мыши, чтобы открыть контекстное меню, позволяющее изменить статус операции или отменить ее. Отображение этого значка не зависит от того, открыто ли главное окно программы. Значок отображается и в том случае, когда запланированное резервное копирование производится в фоновом режиме.
1.3.5Обозреватель резервных копий Acronis
Обозреватель резервных копий Acronis предоставляет пользователю различные сведения о резервных копиях, такие как тип резервной копии, номер версии, дата создания, содержимое, результаты резервного копирования и пр. Кроме того, обозреватель резервных копий позволяет просматривать и восстанавливать данные из резервных копий (как целые разделы, так и отдельные файлы и д аже версии файлов). Он также дает возможность выполнять различные действия с резервными копиями, такие как проверка, преобразование в формат резервных копий Windows (только для резервных копий дисков), подключение образов как дисков и удаление ненужных версий резервных копий.
Рассмотрим обозреватель резервных копий Acronis подробнее. В окне имеется две вкладки для просмотра резервных копий и их содержимого: Диски и разделы (только для резервных копий дисков) иФайлы и папки.
28 |
Copyright © Acronis, Inc., 2000-2010 |
Вкладка «Диски и разделы»
На вкладке Диски и разделы отображается список дисков и разделов, содержащихся в выбранной версии резервной копии.
На вкладке указываются состояния разделов и дисков на момент создания данной версии резервной копии.
С помощью шкалы времени в нижней части окна можно переключаться между версиями резервной копии. Дополнительные сведения см. в разделе Шкала времени (стр. 32).
Чтобы восстановить диски или разделы
1.Выберите на шкале времени версию резервной копии, из которой необходимо восстановить диски или разделы.
Точная дата и время создания версии будут отображаться рядом с именем резервной копии. Данные будут восстановлены по состоянию на выбранный момент времени.
2.Установите флажки рядом с дисками или разделами, которые необходимо восстановить.
3.Нажмите кнопку Восстановить.
Чтобы восстановить конкретные файлы и папки из резервной копии диска или раздела
1.Щелкните Просмотреть файлы и папки. Откроется вкладка Файлы и папки.
2.Выберите файлы и папки для восстановления.
3.Нажмите кнопку Восстановить.
Дополнительные сведения о восстановлении файлов и папок см. в разделе Вкладка «Файлы и папки» (стр. 31).
Copyright © Acronis, Inc., 2000-2010 |
29 |
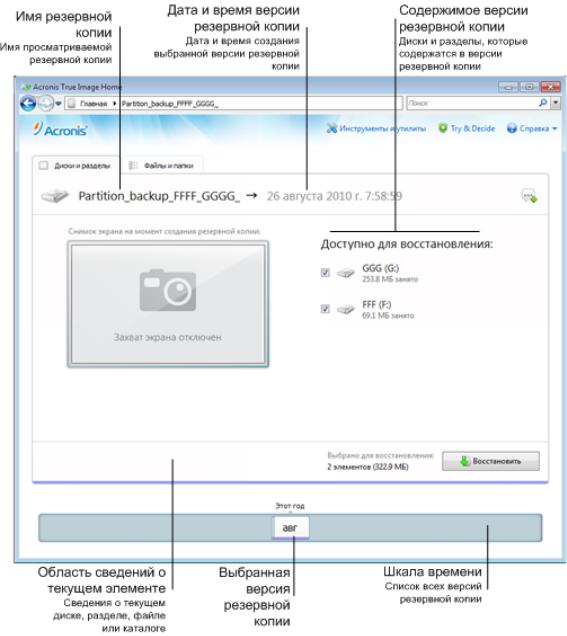
Щелкните правой кнопкой мыши версию резервной копии и выберите в контекстном меню одну из следующих операций.
Восстановить — восстановление выбранной версии резервной копии.
Проверить — проверка целостности данных версии резервной копии.
Преобразовать в резервную копию Windows (только для резервных копий образов) — преобразование файла версии резервной копии из форматаTIB в формат VHD.
Подключить (только для образов) — подключение выбранной версии резервной копии как диска.
Удалить версию — удаление выбранной версии резервной копии (цепочка резервных копий не будет повреждена).
30 |
Copyright © Acronis, Inc., 2000-2010 |

Просмотреть — настройка шкалы времени для просмотра подробных сведений о выбранной резервной копии.
Чтобы найти файл или папку, которые необходимо восстановить, введите имя файла или папки в поле поиска.
На обеих вкладках отображаются комментарии к резервным копиям. Можно добавлять, редактировать и удалять комментарии к выбранным версиям резервной копии. Если версия резервной копии не снабжена комментариями, щелкните значок Добавить комментарий и введите комментарий в текстовое поле, после чего щелкните значок Сохранить. Чтобы изменить имеющийся комментарий, щелкните значок Правка. Изменив комментарий, щелкните значок Сохранить, чтобы сохранить изменения, или Отмена, чтобы отменить их. Для удаления комментария щелкните значок Удалить.
Вкладка «Файлы и папки»
На вкладке Файлы и папки отображаются файлы и папки, содержащиеся в выбранной версии резервной копии. В левой области вкладки отображается дерево папок, а в правой — содержимое выбранного элемента дерева папок.
На вкладке отображаются состояния файлов и папок на момент создания текущей версии резервной копии. С помощью шкалы времени в нижней части окна можно переключаться между версиями резервной копии. Дополнительные сведения об использовании шкалы времени см. в разделе Шкала времени (стр. 32).
Чтобы восстановить файлы или папки
1.На шкале времени выберите версию резервной копии, из которой необходимо восстановить файлы или папки.
Точная дата и время создания версии будут отображаться рядом с именем резервной копии. Данные будут восстановлены до состояния, в котором они были на этот момен т времени.
2.Установите соответствующие флажки для файлов и папок, которые необходимо восстановить (см. правила выбора далее). Краткие сведения о выбранных элементах (их количество и общий размер) отобразятся около кнопки Восстановить.
3.Нажмите кнопку Восстановить.
Для восстановления файлов и папок можно также перетащить их на рабочий стол или в выбранную папку в проводнике Windows.
Невозможно восстановить файлы, перетащив их на FTP, записываемый CD/DVD-диск или другой оптический носитель, а также в подключенные ISO-файлы.
Правила выбора
Далее описаны состояния флажков, которые соответствуют определенным элементам.
Выбрано (флажок в квадрате) — это состояние означает, что элемент выбран для восстановления. При выборе папки также будут выбраны все файлы и подпапки, содержащиеся в ней.
Очищено (пустой квадрат) — это состояние означает, что элемент не выбран.
Смешано (заполненный квадрат) — это состояние доступно только для папок и означает, что некоторые элементы в папке выбраны, а некоторые — нет. Установка состояния не может быть осуществлена щелчком флажка, но может быть изменена на «Очищено» или «Выбрано».
Copyright © Acronis, Inc., 2000-2010 |
31 |
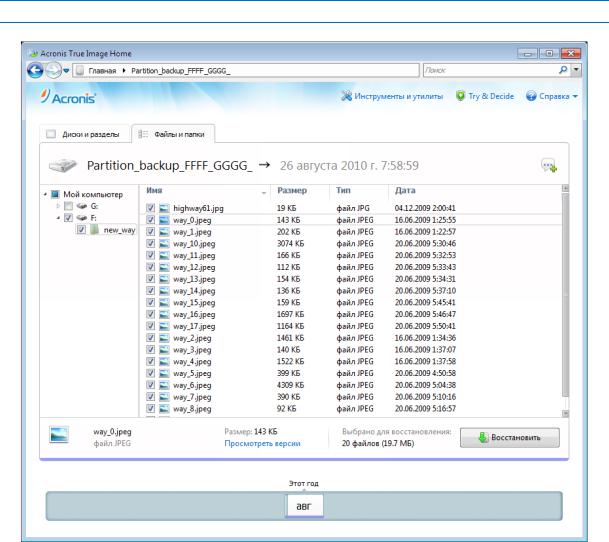
Выбор диска, раздела, файла или папки в списке не означает его выбор для восстановления!
Большинство элементов интерфейса пользователя, расположенных на этой вкладке, описаны в разделе Вкладка «Диски и разделы» (стр. 29). Здесь описаны элементы, характерные для этой вкладки.
Если щелкнуть элемент, под областью обзора появятся краткие сведения об этом элементе. Набор отображаемых параметров зависит от типа элемента. Щелкните ссылку Просмотреть версии, чтобы открыть окно «Просмотр версий» со списком всех версий файла в резервной копии. Зная время создания резервной копии, можно восстановить нужнуюверсию.
Дважды щелкните файл в правой области, чтобы восстановить его во временную папку. Файл будет открыт с помощью соответствующего приложения, например проводника Windows.
Шкала времени
Обычно шкала времени в нижней части экрана обозревателя резервных копий Acronis показывает информацию о версиях копий, которые хранятся в выбранном архиве. Шкала времени позволяет легко переходить между версиями резервной копии и восстановить состояние данных на определенную дату и время в прошлом.
Если щелкнуть ссылку Мои резервные копии в главном окне, на шкале времени отобразятся все имеющиеся резервные копии. Также, чтобы отобразить все резервные копии, выберите
32 |
Copyright © Acronis, Inc., 2000-2010 |
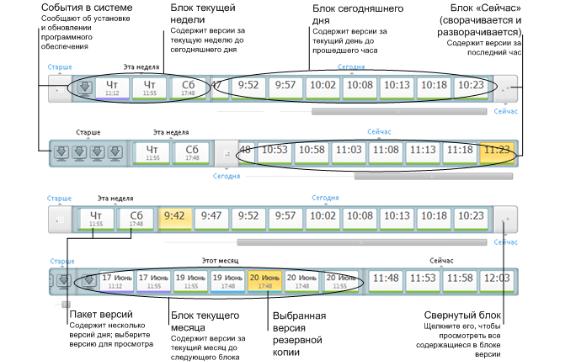
пункт Мои резервные копии из раскрывающегося списка в поле «Навигация». Чтобы открыть список, щелкните значок стрелки справа от кнопки Главная в поле «Навигация».
Квадраты, соответствующие версиям резервной копии, имеют внизу цветные полоски. Цвет полосок зависит от типов резервных копий (фиолетовый — дисковые, бирюзовый — файловые, зеленые — Непрерывная защита, а коричневые — прочие резервные копии, например созданные предыдущей версией Acronis True Image Home 2011).
На рисунке ниже показаны различные состояния шкалы времени. Ее состояния зависят от количества резервных копий и интервала времени, по которому выполняется навигация.
Винтервале «Сейчас» отображаются версии резервной копии, созданные в течение последнего часа. При использовании Непрерывной защиты версии резервной копии могут создаваться каждые пять минут.
Винтервале «Сегодня» отображаются версии резервной копии, созданные с начала дня до настоящего времени.
Недельный интервал может называться «Прошлая неделя» или «Эта неделя».
Если сегодня понедельник, вторник или среда, «недельный» интервал называется «Прошлая неделя». В таких случаях шкала времени показывает версии резервной копии, созданные на прошлой неделе и с начала текущей недели до начала сегодняшнего дня.
Если сегодня четверг, пятница, суббота или воскресенье, недельный интервал называется «Эта неделя». В таких случаях шкала времени показывает версии резервной копии, созданные с начала текущей недели до начала сегодняшнего дня.
Месячный интервал может называться «Прошлыймесяц» или «Этот месяц».
Если сегодня любое число с 1 по 15, месячный интервал называется «Прошлый месяц». В этом случае шкала времени показывает версии резервной копии, созданные в течение предыдущего месяца и сначала текущего месяца до недельного интервала.
Copyright © Acronis, Inc., 2000-2010 |
33 |

Если сегодня любое число с 16 по 31, месячный интервал называется «Этот месяц». В этом случае шкала времени показывает версии резервной копии, созданные с начала текущего месяца до недельного интервала.
Винтервале «Этот год» отображаются версии резервной копии, созданные с начала текущего года до месячного интервала.
Винтервале «Старше» отображаются версии резервной копии, созданные до начала текущего года.
Работа с интервалами времени и версиями резервной копии
Интервалы времени могут быть развернуты (если число версий резервной копии помещается на шкале времени) или свернуты в квадратный «блок». Если интервал времени развернут, то квадраты, соответствующие версиям резервной копии, могут содержать значок предупреждения или ошибки. Такой значок указывает, что во время создания версии в журнал были записаны предупреждения или ошибки.
Если в течение дня в пределах недельного, месячного, годового или более старого интервала времени было создано больше одной версии резервной копии, такая дата обозначается на шкале времени специальным значком «пакет версий».
Если навести курсор мыши на свернутый блок более чем на полсекунды, появится всплывающее сообщение с информацией о начале интервала времени, его окончании и числе версий резервной копии,которое он содержит.
Если навести курсор мыши на версию резервной копии в развернутом интервале времени, появится всплывающее сообщение с подробной информацией о версии резервной копии.
Щелкните свернутый блок или его имя выше или ниже шкалы времени, чтобы развернуть соответствующий интервал времени. Если в интервале времени слишком много версий резервной копии, чтобы уместиться на шкале времени, с помощью горизонтальной строки прокрутки можно переходить между версиями резервной копии в пределах интервала.
Если выбрать другой свернутый блок при отсутствии места для отображения всех версий резервной копии нового развернутого блока, то текущий развернутый блок будет свернут.
Щелкните версию резервной копии, чтобы выбрать ее в обозревателе резервных копий.
Контекстные меню
Щелкните шкалу времени правой кнопкой мыши, чтобы открыть контекстное меню. Содержимое меню зависит от выделенного элемента.
Версия резервной копии диска
Восстановить
34 |
Copyright © Acronis, Inc., 2000-2010 |
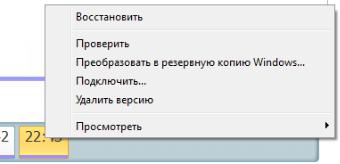
Проверить
Преобразовать в резервную копиюWindows...
Подключить...
Удалить версию
Версия резервной копии файла
Проверить
Удалить версию
Версия непрерывной резервной копии и версия онлайн-хранилища
Просмотреть и восстановить
Удалить версию
Пакеты версий резервной копии и блоки времени:
Щелкните правой кнопкой мыши свернутый пакет версий или блок интервала времени, чтобы открыть контекстное меню с единственным пунктом:
Развернуть
Просмотр дополнительной информации на шкале времени
Шкалу времени можно настроить так, чтобы на ней отображалась дополнительная информация. Соответствующие команды доступны во вложенном меню Вид. Чтобы открыть вложенное меню Вид, щелкните правой кнопкой мыши версию резервной копии или свободное пространство на шкале времени.
Показать установленные программы — если выбран этот пункт, на шкале времени отображаются значки, указывающие моменты установки новых программ на компьютере.
Показать обновления программ — если выбран этот пункт, на шкале времени отображаются значки, указывающие обновления ОС Windows и установленных на компьютере программ.
Показать предупреждения — если выбран этот пункт, на шкале времени отображаются все версии резервной копии, приостановленные или завершенные с предупреждением (используется по умолчанию).
Показать ошибки — если выбран этот пункт, на шкале времени отображаются неудачные попытки создания версий резервной копии и версии, завершенные с ошибками.
1.3.6Интеграция с Windows 7
При установке Acronis True Image Home 2011 реализует более тесную интеграцию с Windows 7. Такое встраивание позволяет в наибольшей мере раскрыть возможности компьютера. Новый
Copyright © Acronis, Inc., 2000-2010 |
35 |
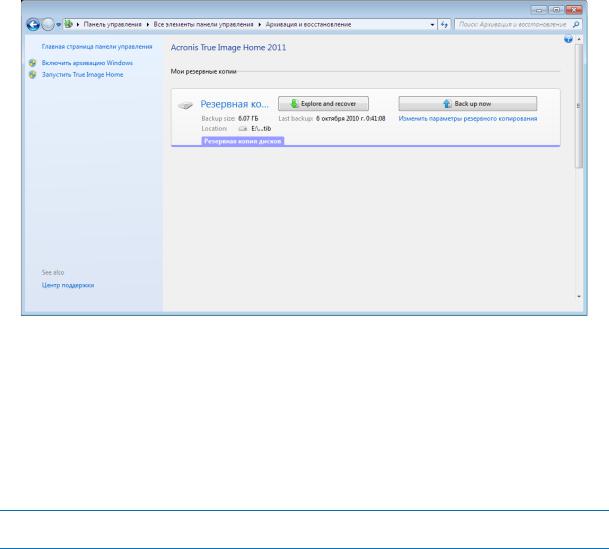
интуитивно понятный интерфейс помогает намного быстрее запускать резервное копирование и восстановление.
При интеграции в меню «Пуск» Windows добавляются элементы Acronis True Image Home 2011, изменяются свойства кнопки Acronis True Image Home 2011 на панели задач, кроме того, появляется возможность настраивать Acronis True Image Home 2011 и выполнять операции с панели управления Windows 7.
Наиболее существенные изменения происходят в категории «Система и безопасность» панели управления Windows 7. Acronis True Image Home 2011 заменяет программу архивации данных Windows в пункте «Архивация и восстановление». Если изначально вы установили Acronis True Image Home 2011, не создавая резервные копии, то их можно будет создать в окне «Архивация и восстановление» с помощью функции Моментальной защиты Acronis.
Когда резервные копии будут созданы, в окне «Архивация и восстановление» появится поле Непрерывной защиты и поле самой старой резервной копии диска или раздела. Восстанавливать данные резервных копий, обновлять резервные копии и приостанавливать/запускать Непрерывную защиту можно непосредственно с панели управления.
Чтобы вернуться к программе архивации данных Windows, выберите пункт Включить программу архивации данных Windows на левой панели. При этом Acronis True Image Home 2011 будет удален с панели управления и замененна программу архивацииWindows.
Чтобы в дальнейшем снова включить интеграцию Acronis True Image Home 2011 с Windows 7, щелкните Справка на панели инструментов и выберите Интегрировать True Image с Windows.
36 |
Copyright © Acronis, Inc., 2000-2010 |
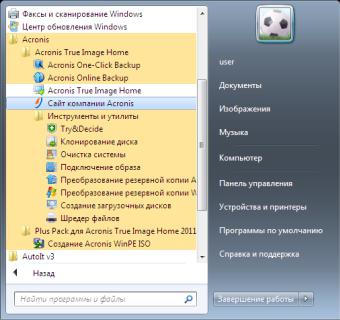
Кроме того, в меню Пуск добавляются следующие элементы Acronis True Image Home 2011:
Эти элементы меню позволяют использовать основные функции программы, инструменты и утилиты без запуска Acronis True Image Home 2011.
Copyright © Acronis, Inc., 2000-2010 |
37 |
