
- •1 Приступая к работе
- •1.1 Введение
- •1.3 Знакомство с Acronis True Image Home 2011
- •2 Инструкции по использованию
- •3 Резервное копирование данных
- •3.1 Разница между резервными копиями файлов и образами дисков и разделов
- •3.2 Полные, инкрементные и дифференциальные резервные копии
- •3.3 Резервное копирование разделов и дисков
- •3.4 Резервное копирование файлов и папок
- •3.5 Резервное копирование электронной почты
- •3.7 Дублирование резервных копий
- •3.8 Резервное копирование в разные хранилища
- •3.9 Добавление существующей резервной копии в список
- •3.10 Исключение элементов из резервной копии
- •3.11 Параметры резервного копирования
- •3.12 Проверка резервных копий
- •3.13 Объединение версий резервных копий
- •3.14 Клонирование параметров резервного копирования
- •4 Восстановление данных
- •4.1 Восстановление системы после аварии
- •4.2 Восстановление дисков и разделов
- •4.3 Восстановление файлов, защищенных с помощью Непрерывной защиты Acronis
- •4.4 Одновременное восстановление нескольких разделов
- •4.5 Восстановление резервной копии диска на другом диске с помощью загрузочного носителя
- •4.6 Восстановление данных из резервных копий файлов
- •4.7 Восстановление версий файлов
- •4.8 Восстановление на отличающееся оборудование
- •4.9 Acronis Universal Restore
- •4.12 Диалоговое окно «Защита резервной копии»
- •4.13 Настройка порядка загрузки в BIOS
- •4.14 Параметры восстановления
- •5 Полезные сведения
- •5.1 Защита системы и данных
- •5.2 Подготовка к резервному копированию
- •5.3 Проверка загрузочного носителя
- •5.4 Проверка возможности восстановления из резервных копий
- •5.5 Безопасное испытание изменений системы
- •5.6 Планирование
- •5.7 Поиск резервных копий и их содержимого
- •5.8 Выбор столбцов для просмотра в мастерах
- •6 Инструменты и утилиты
- •6.1 Восстановление при загрузке
- •6.2 Создание загрузочных носителей
- •6.3 Работа с Зоной безопасности Acronis®
- •6.4 Клонирование жесткого диска
- •6.5 Добавление нового жесткого диска
- •6.6 Средства безопасности и конфиденциальности
- •6.7 Подключение образа
- •6.8 Отключение образа
- •6.9 Работа с VHD-файлами
- •6.10 Импорт и экспорт параметров резервного копирования
- •7 Устранение неполадок
- •7.1 Общие рекомендации
- •7.2 Acronis System Report
- •7.3 Интеллектуальные отчеты об ошибках Acronis
- •7.4 Создание пользовательского загрузочного CD
- •7.5 Просмотр журнала
- •7.6 Программа улучшения качества Acronis
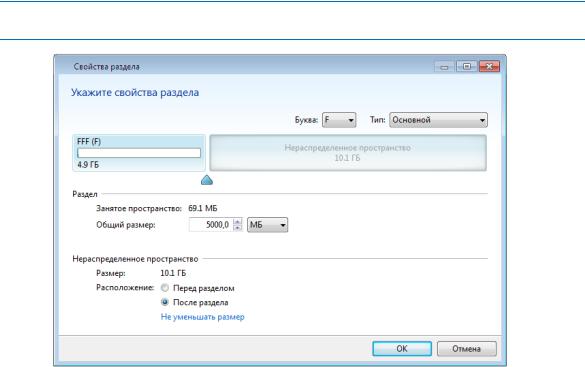
Чтобы расположить нераспределенное пространство перед разделом, выберите переключатель
Перед разделом.
6. Установите флажок следующего раздела.
7. Выберите нераспределенное пространство на целевом жестком диске. Программа создаст раздел, занимающий все нераспределенное пространство.
8.Задайте настройки для второго раздела. Оставьте достаточно нераспределенного пространства для других разделов, которые необходимо восстановить.
9. Выберите следующий раздел и т. д.
10.Повторяйте указанные действия, пока не будут обработаны все разделы в резервной копии.
11.Нажмите кнопку Восстановить, чтобы восстановить все разделы на целевом жестком диске.
4.5 Восстановление резервной копии диска на другом диске с помощью загрузочного носителя
Восстановление резервной копии диска, содержащего несколько разделов, на жесткий диск другой емкости является одной из самых сложных операций, особенно если это резервная копия жесткого диска, содержащего скрытый раздел диагностики или восстановления.
Выполните подготовительные действия, описанные в разделе Подготовка к восстановлению
(стр. 78).
Если это еще не сделано, присвойте уникальные имена (метки) разделам дисков на компьютере. Это позволит идентифицировать разделы по именам, а не по буквам дисков. Буквы дисков могут отличаться при загрузке с загрузочного носителя. Присвоенные имена облегчат поиск разделов,содержащих резервные копии, так же как и целевой (новый) диск.
Сведения о размерах разделов, емкости дисков, производителях и серийных номерах также помогут правильно идентифицировать диски.
86 |
Copyright © Acronis, Inc., 2000-2010 |

Настоятельно рекомендуется установить новый жесткий диск на то же место в компьютере и использовать тот же кабель и разъем, которые использовались для исходного диска. Это не всегда возможно (например, старый диск был IDE, а новый — SATA). В любом случае установите новый диск вто место, где он будет использован.
4.5.1Восстановление диска, не содержащего скрытый раздел
Рассмотрим случай восстановления системного диска с двумя разделами (ни один из которых не является скрытым). Предположим, что на системном диске отсутствует восстанавливаемый нескрытый раздел. Процедура будет аналогичной и для диска с тремя разделами. Рассмотрим восстановление с помощью загрузочного носителя. Обычно это обеспечивает наилучшие результаты восстановления.
Подключите внешний диск, на котором находится восстанавливаемая резервная копия, и убедитесь, что диск включен. Это необходимо сделать перед загрузкой Acronis True Image Home 2011 с загрузочного носителя.
1.Измените порядок загрузки в BIOS так, чтобы сделать устройство с загрузочным носителем (CD, DVD или флэш-накопитель USB) первым устройством загрузки. Дополнительные сведения см. в разделе Настройка порядка загрузки в BIOS (стр. 101).
2.Загрузитесь с носителя и выберите Acronis True Image Home 2011 (Полная версия).
3.Выберите пункты Восстановление → Восстановление дисков и разделов в главном меню.
Выберите образ резервной копии системного диска, который будет использоваться для восстановления.
Если в окружении восстановления дискам были присвоены буквы, отличные от букв, присвоенных дискам в ОС Windows, будет отображено сообщение об ошибке: «Acronis True Image Home 2011 не может обнаружить том N архива "Имя"», где «Имя» — это имя нужного образа. Номер тома (N) может зависеть от числа версий резервной копии в архиве. Нажмите кнопку Обзор иукажите путь к резервной копии.
4.На шаге «Метод восстановления» выберите Восстановить вседиски и разделы.
5.В шаге Выбор элементов установите флажки напротив разделов, которые требуется восстановить. Не отмечайте MBR, так как в этом случае для восстановления будет выбран полный диск. При восстановлении целого диска будет невозможно вручную изменить размер разделов. В этом случае место на новом диске пропорционально распределяется между восстановленными разделами. При необходимости восстановите главную загрузочную запись MBR позже. Выберите разделы и нажмите Далее.
После выбора разделов появятся сопутствующие шаги «Настройки раздела...».
Данные шаги указаны в порядке возрастания букв дисков, назначенных разделам, и изменить этот порядок невозможно. Порядок отображения разделов в программе не обязательно совпадает сфизическим порядком расположения разделов на жестком диске.
В случае восстановления нескрытых разделов физический порядок разделов на новом диске не имеет значения. Acronis True Image Home 2011 автоматически корректирует соответствующие файлы загрузчика Windows.
Этот шаг позволяет выяснить, есть ли на восстанавливаемом диске скрытый раздел. Скрытые разделы не имеют букв диска, на шаге «Настройки раздела...» они перечислены вверху списка перед разделами, которым назначена буква. Если на восстанавливаемом диске есть скрытый раздел, см. Восстановление диска, содержащего скрытый раздел (стр. 89).
Copyright © Acronis, Inc., 2000-2010 |
87 |

6. Укажите следующие настройки раздела: хранилище, тип, размер. Скорее всего, сначала выполняется настройка системного раздела, так как обычно ему присваивается буква С. Так как восстановление происходит на новом диске, нажмите кнопку Новое хранилище. Выберите целевой диск по присвоенному имени или емкости.
Если имена дискам не присваивались и при выборе целевого диска вы не уверены в |
их |
идентификации, прервите восстановление. |
|
Нажмите кнопку Отмена и попробуйте идентифицировать целевой диск по номеру модели, интерфейсу и другим признакам. Для просмотра этой информации выберите пункты
Инструменты и утилиты → Добавить новый диск в главном меню. В окне Выбор диска
появятся эти сведения. Используйте их для идентификации целевого диска и затем нажмите кнопку Отмена. Запустите мастер восстановления еще раз, повторите указанные шаги и выберите целевой диск.
7. Нажмите кнопку Принять, чтобы открыть окно «Настройки раздела...». Убедитесь, что выбран правильный тип раздела, и, если необходимо, измените значение на нужное. Системный раздел должен быть основным и помечен как активный.
8.В области «Размер раздела» укажите размер раздела, нажав Изменить настройки по умолчанию. По умолчанию раздел будет занимать весь новый диск.Чтобы изменить размер и местоположение раздела, перетащите сам раздел или его границы мышью на горизонтальной полосе в окне или введите нужные значения в соответствующие поля («Размер раздела», «Свободное пространство до», «Свободное пространство после»). Помните, что при изменении размера раздела необходимо оставить достаточно нераспределенного (свободного) пространства для второго раздела.
Обычно свободное пространство перед разделом равно нулю. Нажмите кнопку Принять, когда раздел приобретет нужный размер, а затем кнопку Далее.
9. Укажите значения для второго раздела. Нажмите кнопку Новое хранилище и выберите нераспределенное пространство на целевом диске, где будет восстанавливаться второй раздел. Нажмите кнопку Принять. Проверьте тип раздела (измените, если потребуется). Укажите размер раздела, который по умолчанию равен исходному размеру. Обычно после последнего раздела нет свободного пространства. Поэтому выделите все нераспределенное пространство второму разделу. Нажмите кнопку Принять и затем
Далее.
10.Внимательно прочтите перечень операций, подлежащих выполнению. Если не нужно проверять резервную копию, нажмите кнопкуПриступить. Или нажмите кнопку Параметры и установите флажок Проверять архив перед восстановлением, прежде чем нажать кнопку
Приступить.
11.После завершения операции выйдите из загрузочной версии Acronis True Image Home 2011.
После восстановления во время первой загрузки OC Windows не должна «видеть» старый и новый диски одновременно, так как это может создать проблемы с загрузкой ОС Windows. Если система переносится со старого диска на новый большей емкости, до первой загрузки системы старый диск должен быть отключен.
Выключите компьютер, если нужно отключить старый диск. Или просто перезагрузите компьютер после удаления загрузочного носителя.
Загрузите OC Windows на компьютере. Может появиться сообщение об обнаружении нового устройства (жесткого диска) и необходимости перезагрузить ОС Windows. Убедитесь, что система работает нормально, и восстановите первоначальный порядок загрузки.
88 |
Copyright © Acronis, Inc., 2000-2010 |

4.5.2Восстановление диска, содержащего скрытый раздел
Скрытый раздел может быть создан производителем компьютера для диагностики или восстановления системы. При восстановлении резервной копии системного диска со скрытым разделом необходимо учесть некоторые дополнительные факторы. Прежде всего физический порядок разделов на новом диске должен быть таким же, как на старом. Кроме того, следует разместить скрытый раздел в том же хранилище — обычно в начале или конце дискового пространства. Чтобы избежать проблем, лучше восстанавливать скрытый раздел без изменения размера.
Подключите внешний диск, на котором находится восстанавливаемая резервная копия, и убедитесь, что диск включен. Это необходимо сделать перед загрузкой Acronis True Image Home 2011 с загрузочного носителя.
1.Измените порядок загрузки в BIOS так, чтобы сделать устройство с загрузочным носителем (CD, DVD или флэш-накопитель USB) первым устройством загрузки. Дополнительные сведения см. в разделе Настройка порядка загрузки в BIOS (стр. 101).
2.Загрузитесь с носителя и выберите Acronis True Image Home 2011 (Полная версия).
3.Выберите пункты Восстановление → Восстановление дисков и разделов в главном меню.
Выберите образ резервной копии системного диска, который будет использоваться для восстановления.
Если в окружении восстановления дискам были присвоены буквы, отличные от букв, присвоенных дискам в ОС Windows, будет отображено сообщение об ошибке: «Acronis True Image Home 2011 не может обнаружить том N архива "Имя"», где «Имя» — это имя нужного образа. Номер тома (N) может зависеть от числа версий резервной копии в архиве.
Прежде чем продолжить процедуру восстановления, необходимо узнать размеры и физический порядок всех существующих разделов. Для просмотра этих сведений нажмите кнопку Сведения на панели инструментов мастера. В программе Acronis True Image Home 2011 появятся сведения о диске, резервная копия которого должна использоваться. Это включает графическое представление всех разделов диска, а также их физический порядок на диске. Если отображение раздела слишком мало для размещения соответствующих сведений, наведите курсор мыши на раздел, чтобы просмотреть сведения.
4.На шаге «Метод восстановления» выберите Восстановить все диски и разделы.
5.В шаге Выбор элементов установите флажки напротив разделов, которые требуется восстановить. Не отмечайте MBR, так как в этом случае для восстановления будет выбран полный диск. При восстановлении целого диска будет невозможно вручную изменить размер разделов. Восстановить основную загрузочную запись (MBR) можно позже. Выберите разделы и нажмите Далее.
После выбора разделов появятся сопутствующие шаги «Настройки раздела...». Данные шаги начинаются с разделов, которым не присвоены буквы дисков (обычно скрытые разделы относятся к этой категории). Затем разделы указываются в восходящем порядке букв дисков, присвоенных разделам. Этот порядок нельзя изменить. Порядок отображения разделов в программе не обязательно совпадает с физическим порядком расположения разделов на жестком диске.
6. Укажите следующие настройки раздела: хранилище, тип, размер. Сначала нужно указать настройки скрытого раздела, так как этот раздел обычно не имеет буквы диска. Так как восстановление происходит на новый диск, нажмите кнопку Новое хранилище. Выберите целевой диск по имени или размеру.
Если имена дискам не присваивались и при выборе целевого диска вы не уверены в их идентификации, прервите восстановление. Нажмите кнопку Отмена и попробуйте
Copyright © Acronis, Inc., 2000-2010 |
89 |

идентифицировать целевой диск по номеру модели, интерфейсу и другим признакам. Для просмотра этих сведений выберите пункты Инструменты и утилиты -> Добавить новый диск в главном меню. В окне Выбор диска появятся эти сведения. Используйте их для идентификации целевого диска и затем нажмите кнопку Отмена. Запустите мастер восстановления еще раз, повторите указанные шаги и выберите целевой диск.
7. Нажмите кнопку Принять, чтобы открыть окно «Настройки раздела...». Убедитесь, что выбран правильный тип раздела, и, если необходимо, измените значение на нужное.
8.В области «Размер раздела» укажите размер раздела, нажав Изменить настройки по умолчанию. По умолчанию раздел будет занимать весь новый диск. Не меняйте размер скрытого раздела и поместите раздел в то же самое хранилище на диске (в начало или конец дискового пространства). Для этого измените размер и местоположение раздела, перетащив сам раздел или его границы мышью на горизонтальной полосе в окне, или введите нужные значения в соответствующие поля («Размер раздела», «Свободное пространство до», «Свободное пространство после»). Выберите Принять, чтобы сохранить значения размера и хранилища раздела, и нажмите кнопку Далее.
Укажите настройки второго раздела. В нашем случае данный раздел является системным. Нажмите кнопку Новое хранилище и выберите нераспределенное пространство на целевом диске, где будет восстановлен раздел. Нажмите кнопку Принять, проверьте тип раздела (измените, если необходимо). Системный раздел должен быть основным и
помечен как активный. Укажите размер раздела, который по умол чанию равен его исходному размеру. Обычно после раздела не бывает свободного места, поэтому все нераспределенное пространство следует выделить второму разделу. Нажмите кнопку
Принять и затем Далее.
9. Внимательно прочтите перечень операций, подлежащих выполнению. Если не нужно проверять резервную копию, нажмите кнопкуПриступить. Или нажмите кнопку Параметры и установите флажок Проверять архив перед восстановлением, прежде чем нажать кнопку
Приступить.
10.После завершения операции перейдите к восстановлению основной загрузочной записи (MBR). Необходимо восстановить запись MBR, так как производитель компьютера мог изменить общую запись Windows MBR или сектор на нулевой дорожке, чтобы обеспечить доступ к скрытому разделу.
11.Выберите еще раз ту же самую резервную копию. Затем щелкните правой кнопкой мыши и выберите пункт Восстановить в контекстном меню. На шаге «Метод восстановления» выберите пункт Восстановить вседиски иразделы, а затем установите флажок MBR.
12.В следующем шаге выберите целевой диск, на который будет восстановлена основная загрузочная запись (MBR), нажмите кнопку Далее и затем кнопку Приступить. После того как восстановление загрузочной записи MBR завершится, выйдите из загрузочной версии
Acronis True Image Home 2011.
После восстановления во время первой загрузки OC Windows не должна «видеть» старый и новый диски одновременно, так как это может создать проблемы с загрузкой ОС Windows. Если система переносится со старого диска на новый большей емкости, до первой загрузки системы старый диск должен быть отключен.
Выключите компьютер, если нужно отключить старый диск. Или просто перезагрузите компьютер после удаления загрузочного носителя.
Загрузите OC Windows на компьютере. Возможно, система отобразит сообщение об обнаружении нового устройства (жесткого диска) и о перезагрузке Windows. Убедитесь, что система работает нормально, и восстановите первоначальный порядок загрузки.
90 |
Copyright © Acronis, Inc., 2000-2010 |
