
- •1 Приступая к работе
- •1.1 Введение
- •1.3 Знакомство с Acronis True Image Home 2011
- •2 Инструкции по использованию
- •3 Резервное копирование данных
- •3.1 Разница между резервными копиями файлов и образами дисков и разделов
- •3.2 Полные, инкрементные и дифференциальные резервные копии
- •3.3 Резервное копирование разделов и дисков
- •3.4 Резервное копирование файлов и папок
- •3.5 Резервное копирование электронной почты
- •3.7 Дублирование резервных копий
- •3.8 Резервное копирование в разные хранилища
- •3.9 Добавление существующей резервной копии в список
- •3.10 Исключение элементов из резервной копии
- •3.11 Параметры резервного копирования
- •3.12 Проверка резервных копий
- •3.13 Объединение версий резервных копий
- •3.14 Клонирование параметров резервного копирования
- •4 Восстановление данных
- •4.1 Восстановление системы после аварии
- •4.2 Восстановление дисков и разделов
- •4.3 Восстановление файлов, защищенных с помощью Непрерывной защиты Acronis
- •4.4 Одновременное восстановление нескольких разделов
- •4.5 Восстановление резервной копии диска на другом диске с помощью загрузочного носителя
- •4.6 Восстановление данных из резервных копий файлов
- •4.7 Восстановление версий файлов
- •4.8 Восстановление на отличающееся оборудование
- •4.9 Acronis Universal Restore
- •4.12 Диалоговое окно «Защита резервной копии»
- •4.13 Настройка порядка загрузки в BIOS
- •4.14 Параметры восстановления
- •5 Полезные сведения
- •5.1 Защита системы и данных
- •5.2 Подготовка к резервному копированию
- •5.3 Проверка загрузочного носителя
- •5.4 Проверка возможности восстановления из резервных копий
- •5.5 Безопасное испытание изменений системы
- •5.6 Планирование
- •5.7 Поиск резервных копий и их содержимого
- •5.8 Выбор столбцов для просмотра в мастерах
- •6 Инструменты и утилиты
- •6.1 Восстановление при загрузке
- •6.2 Создание загрузочных носителей
- •6.3 Работа с Зоной безопасности Acronis®
- •6.4 Клонирование жесткого диска
- •6.5 Добавление нового жесткого диска
- •6.6 Средства безопасности и конфиденциальности
- •6.7 Подключение образа
- •6.8 Отключение образа
- •6.9 Работа с VHD-файлами
- •6.10 Импорт и экспорт параметров резервного копирования
- •7 Устранение неполадок
- •7.1 Общие рекомендации
- •7.2 Acronis System Report
- •7.3 Интеллектуальные отчеты об ошибках Acronis
- •7.4 Создание пользовательского загрузочного CD
- •7.5 Просмотр журнала
- •7.6 Программа улучшения качества Acronis

5.6 Планирование
В окне Планировщик укажите настройки планирования резервного копирования и проверки.
Выберите один из следующих вариантов частоты резервного копирования и проверки:
Ежедневно (стр. 127) — операция будет выполняться один раз в день или чаще.
Еженедельно (стр. 127) — операция будет выполняться один или несколько раз в неделю по выбранным дням.
Ежемесячно (стр. 128) — операция будет выполняться один или несколько раз в месяц по выбранным числам.
По событию (стр. 128) — операция будет выполнена при наступлении события.
Нажмите кнопку Не планировать, чтобы отключить планировщик для текущей операции. В этом случае резервное копирование или проверка будут запущены только при нажатии кнопки
Архивировать или Проверить резервнуюкопию вглавном окне.
Дополнительные настройки
Нажмите кнопку Дополнительные настройки, чтобы задать следующие дополнительные настройки резервного копирования и проверки:
Чтобы отложить выполнение запланированной операции до того времени, когда компьютер не будет использоваться (будет отображаться заставка, или компьютер будет заблокирован), установите флажок Запускать резервное копирование только при простое компьютера. Если планируется проверка, флажок будет называться Запускать проверку только при простое компьютера.
Если необходимо вывести компьютер из спящего режима или гибернации для выполнения запланированного действия, установите флажок Пробуждать компьютер из спящего режима/гибернации.
126 |
Copyright © Acronis, Inc., 2000-2010 |
Если в запланированное время компьютер будет отключен, операция не будет выполнена. Пропущенную операцию можно принудительно запустить при следующем запуске системы. Для этого установите флажок Выполнять при запуске системы.
Если вы планируете резервное копирование на флеш-накопитель USB или проверку резервной копии на флеш-накопителе USB, появится еще один флажок: Запускать при подключенном текущем устройстве. Установка этого флажка позволит выполнить пропущенную операцию, когда флеш-накопитель USB будет вновь подключен, если он был отключен в запланированное время.
Запускать резервное копирование при сигнале тревоги от жесткого диска (только если установлен Acronis Drive Monitor) — если этот параметр задан, резервное копирование начнется, как только Acronis Drive Monitor получит сигнал о возможной проблеме с одним из жестких дисков в источнике резервного копирования. Acronis Drive Monitor — это утилита наблюдения за исправностью жесткого диска, которая использует информацию отчетов жесткого диска S.M.A.R.T., журнала Windows и собственных сценариев.
Закончив настройку задания по расписанию, нажмите кнопку ОК. |
|
В этом разделе |
|
Параметры ежедневного запуска......................................................................................... |
127 |
Настройка параметров еженедельного запуска................................................................. |
127 |
Параметры ежемесячного запуска....................................................................................... |
128 |
Настройка параметров запуска по событию........................................................................ |
128 |
5.6.1Параметры ежедневного запуска
Настройте следующие параметры для ежедневного выполнения:
Время запуска и периодичность
Если выбран однократный запуск (параметр В), установите время начала операции. Введите часы и минуты вручную или установите время запуска с помощью кнопок «Вверх» и «Вниз». Чтобы добавить несколько значений времени запуска, нажмите кнопку Добавить.
При выборе периодического запуска операции (параметр Каждые) выберите в раскрывающемся спискепериодичность в течение суток (например, каждые 2 часа).
Дополнительные сведения о Дополнительных настройках см. в разделе Планирование (стр. 126).
5.6.2Настройка параметров еженедельного запуска
Для еженедельного выполнения операции задайте следующие параметры:
Дни недели
Выберите дни выполнения операции, щелкнув их названия.
Время начала
Задайте время запуска операции. Введите часы и минуты вручную или установите время запуска с помощью кнопок «Вверх» и «Вниз».
Дополнительные сведения о Дополнительных настройках см. в разделе Планирование (стр. 126).
Copyright © Acronis, Inc., 2000-2010 |
127 |
5.6.3Параметры ежемесячного запуска
Укажите следующие параметры для ежемесячного выполнения операции:
Периодичность или даты
При выборе Каждый в раскрывающемся списке выберите число и день недели (например, первый понедельник — операция будет выполняться в первый понедельник каждого месяца)
При выборе Дни: укажите дату или даты выполнения операции (например, можно запланировать запуск задания на 10-е, 20-е число и на последний день месяца).
Время начала
Задайте время запуска операции. Введите часы и минуты вручную или установите время запуска с помощью кнопок «Вверх» и «Вниз».
Дополнительные сведения о Дополнительных настройках см. в разделе Планирование (стр. 126).
5.6.4Настройка параметров запуска по событию
Для выполнения операции по событию задайте следующие параметры:
Событие
Вход пользователя — операция будет выполняться каждый раз, когда текущий пользователь регистрируется в ОС.
Выход пользователя — операция будет выполняться каждый раз, когда текущий пользователь выходит из ОС.
Загрузка системы — операция будет выполняться при каждой загрузке ОС.
Завершение работы системы — операция будет выполняться перед каждым выключением компьютера или его перезагрузкой.
Дополнительное условие
Если требуется запускать операцию только при первом наступлении указанного события в текущий день, установите флажок Только один раз в день.
Дополнительные сведения о Дополнительных настройках см. в разделе Планирование (стр. 126).
5.7 Поиск резервных копий и их содержимого |
|
В этом разделе |
|
Поиск....................................................................................................................................... |
128 |
Интеграция Windows Search и Google Desktop .................................................................... |
130 |
5.7.1Поиск
Программа Acronis True Image Home 2011 позволяет не только просматривать резервные копии, но и производит поиск файлов в резервных копиях.
128 |
Copyright © Acronis, Inc., 2000-2010 |
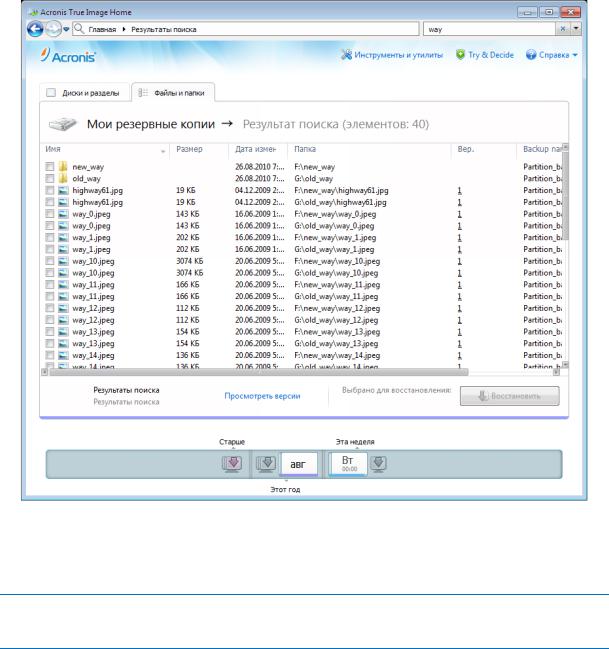
Введите строку поиска в поле «Поиск» в правой верхней части окна Acronis True Image Home 2011. Откроется экран обозревателя резервных копий Acronis. Результаты поиска появятся на вкладке Файлы и папки.
По умолчанию поиск производится на всех ресурсах, где Acronis True Image Home 2011 может искать информацию. Таким образом, программа ищет файлы во всех резервных копиях и в их версиях на всех локальных устройствах хранения данных.
Acronis True Image Home 2011 не выполняет поиск в общих сетевых ресурсах, в онлайн-хранилище Acronis и на устройствах, которые ОС Windows распознает как устройства со съемными носителями.
На вкладке Файлы и папки отображаются результаты поиска файлов и папок в TIB-архивах. Дважды щелкните имя файла, чтобы открыть его. Чтобы восстановить файл, щелкните его имя правой кнопкой мыши и выберите команду Восстановить в контекстном меню. Контекстное меню также позволяет открыть файл или родительскую папку, в которой находится этот файл.
При поиске файлов в резервных копиях можно ввести в строку поиска полное имя файла или его часть и использовать обычные подстановочные знаки Windows. Например, чтобы найти все пакетные файлы в резервных копиях, введите «*.bat». Ввод my???.exe позволит найти все EXEфайлы, имена которых состоят из пяти символов и начинаются с букв «my». Поиск не зависит от регистра, т. e. «Backup» и «backup» — это одно и то же слово для поиска.
Copyright © Acronis, Inc., 2000-2010 |
129 |
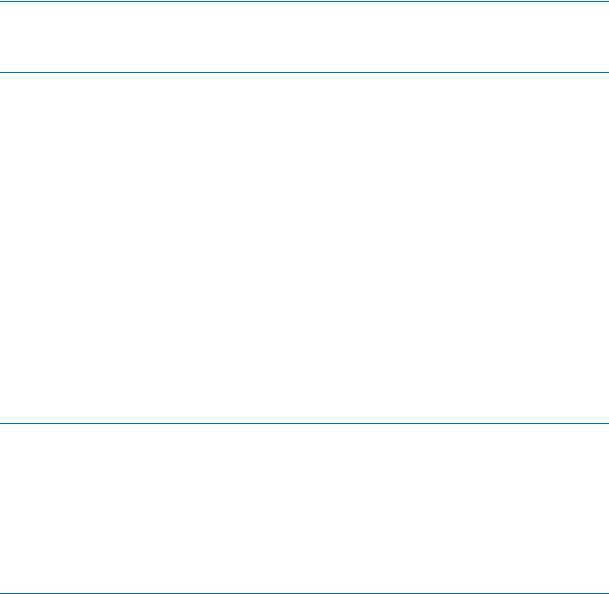
Если файл включен в несколько резервных копий и изменялся, в результатах поиска будет показано количество версий файла в соответствующем столбце. Щелкните число в этом столбце, чтобы открыть окно Просмотреть версии, в котором можно выбрать версию для восстановления.
Acronis True Image Home 2011 не ищет файлы в зашифрованных резервных копиях или копиях, защищенных паролем, а также в Зоне безопасности Acronis, защищенной паролем. Кроме того, программа не ищет файлы в ZIP-архивах резервных копий, созданных программой Acronis True Image Home 2011.
5.7.2Интеграция Windows Search и Google Desktop
В Acronis True Image Home 2011 имеются подключаемые модули для Google Desktop и Windows Search. Если любая из этих поисковых систем используется на компьютере, можно установить соответствующий подключаемый модуль для индексирования резервных копий. Индексирование ускорит поиск в резервных копиях. После индексирования для поиска в содержимом резервных копий достаточно ввести имя файла в поле запроса программыGoogle Desktop или Windows Search, не открывая Acronis True Image Home 2011. Результаты поиска будут показаны в окне обозревателя. Используя эти результаты, можно:
выбрать любой файл и открыть для просмотра или сохранить в любом месте файловой системы (не в резервной копии) или в исходном местоположении;
посмотреть, в какой резервной копии хранится этот файл, и восстановить эту резервную копию.
Кроме индексирования файлов в резервных копиях по именам, Google Desktop и Windows Search позволяют программе Acronis True Image Home 2011 выполнять полнотекстовое индексирование многихфайлов в резервных копиях и выполнять поиск в содержимом файлов.
Полнотекстовое индексирование файлов в архивах резервных копий производится только для типов файлов, распознаваемых системами поиска Google Desktop и Windows Search. Распознаваемыми являются текстовые файлы, файлы Microsoft Office, все файлы приложения Microsoft Office Outlook и Microsoft Outlook Express и др.
Содержимое резервных копий, защищенных паролем или паролем и шифрованием, не будет индексироваться, хотя Google Desktop и Windows Search обеспечивают поиск в TIB-файлах таких резервных копий. Кроме того, Google Desktop и Windows Search не имеют доступа в Зону безопасности Acronis, поэтому эти поисковые системы не могут производить поиск и индексирование резервных копий в зоне.
Использование Google Desktop с Acronis True Image Home 2011
Если Google Desktop отсутствует, его можно бесплатно загрузить с веб-страницы Google. Перейдите по адресу http://desktop.google.com/ и следуйте инструкциям по загрузке и установке.
Чтобы использовать Google Desktop для поиска файлов в резервных копиях Acronis, сделайте следующее.
130 |
Copyright © Acronis, Inc., 2000-2010 |

1.Чтобы установить подключаемый модуль, щелкните стрелку «Вниз» справа от поля поиска в верхнем правом углу главного окна программы. Затем в раскрывающемся меню выберите пункт Параметры поиска и установите флажок Google Desktop. Появится следующее окно.
2.Нажмите кнопку ОК для запуска установки модуля. Может появиться еще одно окно с запросом подтверждения. В этом случае нажмите кнопку ОК для завершения установки.
Copyright © Acronis, Inc., 2000-2010 |
131 |
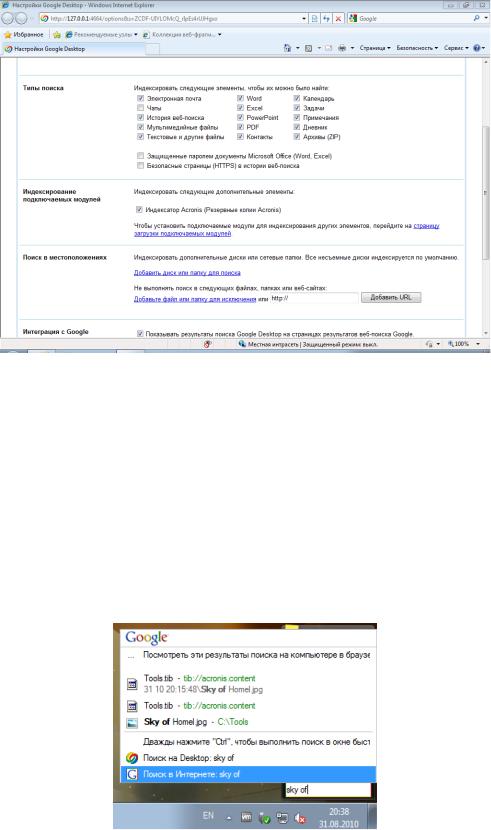
3.Проверьте, что подключаемый модуль установлен. Щелкните правой кнопкой мыши значок Google Desktop в области уведомлений и выберите в контекстном меню пункт Параметры. Google Desktop откроет в обозревателе окно Настройки. Убедитесь, что в области
Подключаемые модули индексирования установлен флажок Acronis Indexer (Резервные копии Acronis).
4.Еще раз щелкните правой кнопкой мыши значок Google Desktop в области уведомлений и выберите команду меню Индексирование → Повторное индексирование. Нажмите кнопку Да в появившемся окне подтверждения. Google Desktop добавит новые данные к уже существующим проиндексированным.
Подождите еще некоторое время, чтобы Google Desktop проиндексировал все резервные копии Acronis на жестких дисках компьютера и добавил сведения об индексирова нии в свою базу данных индексов. Необходимое время зависит от количества резервных копий Acronis и файлов в них.
Например, чтобы проверить, проиндексировал ли Google Desktop резервные копии Acronis, можно через час ввести в строку поиска имя файла, о котор ом точно известно, что он есть в резервной копии. Если Google Desktop закончил индексирование, он покажет резервные копии, в которых найденэтот файл.
132 |
Copyright © Acronis, Inc., 2000-2010 |
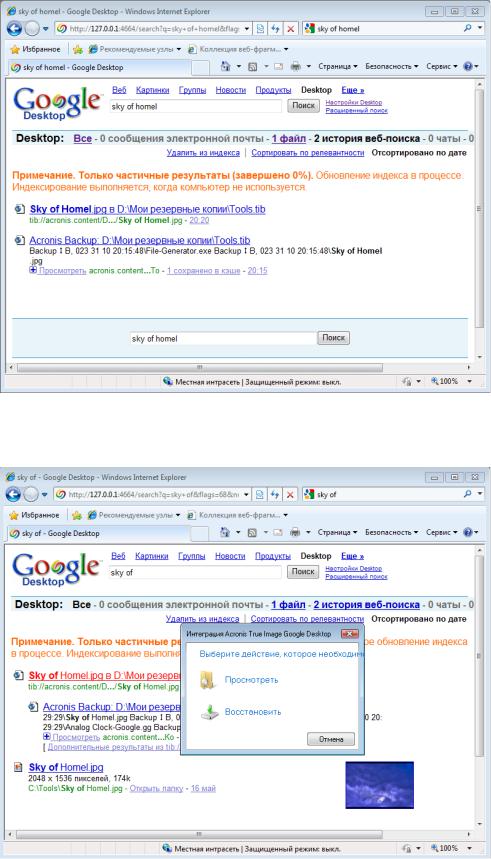
Если необходимо увидеть все результаты поиска, щелкните ссылку «Посмотреть все результаты поиска (N) в компьютере, используя браузер» и отобразится окно, подобное приведенному снимку экрана.
Щелкните в окне обозревателя ссылку, относящуюся к требуемой версии файла, чтобы открыть небольшое диалоговое окно с двумя вариантами: Просмотреть и Восстановить.
Copyright © Acronis, Inc., 2000-2010 |
133 |

Выбор варианта Просмотреть запустит приложение, связанное с этим типом файлов, и откроет файл. Выбор варианта Восстановить запустит Acronis True Image Home 2011, где можно произвести восстановление файла в требуемое хранилище.
Кроме того, Google Desktop поддерживает поиск файлов в ZIP-архивах резервных копий, созданных программой Acronis True Image Home 2011, однако файлы из ZIP-архивов невозможно открыть или восстановить, щелкнув строку с именем файла в окне обозревателя. Для восстановления файлов, найденных в ZIP-архивах резервных копий с помощью Google
Desktop, используйте функцию восстановления Acronis True Image Home 2011.
Использование Windows Search с Acronis True Image Home 2011
Если используется любой выпуск Windows Vista или Windows 7, содержащий встроенную функцию поиска Desktop Search или Windows Desktop Search 3.0 или более позднюю, можно включить индексирование TIB-файлов.
Если система поиска Windows Search не установлена, но необходимо ее использовать, можно бесплатно загрузить Windows Search 4.0 с веб-сайта компании Майкрософт. Для загрузки перейдите по ссылке http://www.microsoft.com/windows/products/winfamily/desktopsearch/choose/windowssearch4.m spx?tab=Install%20It . Дважды щелкните загруженный файл и следуйте инструкциям по установке.
Windows Search не поддерживает индексирование содержимого ZIP-файлов.
1.Чтобы зарегистрировать подключаемый модуль, щелкните стрелку вниз справа от поля поиска в верхнем правом углу главного окна программы. Затем в раскрывающемся меню выберите пункт Параметры поиска и установите флажок Windows Search.
2.Проверьте, что включена поддержка индексирования TIB-файлов. Щелкните правой кнопкой мыши значок Windows Search в области уведомлений и выберите в контекстном меню пункт Параметры службы Windows Search. Появится следующее окно. Убедитесь, что строка «tib://» присутствует в списке «Включаемые места».
134 |
Copyright © Acronis, Inc., 2000-2010 |
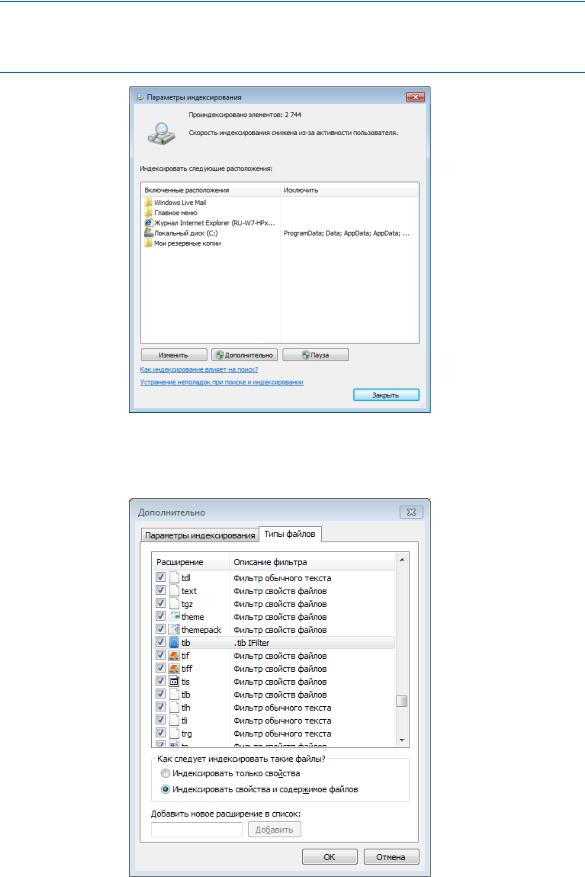
Чтобы открыть окно «Параметры индексирования» в ОС Windows Vista или Windows 7, откройте панель управления и дважды щелкните значок Параметры индексирования. Параметры индексирования в ОС Windows Vista и Windows 7 немного отличаются по содержанию и внешнему виду, хотя большая часть следующего относится также и к этим операционным системам.
3.Нажмите кнопку Дополнительно, выберите вкладку Типы файлов, а затем убедитесь, что выбрано расширение TIB и запись «.tib IFilter» отображается в поле «Описание фильтра».
Установите флажок Индексировать свойства и содержимое файлов.
4.Нажмите кнопку ОК и, пока открыто окно Параметры индексирования, убедитесь, что диски, на которых хранятся резервные копии, показаны в списке «Включаемые места».
Copyright © Acronis, Inc., 2000-2010 |
135 |

Если этих дисков нет в списке, резервные копии не будут проиндексированы. Для внесения дисков в список нажмите Изменить и выберите ихв появившемся окне.
Если резервные копии хранятся в общем сетевом ресурсе, Windows Search также может их индексировать. Необходимо просто добавить сетевой ресурс в список «Индексированные места», введя соответствующий полный сетевой путь после выбора вкладки Добавление UNC-размещения в
окне Дополнительные параметры.
136 |
Copyright © Acronis, Inc., 2000-2010 |
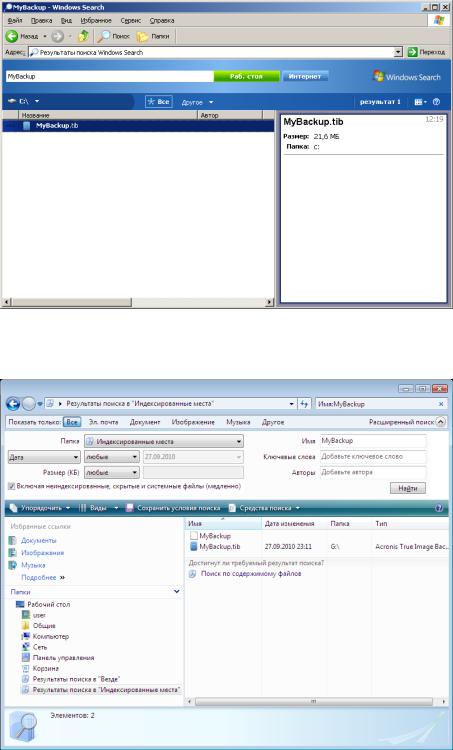
Подождите еще некоторое время, чтобы система поиска Windows Search проиндексировала все резервные копии Acronis на жестких дисках компьютера и добавила сведения об индексировании в свою базу данных индексов. Необходимое время зависит от количества резервных копий Acronis и файлов в них. После окончания индексирования Windows Search сможет искать файлы в TIB-архивах резервных копий. Поисковые системы Windows Search и Windows Vista или Windows 7 имеют сходную функциональность, хотя результаты поиска отображаются немного по-разному:
Результаты работы системы поиска Windows Search
Copyright © Acronis, Inc., 2000-2010 |
137 |
