
- •1 Приступая к работе
- •1.1 Введение
- •1.3 Знакомство с Acronis True Image Home 2011
- •2 Инструкции по использованию
- •3 Резервное копирование данных
- •3.1 Разница между резервными копиями файлов и образами дисков и разделов
- •3.2 Полные, инкрементные и дифференциальные резервные копии
- •3.3 Резервное копирование разделов и дисков
- •3.4 Резервное копирование файлов и папок
- •3.5 Резервное копирование электронной почты
- •3.7 Дублирование резервных копий
- •3.8 Резервное копирование в разные хранилища
- •3.9 Добавление существующей резервной копии в список
- •3.10 Исключение элементов из резервной копии
- •3.11 Параметры резервного копирования
- •3.12 Проверка резервных копий
- •3.13 Объединение версий резервных копий
- •3.14 Клонирование параметров резервного копирования
- •4 Восстановление данных
- •4.1 Восстановление системы после аварии
- •4.2 Восстановление дисков и разделов
- •4.3 Восстановление файлов, защищенных с помощью Непрерывной защиты Acronis
- •4.4 Одновременное восстановление нескольких разделов
- •4.5 Восстановление резервной копии диска на другом диске с помощью загрузочного носителя
- •4.6 Восстановление данных из резервных копий файлов
- •4.7 Восстановление версий файлов
- •4.8 Восстановление на отличающееся оборудование
- •4.9 Acronis Universal Restore
- •4.12 Диалоговое окно «Защита резервной копии»
- •4.13 Настройка порядка загрузки в BIOS
- •4.14 Параметры восстановления
- •5 Полезные сведения
- •5.1 Защита системы и данных
- •5.2 Подготовка к резервному копированию
- •5.3 Проверка загрузочного носителя
- •5.4 Проверка возможности восстановления из резервных копий
- •5.5 Безопасное испытание изменений системы
- •5.6 Планирование
- •5.7 Поиск резервных копий и их содержимого
- •5.8 Выбор столбцов для просмотра в мастерах
- •6 Инструменты и утилиты
- •6.1 Восстановление при загрузке
- •6.2 Создание загрузочных носителей
- •6.3 Работа с Зоной безопасности Acronis®
- •6.4 Клонирование жесткого диска
- •6.5 Добавление нового жесткого диска
- •6.6 Средства безопасности и конфиденциальности
- •6.7 Подключение образа
- •6.8 Отключение образа
- •6.9 Работа с VHD-файлами
- •6.10 Импорт и экспорт параметров резервного копирования
- •7 Устранение неполадок
- •7.1 Общие рекомендации
- •7.2 Acronis System Report
- •7.3 Интеллектуальные отчеты об ошибках Acronis
- •7.4 Создание пользовательского загрузочного CD
- •7.5 Просмотр журнала
- •7.6 Программа улучшения качества Acronis
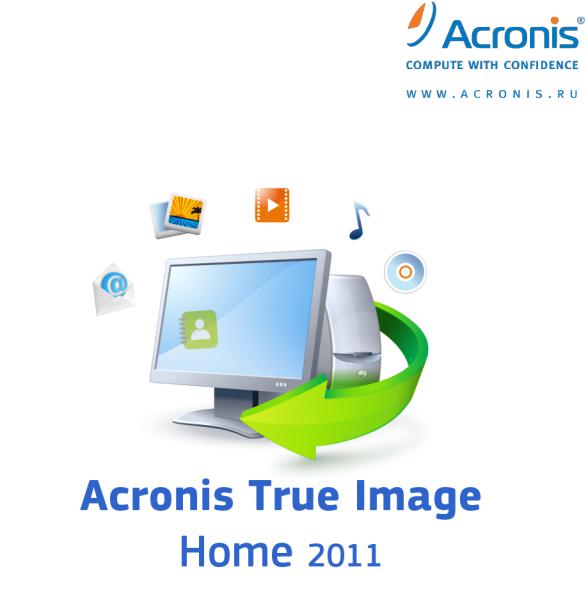
Руководство пользователя
© Acronis, 2000-2010. Все права защищены.
«Acronis», «Acronis Compute with Confidence», «Acronis Recovery Manager», «Зона безопасности
Acronis», «Acronis Try&Decide» и логотип Acronis являются товарными знаками компании
Acronis.
Linux — зарегистрированный товарный знак Линуса Торвальдса.
VMware и VMware Ready — зарегистрированные товарные знаки корпорации корпорации VMware в США и других странах.
Windows и MS-DOS — зарегистрированные товарные знаки корпорации Майкрософт.
Все остальные упоминаемые товарные знаки могут быть зарегистрированными товарными знаками тех или иных фирм.
Распространение существенно измененных версий данного руководства запрещено без явного разрешения владельца авторских прав.
Распространение настоящих или переработанных материалов, входящих в данное руководство, в виде печатного издания (книги) запрещено без письменного разрешения их владельца.
ДОКУМЕНТАЦИЯ ПОСТАВЛЯЕТСЯ «КАК ЕСТЬ». НЕ СУЩЕСТВУЕТ НИКАКИХ ЯВНО ВЫРАЖЕННЫХ ИЛИ ПОДРАЗУМЕВАЕМЫХ ОБЯЗАТЕЛЬСТВ, ПОДТВЕРЖДЕНИЙ ИЛИ ГАРАНТИЙ, В ТОМ ЧИСЛЕ И СВЯЗАННЫХ С ТОВАРНОСТЬЮ ПРОГРАММНОГО ОБЕСПЕЧЕНИЯ ИЛИ ПРИГОДНОСТЬЮ ЕГО ДЛЯ ИСПОЛЬЗОВАНИЯ В ОПРЕДЕЛЕННЫХ ЦЕЛЯХ, НАСКОЛЬКО ТАКАЯ ОГРАНИЧЕННОСТЬ ОТВЕТСТВЕННОСТИ ДОПУСКАЕТСЯ ЗАКОНОМ.
Вместе с ПО и/или Услугой может быть предоставлен исходный код сторонних производителей. Лицензии этих сторонних производителей подробно описаны в файле license.txt, находящемся в корневой папке установки. Обновляемый список кода сторонних производителей и соответствующие условия лицензии, применимые к ПО и/или Услуге, см. на веб-странице http://kb.acronis.com/content/7696.
Содержание
1 |
Приступая к работе .............................................................................................................. |
7 |
||
|
1.1 |
Введение................................................................................................................................... |
7 |
|
|
1.1.1 |
ЧтотакоеAcronisTrueImage Home 2011................................................................................................... |
7 |
|
|
1.1.2 |
ЧтотакоеAcronisTrueImageHome 2011PlusPack?................................................................................ |
8 |
|
|
1.1.3 |
ОсновныепонятияAcronisTrueImageHome2011.................................................................................. |
8 |
|
|
1.1.4 |
Что новогов AcronisTrue Image Home 2011........................................................................................... |
12 |
|
|
1.1.5 |
Системныетребованияи список поддерживаемых носителей......................................................... |
13 |
|
|
1.1.6 |
Техническая поддержка............................................................................................................................. |
15 |
|
|
1.1.7 |
Сведенияопробнойверсии...................................................................................................................... |
15 |
|
|
1.2 |
Установка и загрузка Acronis True Image Home 2011 .......................................................... |
15 |
|
|
1.2.1 |
Установка AcronisTrue Image Home 2011................................................................................................ |
16 |
|
|
1.2.2 |
ИзвлечениеAcronisTrue ImageHome 2011............................................................................................ |
17 |
|
|
1.2.3 |
ЗапускAcronisTrueImageHome 2011...................................................................................................... |
17 |
|
|
1.2.4 |
ОбновлениеAcronisTrueImageHome2011........................................................................................... |
17 |
|
|
1.2.5 |
УдалениеAcronisTrueImageHome2011................................................................................................ |
18 |
|
|
1.3 |
Знакомство с Acronis True Image Home 2011....................................................................... |
18 |
|
|
1.3.1 |
Экранприветствия...................................................................................................................................... |
18 |
|
|
1.3.2 |
Главныйэкран.............................................................................................................................................. |
23 |
|
|
1.3.3 |
Экран«Инструменты иутилиты»............................................................................................................. |
27 |
|
|
1.3.4 |
Мастера изначки вобластиуведомлений............................................................................................. |
27 |
|
|
1.3.5 |
Обозреватель резервныхкопийAcronis................................................................................................. |
28 |
|
|
1.3.6 |
ИнтеграциясWindows7............................................................................................................................. |
35 |
|
2 |
Инструкции по использованию.......................................................................................... |
38 |
||
3 |
Резервное копирование данных ....................................................................................... |
39 |
||
|
3.1 |
Разница между резервными копиями файлов и образами дисков и разделов.............. |
39 |
|
|
3.2 |
Полные, инкрементные и дифференциальные резервные копии.................................... |
40 |
|
|
3.3 |
Резервное копирование разделов и дисков....................................................................... |
42 |
|
|
3.4 |
Резервное копированиефайлов и папок ............................................................................ |
45 |
|
|
3.4.1 |
Категории данных....................................................................................................................................... |
46 |
|
|
3.4.2 |
Поддержка форматаZIP............................................................................................................................. |
47 |
|
|
3.5 |
Резервное копирование электронной почты...................................................................... |
48 |
|
|
3.6 |
Использование функции Непрерывной защиты Acronis.................................................... |
50 |
|
|
3.6.1 |
Непрерывнаязащитаданных................................................................................................................... |
51 |
|
|
3.6.2 |
Непрерывнаязащитасистемы.................................................................................................................. |
52 |
|
|
3.6.3 |
ХранилищеданныхНепрерывнойзащитыAcronis............................................................................... |
54 |
|
|
3.7 |
Дублирование резервных копий.......................................................................................... |
54 |
|
|
3.8 |
Резервное копирование в разные хранилища.................................................................... |
56 |
|
|
3.9 |
Добавление существующей резервной копии в список .................................................... |
58 |
|
|
3.10 Исключение элементов из резервной копии...................................................................... |
58 |
||
|
3.11 |
Параметры резервного копирования.................................................................................. |
60 |
|
|
3.11.1 |
Схемырезервногокопирования.............................................................................................................. |
61 |
|
|
3.11.2 |
Режимсозданияобраза............................................................................................................................. |
64 |
|
|
3.11.3 |
Защитарезервныхкопий........................................................................................................................... |
65 |
|
|
3.11.4 |
Команды дои послерезервногокопирования..................................................................................... |
65 |
|
|
3.11.5 |
Разделениерезервных копий................................................................................................................... |
66 |
|
|
3.11.6 |
Проверкарезервной копии....................................................................................................................... |
67 |
|
3.11.7 |
Дублированиерезервныхкопий.............................................................................................................. |
67 |
3.11.8 |
Настройки съемных носителей................................................................................................................. |
68 |
3.11.9 |
Настройки снимкаэкрана.......................................................................................................................... |
69 |
3.11.10 |
Обработка ошибок...................................................................................................................................... |
69 |
3.11.11 |
Выключениекомпьютера.......................................................................................................................... |
70 |
3.11.12 |
Параметры безопасностифайловдлясоздаваемойрезервнойкопии............................................ |
70 |
3.11.13 |
Производительностьоперацийрезервногокопирования.................................................................. |
71 |
3.11.14 |
Уведомленияприрезервномкопировании.......................................................................................... |
72 |
3.12 Проверка резервных копий .................................................................................................. |
73 |
|
3.13 Объединение версий резервных копий.............................................................................. |
74 |
|
3.13.1 |
Защита объединяемого архивапаролем................................................................................................ |
75 |
3.13.2 |
Выборрезервнойкопии............................................................................................................................ |
75 |
3.13.3 |
Целевоехранилище.................................................................................................................................... |
75 |
3.13.4 |
Сводныеданные......................................................................................................................................... |
76 |
3.14 Клонирование параметров резервного копирования........................................................ |
76 |
|
4 Восстановление данных..................................................................................................... |
77 |
|
4.1 Восстановление системы после аварии............................................................................... |
77 |
|
4.1.1 |
Попыткаопределенияпричинысбоя...................................................................................................... |
77 |
4.1.2 |
Подготовкак восстановлению.................................................................................................................. |
78 |
4.1.3 |
Восстановлениесистемы........................................................................................................................... |
78 |
4.2 Восстановление дисков и разделов..................................................................................... |
82 |
|
4.3 Восстановление файлов, защищенных с помощью Непрерывной защиты Acronis ........ |
84 |
|
4.4 Одновременное восстановление нескольких разделов.................................................... |
85 |
|
4.5Восстановление резервной копии диска на другом диске с помощью загрузочного
носителя |
............................................................................................................................................ |
86 |
|
4.5.1 .................................................................. |
Восстановление диска , не содержащего скрытый раздел |
87 |
|
4.5.2 ....................................................................... |
Восстановление диска , содержащего скрытый раздел |
89 |
|
4.6 |
Восстановление .......................................................данных из резервных копий файлов |
91 |
|
4.7 |
Восстановление ...........................................................................................версий файлов |
92 |
|
4.8 |
Восстановление .............................................................на отличающееся оборудование |
93 |
|
4.9 |
Acronis ........................................................................................................Universal Restore |
97 |
|
4.9.1 ...................................................................................................... |
Назначение Acronis Universal Restore |
97 |
|
4.9.2 .......................................................................................... |
Принцип действия Acronis Universal Restore |
98 |
|
4.10 |
Использование .......................................................Восстановления при загрузке Acronis |
98 |
|
4.11 |
Восстановление .........................................................динамических томов и GPT-дисков |
99 |
|
4.12 |
Диалоговое ..................................................................окно «Защита резервной копии» |
100 |
|
4.13 |
Настройка ....................................................................................порядка загрузки в BIOS |
101 |
|
4.14 |
Параметры ................................................................................................восстановления |
101 |
|
4.14.1 .................................................................................................... |
Команды до и после восстановления |
102 |
|
4.14.2 ................................................................................................................................ |
Параметры проверки |
103 |
|
4.14.3 ....................................................................................................................... |
Перезагрузка компьютера |
103 |
|
4.14.4 ...................................................................................................... |
Параметры восстановления файлов |
103 |
|
4.14.5 .............................................................................................................. |
Параметры перезаписи файлов |
104 |
|
4.14.6 ................................................................................ |
Производительность операций восстановления |
104 |
|
4.14.7 ........................................................................................................ |
Уведомления при восстановлении |
105 |
|
5 Полезные .........................................................................................................сведения |
107 |
||
5.1 |
Защита ...................................................................................................системы и данных |
107 |
|
5.2 |
Подготовка к резервному копированию........................................................................... |
110 |
|
5.2.1 |
Выбор местахранениярезервных копий............................................................................................. |
110 |
|
5.2.2 Выбор данных длярезервногокопирования...................................................................................... |
112 |
||
5.2.3 Какчасто выполнятьрезервноекопирование..................................................................................... |
113 |
||
5.3 |
Проверка загрузочного носителя....................................................................................... |
115 |
|
5.3.1 Выборвидеорежима при загрузкес загрузочного носителя............................................................ |
116 |
||
5.4 |
Проверка возможности восстановления из резервных копий........................................ |
118 |
|
5.5 |
Безопасное испытание изменений системы..................................................................... |
119 |
|
5.5.1 |
Чтотакое Try&Decide................................................................................................................................ |
119 |
|
5.5.2 |
Запуск пробногорежима......................................................................................................................... |
122 |
|
5.5.3 |
Остановка пробного режима.................................................................................................................. |
122 |
|
5.5.4 |
Параметрыи уведомления режимаTry&Decide................................................................................. |
123 |
|
5.5.5 |
ПримерыиспользованияTry&Decide.................................................................................................... |
124 |
|
5.6 |
Планирование...................................................................................................................... |
126 |
|
5.6.1 |
Параметры ежедневногозапуска.......................................................................................................... |
127 |
|
5.6.2 Настройка параметров еженедельногозапуска................................................................................. |
127 |
||
5.6.3 |
Параметры ежемесячного запуска........................................................................................................ |
128 |
|
5.6.4 Настройка параметров запускапо событию........................................................................................ |
128 |
||
5.7 |
Поиск резервных копий и их содержимого....................................................................... |
128 |
|
5.7.1 |
Поиск........................................................................................................................................................... |
128 |
|
5.7.2 ИнтеграцияWindows Search иGoogle Desktop..................................................................................... |
130 |
||
5.8 |
Выбор столбцов для просмотра в мастерах...................................................................... |
138 |
|
6 Инструменты и утилиты................................................................................................... |
139 |
||
6.1 |
Восстановление при загрузке............................................................................................. |
140 |
|
6.1.1 |
Принципработы........................................................................................................................................ |
140 |
|
6.1.2 |
Инструкции................................................................................................................................................. |
140 |
|
6.2 |
Создание загрузочных носителей...................................................................................... |
141 |
|
6.2.1 Мастер создания загрузочныхносителей Acronis............................................................................... |
141 |
||
6.2.2 СозданиедискаBartPEсAcronisTrueImageHome2011.................................................................... |
146 |
||
6.2.3 СозданиезагрузочногоносителянаосновеWinPE............................................................................. |
148 |
||
6.3 |
Работа с Зоной безопасности Acronis®............................................................................... |
153 |
|
6.3.1 |
Зона безопасности Acronis....................................................................................................................... |
153 |
|
6.3.2 ХранилищеЗоныбезопасностиAcronis ................................................................................................ |
154 |
||
6.3.3 |
Выборразделов......................................................................................................................................... |
155 |
|
6.3.4 РазмерЗоныбезопасностиAcronis........................................................................................................ |
156 |
||
6.3.5 Управление Зоной безопасностиAcronis.............................................................................................. |
157 |
||
6.3.6 Итоговое окно Зоны безопасности Acronis........................................................................................... |
159 |
||
6.4 |
Клонирование жесткого диска........................................................................................... |
159 |
|
6.4.1 |
Общиесведения........................................................................................................................................ |
160 |
|
6.4.2 |
Безопасность.............................................................................................................................................. |
160 |
|
6.4.3 |
Выборрежимаклонирования................................................................................................................ |
161 |
|
6.4.4 |
Выборисходного диска............................................................................................................................ |
162 |
|
6.4.5 |
Выборцелевого диска.............................................................................................................................. |
163 |
|
6.4.6 |
Способ переноса....................................................................................................................................... |
163 |
|
6.4.7 |
Созданиеразделоввручную................................................................................................................... |
164 |
|
6.4.8 |
Итогиклонирования................................................................................................................................. |
166 |
|
6.5 |
Добавление нового жесткого диска................................................................................... |
167 |
|
6.5.1 |
Выбор жесткого диска.............................................................................................................................. |
168 |
|
6.5.2 |
Созданиераздела..................................................................................................................................... |
168 |
|
6.5.3 |
Сценарий добавлениядиска................................................................................................................... |
171 |
|
6.6 |
Средства безопасности и конфиденциальности............................................................... |
172 |
|
|
6.6.1 |
Acronis DriveCleanser................................................................................................................................. |
172 |
|
|
6.6.2 |
Шредер файлов......................................................................................................................................... |
179 |
|
|
6.6.3 |
Очисткасистемы........................................................................................................................................ |
181 |
|
|
6.6.4 Способыуничтоженияданныхнажесткомдиске.............................................................................. |
187 |
||
|
6.7 |
Подключение образа........................................................................................................... |
189 |
|
|
6.8 |
Отключение образа ............................................................................................................. |
192 |
|
|
6.9 |
Работа с VHD-файлами........................................................................................................ |
193 |
|
|
6.9.1 ПреобразованиеTIB-образов ввиртуальныеVHD-дискии наоборот............................................. |
193 |
||
|
6.9.2 ВосстановлениеVHD-файлов, созданных программойархивации данныхWindows.................. |
196 |
||
|
6.9.3 Загрузка изTIB-образасистемногораздела Windows 7..................................................................... |
196 |
||
|
6.9.4 Менеджерпоследовательности загрузки Acronis............................................................................... |
197 |
||
|
6.10 |
Импорт и экспорт параметров резервного копирования................................................ |
198 |
|
7 |
Устранение неполадок..................................................................................................... |
200 |
||
|
7.1 |
Общие рекомендации......................................................................................................... |
200 |
|
|
7.2 |
Acronis System Report........................................................................................................... |
201 |
|
|
7.3 |
Интеллектуальные отчеты об ошибках Acronis................................................................. |
202 |
|
|
7.4 |
Создание пользовательского загрузочного CD................................................................. |
203 |
|
|
7.5 |
Просмотр журнала............................................................................................................... |
204 |
|
|
7.6 |
Программа улучшения качества Acronis............................................................................ |
205 |
|
8 |
Словарь терминов............................................................................................................ |
206 |
||
1 |
Приступая к работе |
|
1.1 |
Введение |
|
В этом разделе |
|
|
Что такое Acronis True Image Home 2011.................................................................................. |
7 |
|
Что такое Acronis True Image Home 2011 Plus Pack?................................................................ |
8 |
|
Основные понятия Acronis True Image Home 2011.................................................................. |
8 |
|
Что нового в Acronis True Image Home 2011 .......................................................................... |
12 |
|
Системные требования и список поддерживаемых носителей.......................................... |
13 |
|
Техническая поддержка.......................................................................................................... |
15 |
|
Сведения о пробной версии.................................................................................................... |
15 |
|
1.1.1Что такоеAcronis True Image Home 2011
Acronis True Image Home 2011 — это интегрированный пакет программ, гарантирующий безопасность всей информации на компьютере. Acronis True Image Home 2011 позволяет создавать резервные копии операционной системы, приложений, пользовательских настроек и всех имеющихся данных, а также надежно уничтожать всю конфиденциальную информацию, ставшую ненужной. C его помощью можно выполнять резервное копирование файлов и папок, настроек приложений ОС Windows, настроек и писем почтовых клиентов Майкрософт и даже целых дисков и их разделов. Acronis Online Backup позволяет хранить самые важные файлы в удаленном хранилище. Ваши данные будут защищены даже в случае потери, кражи или уничтожения компьютера. Непрерывная защита Acronis постоянно сохраняет изменения, произошедшие в системе и файлах (каждые пять минут), что при необходимости позволяет легко вернуться к состоянию на любой момент времени.
Если вышел из строя жесткий диск или компьютер был атакован вирусом или вредоносной программой, данные из резервных копий можно восстановить легко и быстро, а не тратить многие часы или даже дни, пытаясь воссоздать содержавшиеся на жестком диске данные и устанавливая приложения с нуля.
Acronis True Image Home 2011 обеспечивает все необходимые инструменты для восстановления компьютера после потери данных, случайного удаления важных файлов и папок или полного отказа жесткого диска. В случае какого -либо сбоя, нарушившего доступ к
информации или работу системы, можно легко восстановить работу системы и утраче |
нную |
информацию. |
|
Уникальная технология, разработанная компанией Acronis и реализованная в Acronis True Image Home 2011, позволяет выполнять точное посекторное резервное копирование диска. При этом выполняется резервное копирование всех операционных систем, приложений и файлов конфигурации, персональных настроек и данных.
Кроме того, Acronis True Image Home 2011 теперь помогает защитить персональные сведения пользователя. Простое удаление старых данных на компьютере не позволяет гарантированно уничтожить их без возможности восстановления. Утилита Acronis DriveCleanser, входящая в состав Acronis True Image Home 2011, навсегда уничтожает файлы и стирает персональную информацию с дисков и разделов диска, а средство очистки системы поможет удалить все следы работы на компьютере.
Copyright © Acronis, Inc., 2000-2010 |
7 |
Резервные копии можно хранить почти на любом устройстве хранения на ПК.
При выполнении резервного копирования по расписанию Acronis True Image Home 2011 автоматически выбирает тип резервного копирования (полное, инкрементное, дифференциальное) в соответствии со схемой резервного копирования, заданной пользователем.
Технология мастеров и наглядный интерфейс в стиле Windows делают работу с программой легкой и приятной. Необходимо ответить всего лишь на несколько простых вопросов, а Acronis True Image Home 2011 позаботится обо всем остальном. При сбое в работе системы ее работоспособность будет быстро восстановлена.
1.1.2Что такое Acronis True Image Home 2011 Plus Pack?
Acronis True Image Home 2011 Plus Pack — это дополнение к Acronis True Image Home 2011, не входящее в его состав по умолчанию и приобретающееся отдельно. Для установки модуля Acronis True Image Home 2011 Plus Pack на компьютере необходимо сначала установить Acronis True Image Home 2011. Acronis True Image Home 2011 Plus Pack добавляет функцию Acronis Universal Restore для использования во время восстановления. Кроме того, модуль Acronis True Image Home 2011 Plus Pack устанавливает мастер создания ISO-образа WinPE Acronis и обеспечивает поддержку динамических дисков и GPT-дисков.
Ниже подробно описаны функции Acronis True Image Home 2011 Plus Pack.
Поддержка динамических дисков и GPT-дисков расширяет возможности настройки жестких дисков в Acronis True Image Home 2011. Динамические диски обеспечивают большую функциональность — тома могут быть распределены на несколько дисков. Новая таблица разделов GUID (GPT) имеет ряд преимуществ перед старой схемой разделов MBR и является частью стандарта EFI (Extensible Firmware Interface — расширяемый микропрограммный интерфейс).
Пользователям Acronis True Image Home 2011 Plus Pack доступна функция Universal Restore.
позволяет восстановить образ ОС Windows или перенести информацию на другой компьютер независимо от его аппаратной части. Это может пригодиться, например после замены поврежденной системной платы или при переносе системы с настольного компьютера на ноутбук. Дополнительные сведения см. в разделе Acronis Universal Restore
(стр. 97).
Мастер создания ISO-образа WinPE Acronis — эта программа добавляет подключаемый модуль Acronis True Image Home 2011 к дистрибутивам WinPE (среды предустановки Windows) на базе одного из следующих ядер: WinPE 1.5, 2.x, 3.0. Чтобы создавать или изменять образы PE 2.x и 3.0, необходимо установить пакет автоматической установки Windows (AIK). Драйверы Windows, входящие в среду предустановки, обеспечивают лучшую совместимость Acronis True Image Home 2011 с аппаратной частью компьютера. Дополнительные сведения см. в разделе Создание загрузочного носителя на основе WinPE (стр. 148).
1.1.3Основные понятия Acronis True Image Home 2011
Данный раздел содержит обзор основных понятий, которые используются в работе программы.
8 |
Copyright © Acronis, Inc., 2000-2010 |
Резервное копирование и восстановление
Резервное копирование (архивирование) — процесс создания копий данных для использования с целью восстановления в случае их утраты.
Как правило, восстановление данных из резервной копии необходимо в двух случаях: восстановление состояния, в котором находились данные перед их повреждением (аварийное восстановление); восстановление небольшого числа файлов после их случайного удаления или повреждения.
Acronis True Image Home 2011 предоставляет решение для обоих случаев, создавая образы как дисков или разделов, таки резервные копии файлов.
По умолчанию Acronis True Image Home 2011 создает образ только тех разделов жесткого диска, которые содержат данные (при условии, что файловая система диска поддерживается). Однако можно включить в образ все сектора жесткого диска, выполнив посекторное резервное копирование. При резервном копировании файлов и папок сжимаются и сохраняются только данные и структура папок. В случае необходимости можно восстановить и состояние системного диска, и отдельные файлы.
Версии резервной копии
Версии резервной копии — файл или файлы, созданные в процессе каждой операции резервного копирования. Количество созданных версий всегда равно количеству выполненных операций резервного копирования или количеству сохраненных точек во времени (при отключенной функции объединения резервных копий).
Таким образом, версия представляет собой точку во времени, на которую можно восстановить систему или данные. Другими словами, версии резервной копии представляют собой полные, инкрементные и дифференциальные резервные копии. См. раздел Полное, инкрементное и дифференциальное резервное копирование (стр. 40).
Существует еще один тип версий инкрементных резервных копий. Если раздел подключается в режиме чтения и записи, то программа предполагает, что подключенный образ будет изменяться, и создает инкрементную версию для сохранения изменений. Свойства этого типа инкрементных версий несколько отличаются. Например, такие версии нельзя объединять.
Версии резервной копии сходны с версиями файлов. Понятие версий файлов известно пользователям, знакомым с функцией «Предыдущие версии файлов» в ОС Windows Vista и Windows 7. Эта функция позволяет восстановить файл в состоянии, в котором он пребывал в определенное время. Версия резервной копии позволяет восстановить данные подобным образом.
Это может быть полезным, если необходимо найти поврежденные или удаленные файлы. Просто просматривайте версии резервных копий в обозревателе резервных копий Acronis, пока не найдете версию с необходимыми файлами. Кроме того, можно восстановить разные сохраненные версии найденных файлов.
Клонирование диска
В ходе этой операции выполняется перенос или копирование всего содержимого одного диска на другой диск. Например, это может быть необходимо при установке диска большей емкости. Результат — два идентичных диска с одинаковой файловой структурой. Перенос данных с одного жесткого диска на другой осуществляется при помощи мастера клонирования дисков. Вся информация с исходного диска, включая операционную систему, установленные
Copyright © Acronis, Inc., 2000-2010 |
9 |
программы и файлы пользователя, будет перенесена на другой диск без последующей необходимости повторной установки и настройкипрограммного обеспечения.
При переносе системы на другой жесткий диск рекомендуется удалить диск-источник из компьютера и на его место установить новый. Диск-источник установите в другое место, например во внешний USB-контейнер. Новый диск должен быть подключен таким же образом, как и старый.
Acronis True Image Home 2011 не производит клонирование одиночного раздела, возможно клонирование только диска целиком.
Возможен другой способ переноса всей информации с одного жесткого диска на другой: создание резервной копии жесткого диска и восстановление ее на новом диске.
Моментальные снимки
В Acronis True Image Home 2011 используется технология «моментальных снимков», позволяющая создавать резервные копии системных разделов даже при запущенной ОС Windows с открытыми файлами для чтения и записи. Перезагрузка компьютера не требуется.
Как только программа начинает процесс резервного копирования раздела, она временно «замораживает» все операции с разделом и создает его «моментальный снимок». Создание моментального снимка обычно занимает всего несколько секунд. После этого операционная система продолжает работу параллельно с процессом создания образа.
Драйвер Acronis также продолжает отслеживать состояние раздела на данный момент времени. При изменении данных в разделе драйвер проверяет, присутствуют ли измененные данные в резервной копии. Если нет, драйвер сохраняет данные секторов, которые предстоит перезаписать, в специальный буфер. Затем начнется перезапись.
Все сектора раздела на определенный момент времени будут скопированы, и будет создан точный «образ» раздела.
Формат файла резервной копии
Резервные копии, создаваемые программой Acronis True Image Home 2011, имеют расширение TIB и по умолчанию создаются с использованием сжатия данных, благодаря чему требуется меньше дискового пространства для хранения резервных копий. Формат TIB также обеспечивает обратную совместимость с предыдущей версией программы Acronis True Image Home 2011.
При создании TIB-файла программа подсчитывает значения контрольных сумм для блоков данных и добавляет эти значения в создаваемую резервную копию. При помощи значений контрольных сумм можно производить проверку целостности данных.
Данные из резервных копий формата TIB можно восстановить только с помощью программы Acronis True Image Home 2011. Восстановление данных выполняется как в среде Windows, так и в среде восстановления.
В Acronis True Image Home 2011 также можно сохранять данные в популярном формате ZIP. Это позволяет восстанавливать файлы из резервных копий в любой среде без использования программы Acronis True Image Home 2011.
Например, резервная копия файлов может быть восстановлена с флэш-накопителя USB на ноутбуке без установки Acronis True Image Home 2011. В наиболее широко используемых ОС Microsoft Windows и Mac OS X есть встроенная поддержка формата ZIP.
10 |
Copyright © Acronis, Inc., 2000-2010 |
В функции Непрерывной защиты Acronis используется специальное скрытое хранилище данных и метаданных. Данные резервной копии сжимаются и разделяются на файлы размером около 1 ГБ каждый. Эти файлы также имеют формат TIB, а данные, содержащиеся в них, могут быть восстановлены только с помощью программы Acronis True Image Home 2011.
Проверка резервной копии
Функция проверки резервной копии позволяет убедиться, что резервная копия не повреждена и ее можно восстановить. При создании резервной копии в нее включается значение контрольной суммы блоков данных. Целостность файла резервной копии проверяется путем пересчета контрольной суммы данных и сравнения полученной суммы со значением из резервной копии. Если значения совпадают, то файл резервной копии не поврежден и может быть успешно использован для восстановления данных.
Резервные копии системных разделов рекомендуется проверять с помощью загрузочного носителя.
Помимо проверки, Acronis True Image Home 2011 позволяет пользователям ОС Windows 7 Корпоративная и Windows 7 Максимальная убедиться, что они смогут выполнить загрузку восстановленной ОС после восстановления системного раздела. TIB-файл, содержащий образ системного раздела, преобразовывается в VHD-файл, который затем и используется для загрузки. Если ОС из преобразованного VHD-файла загружена успешно, то резервная копия прошла проверку загрузки.
Объединение
Операция объединения позволяет удалять ненужные резервные копии из цепочки резервных копий.
Цепочка резервных копий состоит из полной и одной или нескольких инкрементных резервных копий.
При удалении полной резервной копии из цепочки программа создаст новую полную резервную копию вместо самой старой оставшейся резервной копии. При объединении сохраняются выбранные резервные копии и удаляются любые резервные копии, которые не были выбраны.
Операция объединения может занять значительное количество времени и системных ресурсов (включая дисковое пространство), поэтому не рекомендуется использовать объединение слишком часто. Во многих случаях лучше создать новую цепочку резервных копий и затем удалить старую.
В функции Непрерывной защиты Acronis используется другой механизм объединения. Программа объединяет метаданные, используемые ею для управления данными в резервных копиях. Поскольку объем метаданных значительно меньше объема резервных копий, для объединения требуется значительно меньше времени и системных ресурсов.
Аварийное восстановление
Восстановление системы после ее отказа осуществляется при помощи загрузочного носителя.
Acronis True Image Home 2011 позволяет выполнить восстановление системы после ее отказа вследствие повреждения системных данных, атакивирусов или вредоносных программ.
Если ОС не загружается, Acronis True Image Home 2011 восстановит системный раздел. Загрузочный компакт-диск, при помощи которого осуществляется восстановление, входит в
Copyright © Acronis, Inc., 2000-2010 |
11 |
коробочный комплект поставки продукта. Также загрузочный носитель может быть создан при помощи мастера создания загрузочных носителей.
Планирование
Данные, восстанавливаемые из резервных копий, должны содержать актуальную информацию, поэтому резервные копии должны регулярно обновляться. Резервное копирование необходимо выполнять регулярно, например раз в день. Несмотря на то, что создание резервной копии вручную — несложный процесс, можно случайно забыть его выполнить.
Планировщик выполняет задания автоматически без участия пользователя, например автоматическое регулярное создание резервных копий. Создание резервных копий будет происходить при недостаточном количестве дискового пространства.
Понимание этих терминов и принципов поможет вам при использовании функций программы.
1.1.4Что нового в Acronis True Image Home 2011
Новый пользовательский интерфейс — обновленный интерфейс пользователя, удобство работы с которым было повышено благодаря специальному тестированию, делает работу с
Acronis True Image Home 2011 еще проще.
Готовые схемы резервного копирования — Acronis True Image Home 2011 предоставляет готовые схемы резервного копирования для конкретных потребностей пользователей — от схемы с экономичным использованием дискового пространства для пользователей, у которых ограничен объем хранилища, до схем, обеспечивающих повышенную безопасность данных и системы за счет увеличенного потребления ресурсов. Программа предлагает различные схемы резервного копирования дисков и файлов. Просто выберите нужную схему, далее программа будет управлять резервным копированием автоматически. Кроме того, можно создать собственную схему, наилучшим образом соответствующую вашим потребностям.
Контрольные точки — в календаре обозревателя резервных копий Acronis показываются даты установки и обновлений Windows и программ. При наведении курсора на контрольную точку появляется сообщение с данными о программе или обновлении. С помощью контрольных точек можно проверить изменения в системе, а также возвратить ее в одно из предыдущих состояний, для которого существует резервная копия.
Поддержка USB 3.0 — Acronis True Image Home 2011 поддерживает новый стандарт USB 3.0. Если материнская плата поддерживает жесткие диски USB 3.0, то высокоскоростная передача данных по новому стандарту заметно ускорит создание резервных копий.
Улучшенная Непрерывная защита Acronis — теперь Непрерывная защита Acronis
используется и для защиты разделов диска, и для защиты отдельных файлов и папок. Непрерывная защита Acronis для отдельных папок (а не целых дисков) обычно требует намного меньше дискового пространства. Кроме того, в текущей версии Acronis True Image Home 2011 можно использовать Зону безопасности Acronis в качестве хранилища непрерывных резервных копий. Это может быть полезно для пользователей ноутбуков с одним жестким диском.
Автоматическое уведомление об обновлениях — по умолчанию Acronis True Image Home 2011 автоматически проверяет наличие обновлений программы при каждом запуске. Если будет доступно новое обновление, Acronis True Image Home 2011 предложит загрузить и установить его. Наличие обновлений также можно проверить вручную из меню «Справка».
12 |
Copyright © Acronis, Inc., 2000-2010 |

Новый обозреватель резервных копий — теперь с помощью шкалы времени обозревателя резервных копий Acronis можно просматривать не только содержимое архивов Непрерывной защиты Acronis и онлайн-хранилища Acronis, но и содержимое всех остальных архивов. Щелкните Мои резервные копии в главном окне, чтобы отобразить все резервные копии на шкале времени. Кроме того, восстановление дисков и разделов можно запускать прямо из шкалы времени.
Усовершенствованный планировщик — полностью переделанный планировщик, значительно облегчающий планирование заданий. Кроме того, теперь он позволяет выводить компьютер из спящего режима или гибернации для резервного копирования. Пользователям Windows Vista и Windows 7 теперь доступны параметры «Перед выключением компьютера» и «Перед выходом из системы».
Функциональность перетаскивания — восстановите файлы резервных копий, перетащив их из Acronis Time Explorer на рабочий стол компьютера или в выбранную папку. Кроме того, можно создать ярлыки для резервных копий, перетащив их из области «Мои резервные копии» на главном экране на рабочий стол компьютера. В этом случае для запуска резервной копии достаточно дважды щелкнуть мышью соответствующий ярлык. Также можно создать ярлыки для часто используемых инструментов Acronis, перетащив их значки из главного экрана на рабочий стол компьютера.
Интеграция с панелью управления Windows 7 — Acronis True Image Home 2011 заменяет программу архивации данных Windows в пункте «Архивация и восстановление». В окне «Архивация и восстановление» отобразится «Непрерывная защита» и самая старая резервная копия диска или раздела. Восстанавливать данные в резервных копиях, обновлять резервные копии, а также приостанавливать и запускать Непрерывную защиту можно будет непосредственно с панели управления.
1.1.5Системные требования и список поддерживаемых носителей
Минимальные системные требования
Минимальные аппаратные требования Acronis True Image Home 2011 соответствуют требованиям операционной системы, установленной на компьютере, на котором запускается
Acronis True Image Home 2011. Также для работы Acronis True Image Home 2011 необходимо следующее оборудование:
привод CD-RW/DVD-RW для создания загрузочныхносителей;
манипулятор «мышь» или другое указывающее устройство (рекомендуется).
Для работы Непрерывной защиты Acronis необходимо как минимум 1 ГБ оперативной памяти.
Аппаратные требования к загрузочному носителю Acronis:
512 МБ ОЗУ;
процессор Pentium 1 ГГц или более.
Рекомендуемое разрешение экрана — 1280 x 1024.
Минимальное разрешение экрана — 800 x 600.
Copyright © Acronis, Inc., 2000-2010 |
13 |

Поддерживаемые операционные системы
Работоспособность Acronis True Image Home 2011 проверена на следующих операционных системах:
Windows XP SP3;
Windows XP Professional x64 Edition SP2;
Windows Vista SP2 (все версии);
Windows 7 (все версии).
Acronis True Image Home 2011 также позволяет создать загрузочный диск CD-R/DVD-R, с которого можно осуществлять резервное копирование и восстановление дисков или разделов на компьютере с любым процессором Intel или AMD, работающим под управлением любой ОС, в том числе Linux®. (Компьютеры Apple Macintosh с процессором Intel не поддерживаются.)
Поддерживаемые файловые системы
FAT16/32;
NTFS;
exFAT;
Ext2/Ext3/Ext4 *;
ReiserFS; *
Linux SWAP. *
Если файловая система не поддерживается или повреждена, резервное копирование данных будет осуществлено в посекторном режиме.
* Файловые системы Ext2/Ext3/Ext4, ReiserFS и Linux SWAP поддерживаются только для операций резервного копирования и восстановления дисков или разделов. Acronis True Image Home 2011 не может быть использован для операций на уровне файлов в этих файловых системах (резервное копирование, восстановление, поиск файлов, а также подключение образа и восстановление файлов из образа). Также нельзя выполнять резервное копирование на диски или разделы с такими файловыми системами.
Поддерживаемые устройства хранения
Жесткие диски*
Сетевые устройства хранения
FTP-серверы**
CD-R/RW, DVD-R/RW, DVD+R (в том числе двухслойные DVD+R), DVD+RW, DVD-RAM, BD-R, BD-RE***
Устройства хранения USB 1.1 / 2.0 / 3.0, FireWire (IEEE-1394) и PC card
REV® и другие съемные носители
* Acronis True Image Home 2011 не поддерживает следующие виды динамических томов: зеркальные и RAID-5. Имеются некоторые дополнительные ограничения операций с динамическими и GPT-дисками:
Чтобы работать с динамическими дисками и GPT-дисками, необходимо дополнительно приобрести Acronis True Image Home 2011 Plus Pack.
Создание Зоны безопасности Acronis не поддерживается.
Не поддерживается восстановление динамического тома в качестве динамического тома с ручным изменением размера.
14 |
Copyright © Acronis, Inc., 2000-2010 |
GPT-диски могут быть восстановлены только в режиме «том к тому» без возможности изменения размера.
Try&Decide нельзя использовать для защиты динамических и GPT-дисков.
Операция клонирования дисков не поддерживается для динамических и GPT-дисков.
**FTP-сервер должен поддерживать передачу файлов в пассивном режиме. Для восстановления данных непосредственно с FTP-сервера резервная копия должна состоять из файлов размером не более 2 ГБ каждый.
В настройках брандмауэра исходного компьютера необходимо открыть порты 20 и 21 для протоколов TCP и UDP. Служба маршрутизации и удаленного доступа в ОС Windows должна быть отключена.
*** Чтение перезаписываемых дисков в Linux невозможно без установки соответствующих обновлений ядра операционной системы.
1.1.6Техническая поддержка
Техническая поддержкя и обслуживание
Если во время работы с продуктом Acronis вам понадобится помощь, посетите страницу http://www.acronis.ru/support/.
Обновления продукта
Последние обновления программ Acronis постоянно доступны на нашем веб-узле после авторизации в Личном кабинете (https://www.acronis.ru/my) и регистрации ваших программ Acronis. Дополнительные сведения см. в статьях Базы знаний «Регистрация продуктов на веб -
узле Acronis» (Registering Acronis Products at the Website http://kb.acronis.com/content/4834) и «Руководство по работе с веб-узлом Acronis» (Acronis Website User Guide http://kb.acronis.com/content/8128).
1.1.7Сведения о пробной версии
Пробная версия Acronis True Image Home 2011 полностью работоспособна. Однако она будет работать только в течение пробного периода.
Чтобы купить полную версию, посетите http://www.acronis.ru/buy/atih/.
Нажмите Перейти к главному экрану для запуска пробной версии Acronis True Image Home
2011.
Нажмите Купить для перехода в официальный интернет-магазин Acronis.
Нажмите Активировать, если вы купили полную версию программы и имеете серийный номер продукта.
1.2 Установка и загрузка Acronis True Image Home
2011
В этом разделе |
|
Установка Acronis True Image Home 2011............................................................................... |
16 |
Извлечение Acronis True Image Home 2011 ........................................................................... |
17 |
Copyright © Acronis, Inc., 2000-2010 |
15 |
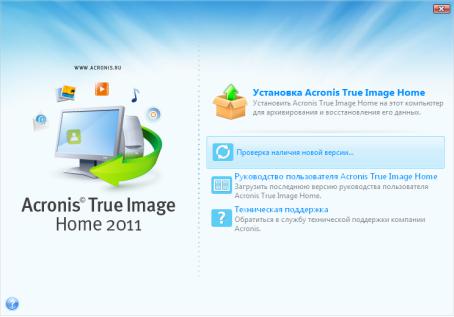
Запуск Acronis True ImageHome 2011..................................................................................... |
17 |
Обновление Acronis True Image Home 2011........................................................................... |
17 |
Удаление Acronis True Image Home 2011............................................................................... |
18 |
1.2.1Установка Acronis True Image Home 2011
Чтобы установить Acronis True Image Home 2011
Запустите файл установки Acronis True Image Home 2011.
Перед установкой можно проверить наличие новой версии Acronis True Image Home 2011 на веб-сайте Acronis. Если новая версия доступна, она будет предложена для установки.
В окне установки выберите Acronis True Image Home 2011.
Следуйте указаниям мастера установки.
Доступны следующие типы установки: Обычная, Выборочная или Полная. Выборочный тип установки позволяет не устанавливать Мастер создания загрузочных носителей.
Мастер создания загрузочных носителей позволяет создавать загрузочные носители (подробнее в разделе Создание загрузочного носителя (стр. 141)). Установка мастера необязательна, если приобретена коробочная версия продукта, в которую входит загрузочный компакт-диск. Мастер создания загрузочных носителей может создать загрузочный носитель или его ISO-образ в любое время из главного окна программы или из списка программ в меню «Пуск».
После установки программа Acronis True Image Home 2011 создает новое устройство в списке диспетчера устройств (Панель управления → Система → Оборудование → Диспетчер устройств → Устройства Acronis → Навигатор архивов Acronis True Image). Не выключайте и не удаляйте это устройство, так как оно необходимо для подключения резервных копий образов в качестве виртуальных дисков (см. раздел Подключение образа (стр. 189)).
16 |
Copyright © Acronis, Inc., 2000-2010 |

1.2.2Извлечение Acronis True Image Home 2011
В процессе установки Acronis True Image Home 2011 установочный файл (MSI) можно сохранить на локальном или сетевом диске. Это поможет изменить или восстановить уже установленную на локальном компьютере программу.
Чтобы сохранить файл установки:
Запустите файл установки Acronis True Image Home 2011.
В окне установки щелкните правой кнопкой мыши название программы и в контекстном меню выберите пункт Извлечь.
Выберите расположение для файла установки и нажмите кнопку Сохранить.
Восстановление или обновление имеющейся версии Acronis True Image Home 2011 с использованием файла MSI необходимо производить из командной строки следующим образом:
1.Выберите Пуск →Выполнить....
2.Введите cmd.
3.В появившемся окне командной строки введите следующую команду:
msiexec /i path_to_msi_file\msi_file_name.msi REINSTALL=ALL REINSTALLMODE=vomus
После открытия окна мастера установки выберите Обычный, Выборочный или Полный тип установки для восстановления или изменения компонентов программы.
1.2.3Запуск Acronis True Image Home 2011
Чтобы запустить Acronis True Image Home 2011 в ОС Windows, выберите Пуск → Программы →
Acronis → Acronis True Image Home 2011 → Acronis True Image Home 2011 или щелкните соответствующий ярлык на рабочем столе.
Если по какой-либо причине операционная система не загружается, запустите Acronis True Image Home 2011 при помощи функции Восстановления при загрузке. Однако данная функция должна быть предварительно активирована (дополнительные сведения см. в разделе Восстановление при загрузке). Если локальный компьютер отказывается загружаться, включите его и при появлении на экране надписи « Press F11 for Acronis Startup Recovery Manager»
нажмите клавишу F11. Acronis True Image Home 2011 запустится в автономном режиме, что позволит произвести восстановление из созданной резервной копии.
Если повреждение данных на жестком диске таково, что загрузка операционной системы с него невозможна (или не было активировано Восстановление при загрузке), запустите компьютер с загрузочного диска, входящего в комплект поставки или созданного при помощи мастера создания загрузочных носителей. Загрузочный диск позволит восстановить жесткий диск из созданного ранее образа.
При запуске Acronis True Image Home 2011 пользователи Windows Vista и Windows 7 с включенной функцией UAC могут получить от UAC запрос на разрешение определенных действий. Чтобы продолжить операцию, нажмите в открывшемся окне кнопку Да.
1.2.4Обновление Acronis True Image Home 2011
Если на компьютере установлена одна из предыдущих версий Acronis True Image Home 2011, установите новую версию обычным способом, не удаляя старой версии.
Copyright © Acronis, Inc., 2000-2010 |
17 |
