
- •1 Приступая к работе
- •1.1 Введение
- •1.3 Знакомство с Acronis True Image Home 2011
- •2 Инструкции по использованию
- •3 Резервное копирование данных
- •3.1 Разница между резервными копиями файлов и образами дисков и разделов
- •3.2 Полные, инкрементные и дифференциальные резервные копии
- •3.3 Резервное копирование разделов и дисков
- •3.4 Резервное копирование файлов и папок
- •3.5 Резервное копирование электронной почты
- •3.7 Дублирование резервных копий
- •3.8 Резервное копирование в разные хранилища
- •3.9 Добавление существующей резервной копии в список
- •3.10 Исключение элементов из резервной копии
- •3.11 Параметры резервного копирования
- •3.12 Проверка резервных копий
- •3.13 Объединение версий резервных копий
- •3.14 Клонирование параметров резервного копирования
- •4 Восстановление данных
- •4.1 Восстановление системы после аварии
- •4.2 Восстановление дисков и разделов
- •4.3 Восстановление файлов, защищенных с помощью Непрерывной защиты Acronis
- •4.4 Одновременное восстановление нескольких разделов
- •4.5 Восстановление резервной копии диска на другом диске с помощью загрузочного носителя
- •4.6 Восстановление данных из резервных копий файлов
- •4.7 Восстановление версий файлов
- •4.8 Восстановление на отличающееся оборудование
- •4.9 Acronis Universal Restore
- •4.12 Диалоговое окно «Защита резервной копии»
- •4.13 Настройка порядка загрузки в BIOS
- •4.14 Параметры восстановления
- •5 Полезные сведения
- •5.1 Защита системы и данных
- •5.2 Подготовка к резервному копированию
- •5.3 Проверка загрузочного носителя
- •5.4 Проверка возможности восстановления из резервных копий
- •5.5 Безопасное испытание изменений системы
- •5.6 Планирование
- •5.7 Поиск резервных копий и их содержимого
- •5.8 Выбор столбцов для просмотра в мастерах
- •6 Инструменты и утилиты
- •6.1 Восстановление при загрузке
- •6.2 Создание загрузочных носителей
- •6.3 Работа с Зоной безопасности Acronis®
- •6.4 Клонирование жесткого диска
- •6.5 Добавление нового жесткого диска
- •6.6 Средства безопасности и конфиденциальности
- •6.7 Подключение образа
- •6.8 Отключение образа
- •6.9 Работа с VHD-файлами
- •6.10 Импорт и экспорт параметров резервного копирования
- •7 Устранение неполадок
- •7.1 Общие рекомендации
- •7.2 Acronis System Report
- •7.3 Интеллектуальные отчеты об ошибках Acronis
- •7.4 Создание пользовательского загрузочного CD
- •7.5 Просмотр журнала
- •7.6 Программа улучшения качества Acronis
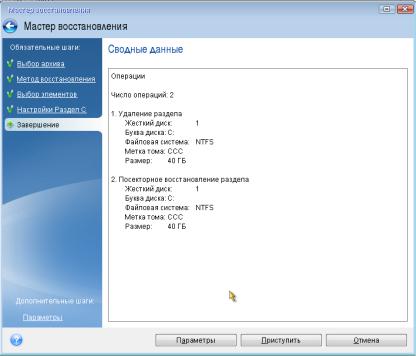
8.Внимательно прочитайте перечень операций на последнем шаге Завершить. Если размер восстанавливаемого раздела не был изменен, то обратите внимание, что размеры разделов в значениях Удаление раздела и Восстановление раздела должны совпадать.
Ознакомившись с перечнем операций, нажмите кнопку Приступить.
9. После завершения операции выйдите из загрузочной версии Acronis True Image Home 2011, извлеките загрузочный носитель, загрузитесь с восстановленного системного раздела. Когда вы убедитесь, что ОС Windows восстановлена до нужного состояния, восстановите исходный порядок загрузки.
4.2 Восстановление дисков и разделов
Восстановление диска или раздела из образа может быть запущено как на главном экране, так и в обозревателе резервных копий Acronis. Чтобы запустить восстановление на главном экране, установите флажок напротив резервной копии, содержащей образ раздела, который необходимо восстановить. Нажмите кнопку Восстановить или Восстановить последнюю версию (если есть несколько версий резервной копии). Откроется окно «Восстановление дисков».
82 |
Copyright © Acronis, Inc., 2000-2010 |
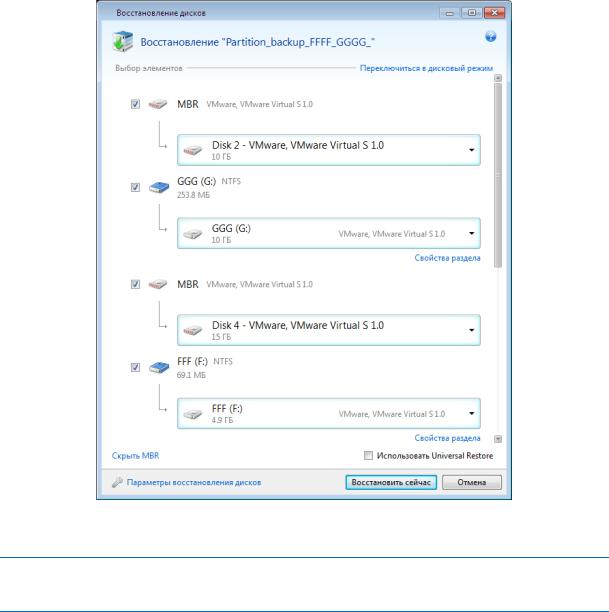
Если нужно восстановить состояние раздела на какую-то дату в прошлом, выберите
Просмотреть и восстановить под кнопкой Восстановить последнюю версию. Откроется обозреватель резервных копий, который позволяет выбрать версию образа, созданную в эту дату. После выбора нужной версии нажмите кнопку Восстановить, чтобы открыть окно «Восстановление диска».
a) Установите флажки напротив разделов, которые нужно восстановить.
Если создана резервная копия всего диска, можно выбрать восстановление сразу всего диска, щелкнув Переключиться в режим диска. Чтобы вновь получить возможность выбора разделов, щелкните
Переключиться в режим раздела.
b) В поле «Выбор пути восстановления» под именем раздела выберите целевой раздел. Разделы, на которых предстоит поместить восстанавливаемый раздел, помечаются черными буквами. Неподходящие разделы помечаются красными буквами. Все данные на целевом разделе будут потеряны, так как будут заменены восстановленными данными и файловой системой.
c) Закончив выбор, нажмите кнопку Восстановить,чтобы начать восстановление.
Иногда приходится восстанавливать основную загрузочную запись (MBR). Например, это может потребоваться, если ОС Windows не загружается после восстановления. Чтобы восстановить MBR (вместе с разделом или отдельно), установите флажок MBR.
Copyright © Acronis, Inc., 2000-2010 |
83 |
В случае восстановления всего диска появится флажок Восстановить подпись диска. Подпись диска — это часть главной загрузочной записи жесткого диска. Она используется для уникальной идентификации дискового носителя.
Рекомендуется установить флажок Восстановить подпись диска по следующим причинам.
Программа Acronis True Image Home 2011 создает плановые резервные копии с помощью подписи исходного жесткого диска. Если восстанавливается прежняя подпись диска, не нужно вновь создавать резервные копии или редактировать уже созданные.
Некоторые установленные приложения используют подпись диска для лицензирования и других целей.
Рекомендуется снять флажок Восстановить подпись диска, если:
Образ используется не для аварийного восстановления, а для клонирования жесткого диска Windows на другой диск.
В этом случае Acronis True Image Home 2011 создает новую подпись диска для восстановленного жесткого диска, даже если восстановление происходит на тот же самый диск.
Параметры восстановления диска — выберите, чтобы задать дополнительные параметры для процесса восстановления диска.
Использовать Acronis Universal Restore — выберите, чтобы использовать при восстановлении технологию Acronis Universal Restore.
Функция Acronis Universal Restore (входящая в модуль Acronis True Image Home 2011 Plus Pack,
приобретаемый отдельно) позволяет восстановить загружаемую копию системы на другом оборудовании (дополнительные сведения см. в разделе Acronis Universal Restore (стр. 97)).
Выберите этот параметр, если восстановление системного диска происходит на компьютере с другим процессором, материнской платой или запоминающим устройством, чем в системе, с которой была сделана резервная копия.
4.3 Восстановление файлов, защищенных с помощью Непрерывной защиты Acronis
Разделы, защищенные Непрерывной защитой Acronis, восстанавливаются следующим способом. Сначала восстановим раздел с данными в OC Windows.
1.Запустите Acronis True Image Home 2011.
2.Выберите Просмотреть и восстановить в поле «Непрерывная защита» на главном экране.
3.Выберите версию резервной копии, которую требуется восстановить, на шкале времени на вкладке Диски и разделы.
4.Выберите восстанавливаемый раздел и нажмите Восстановить.
5.Дальнейшие операции подобны тем, которые выполняются при восстановлении разделов или дисков с данными из «классической» резервной копии образа. Дополнительные сведения см. в разделе Восстановление дисков и разделов (стр. 82).
В зависимости от обстоятельств, восстановление системного раздела может происходить как в ОС Windows, так и при помощи загрузочного носителя (например, если Windows не загружается). Восстановление в ОС Windows подобно восстановлению раздела с данными.
84 |
Copyright © Acronis, Inc., 2000-2010 |

Однако необходимо выполнить перезагрузку. Как правило, безопаснее восстанавливать системный раздел при помощи загрузочного носителя.
При использовании загрузочного носителя процедура восстановления очень похожа на процедуру, используемую при восстановлении системного раздела из «классической» резервной копии диска или раздела. Единственным различием является этап «Точка восстановления», который позволяет выбрать момент времени, с которого восстанавливается системный раздел.
Безопасная версия Acronis True Image Home 2011 не поддерживает восстановление из хранилищ непрерывных резервных копий.
4.4 Одновременное восстановление нескольких разделов
Чтобы восстановить образ жесткого диска с двумя или более разд |
елами на другом диске, |
используйте следующую процедуру. |
|
1.Нажмите кнопку Восстановить в поле резервной копии диска, содержащего несколько разделов.
2.Выберите раздел, который нужно восстановить, в окне Восстановление дисков. Откроется поле «Выбор пути восстановления» под меткой раздела.
3.Щелкните стрелку вниз справа от поля и выберите целевой жесткий диск. Восстанавливаемый раздел будет помещен на выбранный жесткий диск. Он займет все доступное дисковое пространство. Чтобы изменить свойства раздела, щелкните ссылку Свойства раздела под полем пути восстановления.
4.Чтобы уменьшить размер раздела и оставить достаточно дискового пространства для остальных разделов, щелкните ссылку Уменьшить размер.
5.Чтобы изменить размер раздела, перетащите его правую границу мышью на горизонтальной полосе в окне. Чтобы задать определенный размер раздела, введите нужное число в поле Полный размер. Помните, что после раздела с измененным размером нужно оставить столько нераспределенного (свободного) пространства, сколько потребуется для остальных разделов. Выберите букву диска и тип раздела. Когда настройки будут заданы, нажмите кнопку ОК, чтобы подтвердить их и вернуться в главное окно «Восстановление диска».
Copyright © Acronis, Inc., 2000-2010 |
85 |
