
- •1 Приступая к работе
- •1.1 Введение
- •1.3 Знакомство с Acronis True Image Home 2011
- •2 Инструкции по использованию
- •3 Резервное копирование данных
- •3.1 Разница между резервными копиями файлов и образами дисков и разделов
- •3.2 Полные, инкрементные и дифференциальные резервные копии
- •3.3 Резервное копирование разделов и дисков
- •3.4 Резервное копирование файлов и папок
- •3.5 Резервное копирование электронной почты
- •3.7 Дублирование резервных копий
- •3.8 Резервное копирование в разные хранилища
- •3.9 Добавление существующей резервной копии в список
- •3.10 Исключение элементов из резервной копии
- •3.11 Параметры резервного копирования
- •3.12 Проверка резервных копий
- •3.13 Объединение версий резервных копий
- •3.14 Клонирование параметров резервного копирования
- •4 Восстановление данных
- •4.1 Восстановление системы после аварии
- •4.2 Восстановление дисков и разделов
- •4.3 Восстановление файлов, защищенных с помощью Непрерывной защиты Acronis
- •4.4 Одновременное восстановление нескольких разделов
- •4.5 Восстановление резервной копии диска на другом диске с помощью загрузочного носителя
- •4.6 Восстановление данных из резервных копий файлов
- •4.7 Восстановление версий файлов
- •4.8 Восстановление на отличающееся оборудование
- •4.9 Acronis Universal Restore
- •4.12 Диалоговое окно «Защита резервной копии»
- •4.13 Настройка порядка загрузки в BIOS
- •4.14 Параметры восстановления
- •5 Полезные сведения
- •5.1 Защита системы и данных
- •5.2 Подготовка к резервному копированию
- •5.3 Проверка загрузочного носителя
- •5.4 Проверка возможности восстановления из резервных копий
- •5.5 Безопасное испытание изменений системы
- •5.6 Планирование
- •5.7 Поиск резервных копий и их содержимого
- •5.8 Выбор столбцов для просмотра в мастерах
- •6 Инструменты и утилиты
- •6.1 Восстановление при загрузке
- •6.2 Создание загрузочных носителей
- •6.3 Работа с Зоной безопасности Acronis®
- •6.4 Клонирование жесткого диска
- •6.5 Добавление нового жесткого диска
- •6.6 Средства безопасности и конфиденциальности
- •6.7 Подключение образа
- •6.8 Отключение образа
- •6.9 Работа с VHD-файлами
- •6.10 Импорт и экспорт параметров резервного копирования
- •7 Устранение неполадок
- •7.1 Общие рекомендации
- •7.2 Acronis System Report
- •7.3 Интеллектуальные отчеты об ошибках Acronis
- •7.4 Создание пользовательского загрузочного CD
- •7.5 Просмотр журнала
- •7.6 Программа улучшения качества Acronis

3.4 Резервное копирование файлов и папок
Чтобы выполнить резервное копирование файлов или папок, выберите Резервная копия файлов на главном экране. Откроется окно Резервное копирование файлов.
Рассмотрим, как использовать этот тип резервного копирования для создания резервной копии папки.
1.Выберите папку в дереве папок в области Выбор данных. На правой стороне панели отобразится содержимое папки со всеми выбранными файлами и подпапками. Снимите выбор с файлов, которые не требуется помещать в резервную копию.
2.Выберите место сохранения резервной копии (оставьте место сохранения по умолчанию или укажите другое, щелкнув справа от текущего места сохранения стрелку вниз и выбрав пункт Обзор...).
Если местом назначения резервной копии является съемный носитель (флэш-накопитель
USB, диск BD, DVD...), появляется флажок Сделать этот носитель загрузочным. Если установить флажок, на съемном носителе будет создана загрузочная среда восстановления и добавлена программа Acronis True Image Home 2011. Acronis True Image Home 2011 может быть запущен со съемного носителя на компьютере и восстановить данные даже на поврежденном компьютере, который не может загрузиться.
3.По умолчанию программа присваивает файлу резервной копии имя выбранной папки. Если необходимо назначить другое имя, введите его в поле Имя резервной копии.
Возможно добавление полезной информации к имени резервной копии. Для этого нажмите значок стрелки вниз, расположенный справа от целевого диска, и выберите команду Обзор.... Выберите элементы, которые необходимо добавить, в правом поле строки Имя файла:
@date@ — будет добавлена дата создания резервной копии;
Copyright © Acronis, Inc., 2000-2010 |
45 |
@time@ — будет добавлено время создания резервной копии.
@user@ — будет добавлено текущее имя пользователя;
@machine@ — будет добавлено имя компьютера;
@task@ — будет добавлено имя задания, которое запускает текущий процесс резервного копирования;
@exec@ — будет добавлен номер запуска задания.
4.Нажмите кнопку Архивировать, чтобы немедленно начать резервное копирование. Чтобы отложить начало резервного копирования на срок до 6 часов, щелкните стрелку «Вниз» справа от этой кнопки и выберите в раскрывающемся списке период ожидания.
Если требуется изменить установленные по умолчанию параметры резервного копирования,
щелкните Параметры резервного копирования файлов и измените настройки. Чтобы изменить схему резервного копирования по умолчанию, перейдите по соответствующей ссылке. Дополнительные сведения см. в разделе Схемы резервного копирования (стр. 61).
Если необходимо выполнять резервное копирование по расписанию, щелкните ссылку Включить для настройки расписания (дополнительные сведения см. в разделе Планирование (стр. 126)). Чтобы резервное копирование выполнялось по расписанию, щелкните стрелку вниз справа от кнопки Архивировать и выберите в раскрывающемся списке пункт Отложить. Резервное копирование с заданными пользователем параметрами будет выполнено согласно установленному расписанию. Процесс резервного копирования можно запустить вручную позже на главном экране.
Программа позволяет выполнять резервное копирование файлов по категориям. Дополнительные сведения см. в разделе Категории данных (стр. 46).
Из резервной копии можно исключить скрытые и системные файлы и папки, а также файлы, удовлетворяющие определенным критериям. Чтобы добавить критерий исключения, щелкните ссылку Добавить справа от пункта Исключения. При добавлении критериев можно использовать принятые в ОС Windows подстановочные знаки. Дополнительные сведения см. в разделе Исключение элементов из резервной копии (стр. 58).
3.4.1Категории данных
Программа позволяет выполнять резервное копирование файлов по категориям. При выборе категорий файлов в резервную копию автоматически включаются все файлы соответствующих типов, найденные на жестких дисках компьютера. По умолчанию доступны следующие категории: Видео, Музыка, Изображения, Финансы и Документы. Дополнительно можно добавить любое количество пользовательских категорий данных, содержащих файлы и папки. Новые категории будут отображаться наряду с перечисленными. Содержимое любой пользовательской категории или категории файлов по умолчанию можно изменить (редактирование категории) или удалить. Категории файлов по умолчанию удалить невозможно.
46 |
Copyright © Acronis, Inc., 2000-2010 |
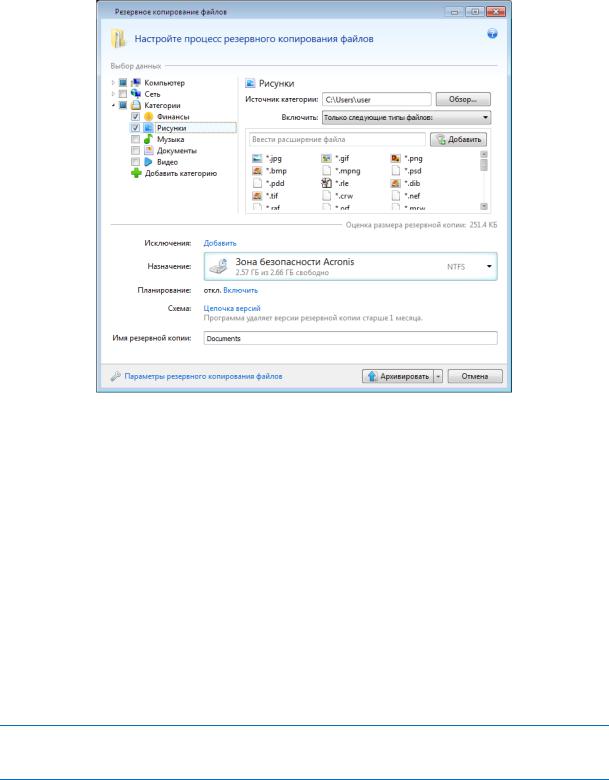
Чтобы создать пользовательскую категорию данных, нажмите кнопку Добавить категорию. Чтобы изменить имя пользовательской категории, заданное по умолчанию, дважды щелкните имя и введите новое. Чтобы выбрать источник данных (например, папку) для категории, нажмите кнопку Обзор. По умолчанию в новую категорию включаются Все данные из источника, но можно применить фильтры для выбора конкретных типов файлов, которые необходимо копироватьили исключить.
Чтобы настроить фильтр, выберите его тип: Только следующие типы файлов или Все данные,
кромеследующих типов файлов.
Для добавления типов файлов в выбранный фильтр укажите в соответствующем поле расширение имени файла и нажмите кнопку Добавить (расширения добавляются по одному).
Добавленные типы файлов отобразятся в окне ниже.
3.4.2Поддержка формата ZIP
Если резервная копия сохранена в формате ZIP, то извлечение файлов из резервной копии возможно в любой среде без использования программы Acronis True Image Home 2011.
Например, резервная копия файлов может быть восстановлена с флэш-накопителя USB на домашнем ноутбуке без установки Acronis True Image Home 2011. Это возможно благодаря тому, что в наиболее широко используемых ОС Microsoft Windows и Mac OS X есть встроенная поддержка формата ZIP.
Встроенная поддержка ZIP-файлов в ОС Windows не распространяется на операции с многотомными ZIP-архивами, а также с ZIP-архивами, размер которых превышает 4 ГБ или которые содержат файлы размером более 4 ГБ каждый.
Copyright © Acronis, Inc., 2000-2010 |
47 |
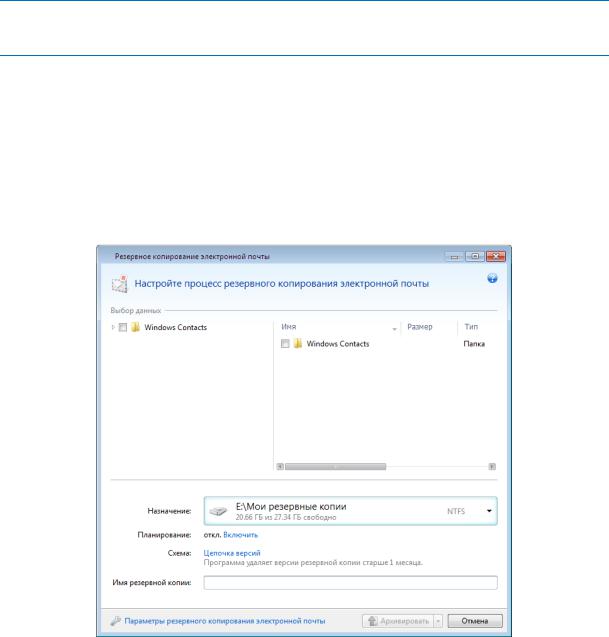
Сохранение резервной копии в формате ZIP доступно при резервном копировании файлов, папок, а также при создании дубликатов резервных копий.
Acronis True Image Home 2011 обеспечивает формату ZIP полную функциональность формата TIB. Для резервных копий формата ZIP возможны следующие операции: резервное копирование по расписанию, проверка и восстановление файлов и папок, создание инкрементных и дифференциальных резервных копий и т. д.
Защита паролем и шифрование не поддерживаются.
Acronis True Image Home 2011 поддерживает резервное копирование и проверку только тех ZIPфайлов, которые были созданы с его помощью. ZIP-архив, созданный программой архивирования файлов, невозможно восстановить и проверить с помощью Acronis True Image Home 2011.
3.5 Резервное копирование электронной почты
Acronis True Image Home 2011 осуществляет резервное копирование сообщений, учетных записей и настроек для Microsoft Outlook 2000, 2002, 2003, 2007, 2010, Microsoft Outlook Express, Windows Mail и Windows Live. При резервном копировании электронной почты программа сама определяет папки, подлежащие резервному копированию, и пользователю почти ничего не требуется выбирать. При необходимости выберите отдельные компоненты и папки Microsoft Outlook.
Доступны следующие элементы:
Сообщения, хранящиесяв PST/DBX-файлах баз данных
Учетные записи электронной почты
Для Microsoft Office Outlook 2000, 2002, 2003, 2007, 2010
48 |
Copyright © Acronis, Inc., 2000-2010 |
Почтовые папки
Календарь
Контакты
Задания
Заметки
Подписи
Новости
Настройки пользователя
Адресная книга
Для Microsoft Outlook Express
Почтовые папки
Адресная книга (выберите Адресная книга Windows)
В Acronis True Image Home 2011 имеется возможность резервного копирования папок IMAP (Internet Messages Access Protocol) для программы Microsoft Outlook. Это означает, что можно выполнить резервное копирование папок, хранящихся на почтовом сервере. Для Microsoft Outlook Express и Windows Mail возможно резервное копирование только почтовых папок, хранящихся на локальном компьютере.
Acronis True Image Home 2011 не поддерживает символы Юникода в элементах, для которых создаются резервные копии типа Резервная копия электронной почты.
Чтобы создать резервную копию электронной почты
1.Выберите Резервная копия электронной почты на главном экране. Откроется окно
Резервная копия электронной почты.
2.Выберите в области Выбор данных необходимые объекты. На правой стороне панели отобразится содержимое элемента со всеми выбранными вложенными объектами. Удалите флажки рядом с вложенными элементами, которые не требуется помещать в резервную копию.
3.Выберите место сохранения резервной копии (оставьте место сохранения по умолчанию или укажите другое, щелкнув справа от текущего места сохранения стрелку «Вниз» и выбрав пункт Обзор...).
4.Программа присваивает файлу резервной копии имя по умолчанию. Если необходимо использовать другое имя, введите его в поле Имя резервной копии.
5.Нажмите кнопку Архивировать, чтобы немедленно начать резервное копирование. Чтобы отложить начало резервного копирования на срок до 6 часов, щелкните стрелку «Вниз» справа от этой кнопки и выберите в раскрывающемся списке период ожидания.
Обратите внимание, что вам придется указать имя и пароль своей учетной записи Windows. чтобы сохранить конфиденциальность. Программа будет выполнять резервное копирование только тех сообщений и параметров электронной почты, которые относятся к указанной учетной записи. Данные электронной почты другихучетных записей копироваться не будут.
Чтобы указать учетные данные:
Введите имя пользователя в соответствующее поле.
Введите пароль в соответствующее поле. Если не ввести пароль или ввести неправильный пароль, появится сообщение, что учетные данные недействительны.
Copyright © Acronis, Inc., 2000-2010 |
49 |

Если требуется изменить установленные по умолчанию параметры резервного копирования,
щелкните Параметры резервного копирования электронной почты и измените настройки.
Чтобы изменить схему резервного копирования по умолчанию, перейдите по соответствующей ссылке. Дополнительные сведения см. в разделе Схемы резервного копирования (стр. 61).
Если необходимо выполнять резервное копирование по расписанию, щелкните ссылку Включить для настройки расписания (дополнительные сведения см. в разделе Планирование (стр. 126)). Чтобы резервное копирование выполнялось по расписанию, щелкните направленную стрелку «Вниз» справа от кнопки Архивировать и выберите в раскрывающемся списке пункт Отложить. Резервное копирование с заданными параметрами будет выполнено согласно установленному расписанию. Процесс резервного копирования можно запустить вручную позже на главном экране.
3.6 Использование функции Непрерывной защиты
Acronis
Функция Непрерывной защиты Acronis позволяет легко защитить диски и файлы. С ее помощью можно восстанавливать диски, файлы и их версии.
Основной целью функции Непрерывной защиты Acronis является постоянная защита данных (файлов, папок, контактов и др.), однако с ее помощью можно также защищать разделы диска. Если выбрать защиту целого раздела, можно будет восстановить этот раздел полностью, выполнив процедуру восстановления образа.
Функцию Непрерывной защиты Acronis нельзя использовать для защиты данных на внешних жестких дисках.
Принцип работы
После запуска функции Непрерывной защиты Acronis программа начнет создавать первоначальную полную резервную копию данных, выбранных для защиты. Изменения защищенных файлов (в том числе открытых) сохраняются каждые пять минут. Таким образом, можно восстановить систему на любой момент времени.
Как правило, резервное копирование состояний защищаемых данных производится в течение 24 часов с интервалом в 5 минут.
Более старые резервные копии объединяются таким образом, что Acronis True Image Home 2011 хранит ежедневные резервные копии за последние 30 дней и еженедельные резервные копии до тех пор, пока не будет использовано все свободное пространство хранилища непрерывных резервных копий.
Если функция Непрерывной защиты Acronis применена не к системному разделу и в течение 5 минут после создания последней резервной копии не произошло никаких изменений, следующее запланированное резервное копирование будет пропущено. Непрерывная защита Acronis будет ждать значительного изменения данных и создаст новую инкрементную резервную копию только тогда, когда такое изменение будет обнаружено. В этом случае реальный промежуток времени превысит 5 минут. Кроме того, например, если при работе в редакторе Word операция сохранения не производится в течение часа, резервная копия изменений в документе Word не будет создаваться каждые пять минут, так как Acronis True Image Home 2011 отслеживает изменения в файлах на диске, а не в памяти.
50 |
Copyright © Acronis, Inc., 2000-2010 |
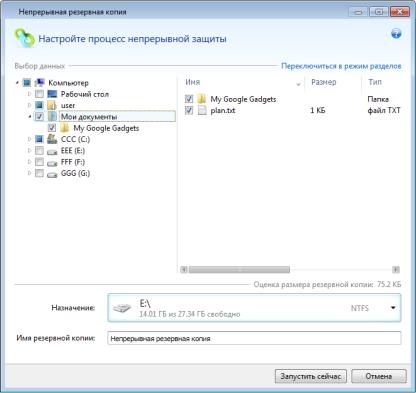
Объединение выполняется каждый день между полуночью и 1 часом ночи. Первое объединение будет выполнено после того, как время работы Непрерывной защиты составит не менее 24 часов. Например, Непрерывная защита была включена в 10 утра 12 июля. В этом случае первое объединение будет выполнено между полуночью и 1 часом ночи 14 июля. Затем программа будет объединять данные каждый день в одно и то же время. Если компьютер был выключен между полночью и 1 часом ночи, объединение начнется, когда компьютер будет включен. Если Непрерывная защита была отключена на некоторое время, объединение начнется, когда она будет снова включена.
Можно подумать, что с такой скоростью резервного копирования хранилище будет заполнено сразу. Но причин для беспокойства нет, так как Acronis True Image Home 2011 производит резервное копирование путем создания так называемых «дельт». Это означает, что измененные файлы не архивируются полностью; создается резервная копия только отличий между старой и новой версиями. Например, при использовании Microsoft Outlook или Windows Mail, имеющийся PST-файл может быть очень большим. Более того, он изменяется с каждым полученным или отправленным сообщением электронной почты. Резервная копия полного PST-файла после каждого изменения может занимать неприемлемо большой объем пространства хранилища, поэтому Acronis производит резервное копирование только измененных частей файла в дополнение к первоначальному файлу резервной копии.
3.6.1Непрерывная защита данных
Рассмотрим способы использования Непрерывной защиты данных.
Чтобы обеспечить непрерывную защиту данных
1.Выберите пункт Непрерывная защита на главном экране. Откроется окно Непрерывная защита.
Copyright © Acronis, Inc., 2000-2010 |
51 |
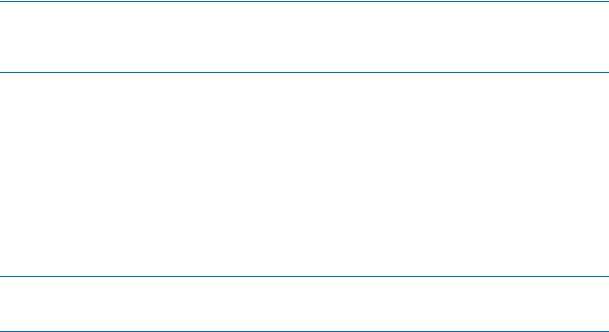
2.Выберите в дереве папок в области Выбор данных элемент для Непрерывной защиты. Справа отобразится содержимое элемента со всеми выбранными файлами и подпапками. Отмените выбор файлов, которые не нужно защищать. Если необходимо защитить дополнительные элементы, продолжайте выбирать их в дереве папок таким же образом.
3.Выберите хранилище Непрерывной защиты (оставьте хранилище по умолчанию или укажите другое, щелкнув текущее хранилище и выбрав новое из раскрывающегося списка). Дополнительные сведения о выборе и управлении хранилищем непрерывных резервных копий см. в разделе Хранилище непрерывных резервных копий Acronis (стр. 54).
4.Непрерывной резервной копии будет присвоено имя по умолчанию, но если необходимо назначить другое имя, введите его в поле Имя резервной копии.
5.Нажмите кнопку Запустить сейчас, чтобы сразу запустить процесс защиты данных.
Непрерывная защита и режим Try&Decide не могут работать одновременно. Если нажать кнопку Запустить сейчас при включенном пробном режиме, появится сообщение о том, что Непрерывную защиту нельзя включить во время работы в пробном режиме. Чтобы запустить Непрерывную защиту, необходимо завершить сеанс Try&Decide.
Из защиты можно исключить файлы, соответствующие указанным критериям. Чтобы добавить критерий исключения, щелкните ссылку Добавить справа от пункта Исключения. При добавлении критериев можно использовать принятые в ОС Windows подстановочные знаки. Дополнительные сведения см. в разделе Исключение элементов из резервной копии (стр. 58).
Настройки Непрерывной защиты можно изменить в любое время. Для этого выберите пункт Изменить настройки непрерывной защиты на главном экране. Чтобы сохранить измененные настройки Непрерывной защиты, нажмите кнопку Сохранить, и функция сразу начнет работать с новыми настройками. Если хранилище Непрерывной защиты изменено, программа создаст новую полную резервную копию защищаемых данных в новом хранилище.
Чтобы включить файлы и папки в список Непрерывной защиты, выберите их в проводнике Windows и выберите пункт Хранилища → Включить в Непрерывную защиту в контекстном меню, которое открывается щелчком правой кнопкой мыши по выбранному элементу.
3.6.2Непрерывная защита системы
С помощью функции Непрерывной защиты Acronis можно защитить целый системный раздел. Если дискового пространства достаточно, функция Непрерывной защиты Acronis может одновременно защищать несколько разделов.
Чтобы осуществить непрерывную защиту системного раздела
52 |
Copyright © Acronis, Inc., 2000-2010 |
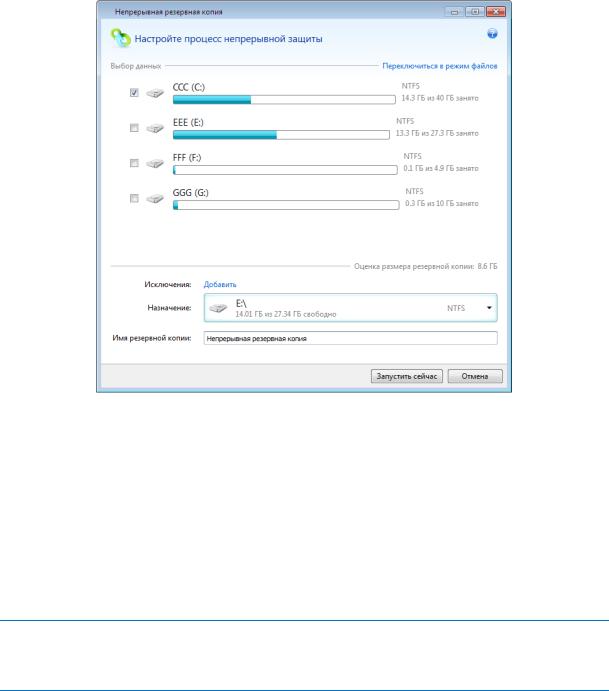
1.Выберите пункт Непрерывная защита на главном экране. Откроется окно Непрерывная защита.
2.Нажмите Переключиться в режим раздела в верхнем правом углу окна «Непрерывная защита». Разделы локальных жестких дисков отобразятся в области Выбор данных. Выберите системный раздел, установив соответствующий флажок.
3.Выберите хранилище Непрерывной защиты (оставьте хранилище по умолчанию или укажите другое, щелкнувтекущее хранилище и выбрав новое из раскрывающегося списка). Выбрать защищаемый раздел в качестве хранилища Непрерывной защиты невозможно.
4.Непрерывной резервной копии будет присвоено имя по умолчанию, но если необходимо назначить другое имя, введите его в поле Имя резервной копии.
5.Нажмите кнопку Запустить сейчас, чтобы сразу запустить процесс защиты раздела или разделов.
Непрерывная защита и режим Try&Decide не могут работать одновременно. Если нажать кнопку Запустить сейчас при включенном пробном режиме, появится сообщение о том, что Непрерывную защиту нельзя включить во время работы в пробном режиме. Чтобы запустить Непрерывную защиту, необходимо завершить сеанс Try&Decide.
Из защиты можно исключить файлы, соответствующие указанным критериям. Чтобы добавить критерий исключения, щелкните ссылку Добавить справа от пункта Исключения. При добавлении критериев можно использовать принятые в ОС Windows подстановочные знаки. Дополнительные сведения см. в разделе Исключение элементов из резервной копии (стр. 58).
Copyright © Acronis, Inc., 2000-2010 |
53 |
