
- •1 Приступая к работе
- •1.1 Введение
- •1.3 Знакомство с Acronis True Image Home 2011
- •2 Инструкции по использованию
- •3 Резервное копирование данных
- •3.1 Разница между резервными копиями файлов и образами дисков и разделов
- •3.2 Полные, инкрементные и дифференциальные резервные копии
- •3.3 Резервное копирование разделов и дисков
- •3.4 Резервное копирование файлов и папок
- •3.5 Резервное копирование электронной почты
- •3.7 Дублирование резервных копий
- •3.8 Резервное копирование в разные хранилища
- •3.9 Добавление существующей резервной копии в список
- •3.10 Исключение элементов из резервной копии
- •3.11 Параметры резервного копирования
- •3.12 Проверка резервных копий
- •3.13 Объединение версий резервных копий
- •3.14 Клонирование параметров резервного копирования
- •4 Восстановление данных
- •4.1 Восстановление системы после аварии
- •4.2 Восстановление дисков и разделов
- •4.3 Восстановление файлов, защищенных с помощью Непрерывной защиты Acronis
- •4.4 Одновременное восстановление нескольких разделов
- •4.5 Восстановление резервной копии диска на другом диске с помощью загрузочного носителя
- •4.6 Восстановление данных из резервных копий файлов
- •4.7 Восстановление версий файлов
- •4.8 Восстановление на отличающееся оборудование
- •4.9 Acronis Universal Restore
- •4.12 Диалоговое окно «Защита резервной копии»
- •4.13 Настройка порядка загрузки в BIOS
- •4.14 Параметры восстановления
- •5 Полезные сведения
- •5.1 Защита системы и данных
- •5.2 Подготовка к резервному копированию
- •5.3 Проверка загрузочного носителя
- •5.4 Проверка возможности восстановления из резервных копий
- •5.5 Безопасное испытание изменений системы
- •5.6 Планирование
- •5.7 Поиск резервных копий и их содержимого
- •5.8 Выбор столбцов для просмотра в мастерах
- •6 Инструменты и утилиты
- •6.1 Восстановление при загрузке
- •6.2 Создание загрузочных носителей
- •6.3 Работа с Зоной безопасности Acronis®
- •6.4 Клонирование жесткого диска
- •6.5 Добавление нового жесткого диска
- •6.6 Средства безопасности и конфиденциальности
- •6.7 Подключение образа
- •6.8 Отключение образа
- •6.9 Работа с VHD-файлами
- •6.10 Импорт и экспорт параметров резервного копирования
- •7 Устранение неполадок
- •7.1 Общие рекомендации
- •7.2 Acronis System Report
- •7.3 Интеллектуальные отчеты об ошибках Acronis
- •7.4 Создание пользовательского загрузочного CD
- •7.5 Просмотр журнала
- •7.6 Программа улучшения качества Acronis

5 Полезные сведения |
|
В этом разделе |
|
Защита системы и данных..................................................................................................... |
107 |
Подготовка к резервному копированию.............................................................................. |
110 |
Проверка загрузочного носителя.......................................................................................... |
115 |
Проверка возможности восстановления из резервных копий.......................................... |
118 |
Безопасное испытание изменений системы....................................................................... |
119 |
Планирование......................................................................................................................... |
126 |
Поиск резервных копий и их содержимого......................................................................... |
128 |
Выбор столбцов для просмотра в мастерах........................................................................ |
138 |
5.1 Защита системы и данных
Для защиты системы и данных необходимо выполнить ряд предупредительных мер.
1)Для защиты системы от аварии необходимо создать полную резервную копию системы. Для упрощения данной операции в Acronis реализована функция моментальной защиты. При первом запуске установленной программы можно создать резервную копию системного раздела. Если принято решение не использовать функцию моментальной защиты, создайте как можно быстрее резервную копию системы.
2)Всегда, когда это возможно, сохраняйте образ системного диска на другой жесткий диск, отличный от диска «С:», желательно на внешний диск. Это дает дополнительную гарантию того, что можно будет восстановить систему в случае выхода из строя основного жесткого диска. Необходимо также хранить личные данные отдельно от операционной системы и приложений, например на диске D. Это позволит ускорить создание образов дисков (или разделов) с системой и данными. Это также уменьшит количество данных, которые придется восстанавливать. В таком случае файл резервной копии системного раздела займет намного меньше пространства, а восстановление станет проще. Чем меньше файл резервной копии, тем меньше шанс его повреждения и тем меньше времени потребуется на восстановление системы.
3)Если вы храните данные (документы, фото, видео и т. д.) на несистемном диске, например так, как в примере 2), необходимо также создать резервную копию этого диска. Также можно создать резервную копию папок с данными или создать образ диска. Учтите, что процесс создания образа намного быстрее копирования файлов. При резервном копировании больших объемов данных экономия времени может быть значительной. Если файл образа будет поврежден по какой-либо причине, иногда его все еще можно подключить. В этом случае можно будет сохранить большую часть файлов и папок, скопировав их с подключенного образа с помощью проводника Windows.
4)Так как восстановление системы после сбоя чаще всего будет выполняться после загрузки с загрузочного носителя, то необходимо создать загрузочный носитель (см. раздел Создание загрузочных носителей (стр. 141)) и затем проверить загрузочный носитель способом, описанным в разделе Проверка загрузочного носителя (стр. 141).
Резервное копирование системного раздела
Если вы хотите, чтобы резервная копия системного раздела хранилась на внешнем диске, присоедините и включите внешний диск до запуска Acronis True Image Home 2011.
Copyright © Acronis, Inc., 2000-2010 |
107 |

1.Запустите программу Acronis True Image Home 2011 и выберите Резервное копирование дисков и разделов в главном окне.
2.Откроется окно Резервная копия диска с системным разделом (обычно C:), выбранным по умолчанию.
108 |
Copyright © Acronis, Inc., 2000-2010 |
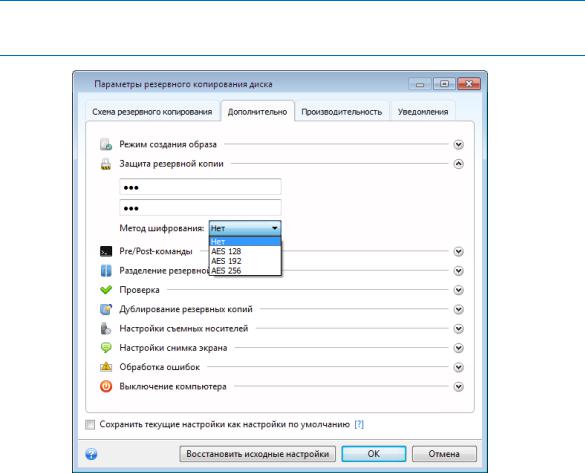
Если используется Windows 7, программа также выберет раздел, зарезервированный системой. Не снимайте его флажок, так как в случае отказа системы может потребоваться восстановление этого раздела.
3.Выберите место сохранения резервной копии (оставьте место сохранения по умолчанию или укажите другое, щелкнув справа от текущего места сохранения стрелку «Вниз» и выбрав пункт Обзор...).
4.Нажмите Архивировать.
Дополнительные рекомендации
1)Многие профессионалы в области ИТ рекомендуют иметь по крайней мере две резервные копии системы (а еще лучше три). Рекомендуется хранить два экземпляра резервных копий в разных местах (желательно, чтобы один экземпляр находился в другом здании, например на работе или у друга, если это резервная копия домашнего компьютера). Еще один аргумент в пользу нескольких резервных копий: в начале процесса восстановления Acronis True Image Home 2011 удаляет целевой раздел (или диск). Если имеется только одна резервная копия, то возникает большой риск. В момент удаления системного раздела компьютера, для которого выполняется операция восстановления, единственный остающийся источник данных — это восстанавливаемая резервная копия. Если это образ окажется поврежден, то восстановление системы будет невозможным.
2)Если у вас дома только один компьютер, советуем распечатать информацию, которая может оказаться полезной для восстановления в случае повреждения данных, так как Интернет может быть недоступен. Рекомендуем распечатать следующие разделы: «Восстановление системы после аварии», «Восстановление разделов и дисков» и «Восстановление на другом оборудовании». Храните напечатанный материал в безопасном месте вместе с загрузочным CD/DVD или другим носителем.
Copyright © Acronis, Inc., 2000-2010 |
109 |
5.2 Подготовка к резервному копированию
При создании собственной стратегии резервного копирования необходимо принять следующие решения: где будут храниться резервные копии, какие данные будут копироваться и насколько часто. В следующих разделах эти вопросы рассматриваются подробно.
Перед выполнением любого резервного копирования, особенно копирования образов, желательно выполнить некоторые подготовительные действия. Рекомендуется проверить систему на наличие вирусов и вредоносных программ, чтобы они не попали в резервную копию. Кроме того, можно выполнить дефрагментацию диска перед созданием его резервной копии.
5.2.1Выбор места хранения резервных копий
Прежде всего необходимо определить место хранения резервных копий. Acronis True Image Home 2011 поддерживает большой набор устройств хранения. Дополнительные сведения см. в разделе Поддерживаемые носители данных (стр. 14). Некоторые из поддерживаемых устройств хранения описаны далее.
Жесткие диски
Стоимость современных жестких дисков невысока, поэтому в большинстве случаев внешний жесткий диск — оптимальное устройство для хранения архивов. Внешний диск повышает безопасность данных, так как их можно хранить отдельно в другом месте (например, резервную копию рабочего компьютера — дома и наоборот). В зависимости от конфигурации портов компьютера и требуемой скорости передачи данных можно выбирать различные интерфейсы — USB, FireWire, eSATA. Во многих случаях наилучшим решением будет использование внешнего жесткого диска с USB-интерфейсом, особенно если компьютер поддерживает USB 3.0.
Если планируется использовать с компьютером внешний жесткий диск, подключение диска к заднему разъему при помощи короткого кабеля обычно гарантирует более надежную работу. При этом снижается вероятность ошибок передачи данных во время резервного копирования и восстановления.
Домашний файловый сервер, NAS или NDAS
Если имеется гигабитная домашняя локальная сеть и обслуживающий ее файловый сервер или сетевая система хранения данных (NAS), можно хранить резервные копии на файловом сервере или NAS практически так же, как и на внутреннем диске.
При сохранении резервной копии на внешний жесткий диск, NAS, NDAS и т. д. проверьте, доступно ли данное устройство в Acronis True Image Home 2011. Это необходимо проверить в ОС Windows, а также при загрузке с загрузочного носителя.
Чтобы получить доступ к устройству хранения NDAS, в большинстве случаев потребуется указать идентификатор устройства NDAS (20 символов) и ключ записи (5 символов). Ключ записи позволяет использовать устройство NDAS в режиме записи (например, для сохранения резервных копий). Обычно идентификатор устройства и ключ записи напечатаны на наклейке, находящейся на нижней стороне устройства NDAS или внутри упаковки. Если наклейки нет, обратитесь к производителю устройства NDAS дляполучения этой информации.
110 |
Copyright © Acronis, Inc., 2000-2010 |

Оптические диски
Чистые оптические диски, такие как DVD-R, DVD+R, очень дешевы, поэтому они могут быть экономным решением для резервного копирования данных, хотя и самым медленным, особенно при резервном копировании непосредственно на DVD-диск. Более того, если резервная копия размещена на нескольких дисках, для восстановления данных из подобной резервной копии придется периодически менять оптические диски. С другой стороны, диски Blu-ray могут быть приемлемым выбором.
Из-за необходимости замены дисков во время резервного копирования и восстановления рекомендуется не осуществлять резервное копирование на DVD, если количество оптических дисков будет больше трех. Если нет других вариантов, кроме резервного копирования на DVD-диски, рекомендуется копировать все DVD-диски в папку на жестком диске и производить восстановление из этой папки.
Acronis Online Backup
Acronis True Image Home 2011 позволяет применять службу Acronis Online Backup для защиты самых важных файлов, сохраняя их в надежном удаленном хранилище. Поскольку файлы хранятся удаленно, они будут защищены даже в случае кражи компьютера. Таким образом, потеря данных вследствие кражи, наводнения, пожара и других природных катастроф практически исключена. Если что-то случится с образом резервной копии, компьютером или внешним устройством хранения, можно получить обратно самые важные файлы.
FTP-подключение
Acronis True Image Home 2011 позволяет сохранять резервные копии на FTP-серверах.
При сохранении резервных копий на FTP-серверенеобходимо указать следующие данные:
Полный путь к файлу резервной копии (включая расширение TIB), например: ftp://my.server.com/myfolder/mybackup.tib
Порт
Имя пользователя
Пароль
Для проверки настроек нажмите кнопку Проверить подключение. Компьютер попытается установить подключение к указанному FTP-серверу. Если при проверке удалось установить подключение, нажмите кнопку Подключить, чтобы добавить FTP-подключение.
Обратите внимание, что открытие только корневой папки FTP-сервера не позволит получить доступ к необходимой папке с архивами.
FTP-сервер должен поддерживать передачу файлов в пассивном режиме. Для восстановления данных непосредственно с FTP-сервера резервная копия должна состоять из файлов размером не более 2 ГБ каждый.
В настройках брандмауэра исходного компьютера необходимо открыть порты 20 и 21 для протоколов TCP и UDP. Служба маршрутизации и удаленного доступа в ОС Windows должна быть отключена.
Copyright © Acronis, Inc., 2000-2010 |
111 |
Настройки проверки подлинности
В большинстве случаев при подключении к удаленному компьютеру необходимо ввести учетные данные для доступа к общему сетевому ресурсу.
При необходимости укажите имя пользователя и пароль.
Выберите Использовать проверку подлинности NT и введите учетные данные для входа в систему.
Имя пользователя — введите имя пользователя.
Пароль — введите пароль пользователя.
При нажатии кнопки Проверить подключение компьютер попытается подключиться к выбранному общему сетевому ресурсу. При появлении сообщения об ошибке проверьте правильность учетных данных и введите правильные имя пользователя и пароль для выбранного общего сетевого ресурса. Чтобы повторить попытку подключения, нажмите кнопку
Повторить проверку.
Если параметр Использовать проверку подлинности NT не выбран, то будет осуществлена попытка автоматического входа в систему с учетными данными для входа вОС Windows.
После ввода требуемых данных нажмите кнопку Подключить.
5.2.2Выбор данных для резервного копирования
Объем современных операционных систем и программных приложений постоянно увеличивается (например, ОС Windows Vista x64 требует 15 ГБ свободного пространства на жестком диске), поэтому обычно переустановка операционной системы и программных приложений с исходных CDили DVD-дисков на новый жесткий диск занимает несколько часов.
Кроме того, становится все более распространенной практика приобретения программных продуктов путем загрузки из Интернета. При потере регистрационных данных, которые обычно высылаются по электронной почте, могут возникнуть проблемы с восстановлением прав на использование приложения.
Поэтому создание резервной копии целого системного диска (создание образа диска) позволяет сэкономить много времени в случае сбоя системы, а также гарантированно защитит от других возможных проблем.
Резервная копия (образ) всего системного диска будет иметь больший размер, но позволит за несколько минут восстановить систему в случае серьезного повреждения данных или оборудования. Более того, процесс создания образа намного быстрее, чем копирование файлов.
Создание образов системы рекомендуется включить в стратегию резервного копирования, так как оно может сэкономить много времени при необходимости восстановления операционной системы или данных.
Если на жестком диске имеется несколько разделов, рекомендуется включить в образ все разделы, так как в большинстве случаев при отказе жесткого диска все содержащиеся на нем разделы становятся недоступны.
Хотя образы жесткого диска настоятельно рекомендуется создавать регулярно, они являются лишь одной из составляющих стратегии надежного резервного копирования.
112 |
Copyright © Acronis, Inc., 2000-2010 |

Наверняка на персональном компьютере хранятся сведения о банковских счетах, сообщения электронной почты, фотографии и другие данные, скопившиеся за годы. Оборудование и программное обеспечение можно заменить, а личные данные — нет. Поэтому такие данные также следует защищать с помощью резервного копирования файлов и папок. Это верно даже для случаев, когда те же данные содержатся в резервной копии образа.
После создания первоначальной полной резервной копии создание файловых резервных копий обычно занимает немного времени, поэтому резервные копии данных можно создавать ежедневно (или даже несколько раз в день). Это гарантирует то, что самая свежая резервная копия не будет старше одного дня. Но ограничиваться резервным копированием одних файлов и папок не рекомендуется по двум главным причинам.
1) Если загрузочный жесткий диск полностью выйдет из строя, работать с компьютером будет невозможно до его замены. 2) Переустановка операционной системы и приложений с исходных CDили DVD-дисков — это длительная и трудоемкая процедура, которой можно избежать, если имеется образ жесткого диска.
Таким образом, оптимальной стратегией резервного копирования для большинства пользователей будет создание резервной копии и системного диска (или хотя бы системного раздела) и личных данных. Для упрощения реализации этой стратегии в Acronis True Image Home 2011 реализована функция Моментальной защиты Acronis (стр. 19). По умолчанию Моментальная защита Acronis выполняет резервное копирование системного раздела и личных данных пользователя.
5.2.3Как часто выполнять резервное копирование
Резервные копии дисков и разделов
Для начала рассмотрим резервное копирование системного диска. Поскольку предсказать момент отказа диска невозможно, первое резервное копирование системного диска следует выполнить как можно раньше. Затем можно решить, насколько часто будет обновляться эта резервная копия. Если на устройстве хранения, на котором размещаются резервные копии, достаточно свободного пространства, то можно добавлять новые резервные копии без удаления предыдущих. Наличие нескольких резервных копий увеличивает шансы на восстановление системы в случае сбоя (аварии). Одна резервная копия может оказаться поврежденной, тогда восстановление системы будет невозможно.
Частота последующих резервных копирований системного диска зависит от того, насколько часто устанавливаются новые приложения, обновления и т. д. В большинстве случаев достаточно планировать резервное копирование системы один раз в месяц. Сначала можно запланировать инкрементное резервное копирование, а затем проверить размер инкрементной резервной копии во время следующего резервного копирования. Если размер инкрементной копии будет сравним с размером первоначальной полной резервной копии, имеет смысл создавать только полные резервные копии. Восстановление из полной резервной копии занимает меньше времени, чем восстановление из цепочки, включающей полную резервную копию и несколько инкрементных. Кроме того, повреждение любой инкрементной резервной копии в цепочке делает все последующие копии в цепочке бесполезными. Дополнительные сведения см. в разделе Полные, инкрементные и дифференциальные резервные копии (стр. 40).
В ОС Windows Vista и Windows 7 инкрементные и дифференциальные резервные копии могут быть очень большими, поскольку эти операционные системы по умолчанию выполняют в фоновом режиме дефрагментацию, индексирование и т. п. Эти задачи меняют расположение файлов на диске. Такие
Copyright © Acronis, Inc., 2000-2010 |
113 |

изменения отражаются в инкрементных резервных копиях, поскольку эти копии включают все сектора, измененные со времени предыдущего копирования.
Если вы часто устанавливаете новые приложения, игры и утилиты, рекомендуется иметь резервную копию «чистой» системы. Она создается после установки только Windows и самых необходимых приложений, например Microsoft Office, антивирусного продукта, избранных утилит и т. п. Впоследствии можно в любой момент восстановить эту чистую систему с чистым реестром по окончании экспериментов с новым ПО.
Планирование резервного копирования системного диска не мешает проводить при необходимости внеплановое резервное копирование. Новый пользовательский интерфейс упрощает выполнение этой задачи. Нужно просто установить флажок резервного копирования системного диска в главном окне программы и нажать кнопку Архивировать. Это может быть полезным перед установкой критического обновления или пакета обновлений Windows.
Резервное копирование данных
Текущая версия Acronis True Image Home 2011 позволяет использовать Непрерывную защиту Acronis для отдельных папок. Это позволяет обеспечить постоянную защиту личных данных. Поскольку копируются только файлы данных, размер резервной копии в большинстве случаев не слишком велик. История изменений файлов может быть отслежена за длительный период времени.
Разумеется, можно также выполнять резервное копирование файлов вручную или по расписанию, если вы не хотите использовать Непрерывную защиту Acronis. В таком случае периодичность резервного копирования будет зависеть от того, насколько часто в файлы вносятся изменения или насколько часто добавляются новые файлы. Например, если вы ежедневно работаете над проектом, разумно будет запланировать резервное копирование результатов работы в конце каждого рабочего дня.
Для дополнительной защиты можно выполнять резервное копирование самых важных файлов в удаленное хранилище с помощью Acronis Online Backup. Такое резервное копирование также может выполняться по расписанию, например каждую ночь, когда компьютер не используется.
В музыкальных файлах (mp3, ogg и т. п.) и файлах фотографий (jpg, jpeg и т. п.) данные уже сжаты, поэтому резервное копирование в виде TIB-файлов не обеспечит заметной экономии дискового пространства. Такие файлы лучше сохранять в исходном формате, копируя их с помощью проводника Windows. Если эти файлы представляют большую ценность, в Acronis True Image Home 2011 реализована функция дублирования резервных копий. С помощью этой функции можно создавать резервные копии одних и тех же данных и в формате TIB , и в исходном формате в двух разных хранилищах резервных копий. Такое резервное копирование можно планировать по необходимости, например еженедельно, если вы регулярно загружаете новые музыкальные файлы.
Схемы резервного копирования
Текущая версия Acronis True Image Home 2011 предоставляет готовые схемы для резервного копирования как дисков, так и файлов. Для управления резервным копированием, как правило, достаточно выбрать нужную схему, а все остальное программа сделает автоматически. Дополнительные сведения см. в разделе Схемы резервного копирования (стр. 61).
114 |
Copyright © Acronis, Inc., 2000-2010 |
