
- •1 Приступая к работе
- •1.1 Введение
- •1.3 Знакомство с Acronis True Image Home 2011
- •2 Инструкции по использованию
- •3 Резервное копирование данных
- •3.1 Разница между резервными копиями файлов и образами дисков и разделов
- •3.2 Полные, инкрементные и дифференциальные резервные копии
- •3.3 Резервное копирование разделов и дисков
- •3.4 Резервное копирование файлов и папок
- •3.5 Резервное копирование электронной почты
- •3.7 Дублирование резервных копий
- •3.8 Резервное копирование в разные хранилища
- •3.9 Добавление существующей резервной копии в список
- •3.10 Исключение элементов из резервной копии
- •3.11 Параметры резервного копирования
- •3.12 Проверка резервных копий
- •3.13 Объединение версий резервных копий
- •3.14 Клонирование параметров резервного копирования
- •4 Восстановление данных
- •4.1 Восстановление системы после аварии
- •4.2 Восстановление дисков и разделов
- •4.3 Восстановление файлов, защищенных с помощью Непрерывной защиты Acronis
- •4.4 Одновременное восстановление нескольких разделов
- •4.5 Восстановление резервной копии диска на другом диске с помощью загрузочного носителя
- •4.6 Восстановление данных из резервных копий файлов
- •4.7 Восстановление версий файлов
- •4.8 Восстановление на отличающееся оборудование
- •4.9 Acronis Universal Restore
- •4.12 Диалоговое окно «Защита резервной копии»
- •4.13 Настройка порядка загрузки в BIOS
- •4.14 Параметры восстановления
- •5 Полезные сведения
- •5.1 Защита системы и данных
- •5.2 Подготовка к резервному копированию
- •5.3 Проверка загрузочного носителя
- •5.4 Проверка возможности восстановления из резервных копий
- •5.5 Безопасное испытание изменений системы
- •5.6 Планирование
- •5.7 Поиск резервных копий и их содержимого
- •5.8 Выбор столбцов для просмотра в мастерах
- •6 Инструменты и утилиты
- •6.1 Восстановление при загрузке
- •6.2 Создание загрузочных носителей
- •6.3 Работа с Зоной безопасности Acronis®
- •6.4 Клонирование жесткого диска
- •6.5 Добавление нового жесткого диска
- •6.6 Средства безопасности и конфиденциальности
- •6.7 Подключение образа
- •6.8 Отключение образа
- •6.9 Работа с VHD-файлами
- •6.10 Импорт и экспорт параметров резервного копирования
- •7 Устранение неполадок
- •7.1 Общие рекомендации
- •7.2 Acronis System Report
- •7.3 Интеллектуальные отчеты об ошибках Acronis
- •7.4 Создание пользовательского загрузочного CD
- •7.5 Просмотр журнала
- •7.6 Программа улучшения качества Acronis

Это может произойти, если выбранная версия резервной копии не содержит файлы, которые необходимо восстановить (или содержит только их часть).
3.9 Добавление существующей резервной копии в список
Если есть резервные копии, которые не отображаются в списке Мои резервные копии (например, резервные копии, созданные предыдущей версией Acronis True Image Home 2011), их можно добавить в список. Выберите Поиск резервной копии на главном экране. Откроется окно, в котором можно просмотреть резервные копии на компьютере.
Чтобы добавить существующую резервную копию в список на главном экране, выберите ее и нажмите кнопку Добавить в список резервного копирования.
3.10 Исключение элементов из резервной копии
Если нужно исключить ненужные файлы из резервной копии, укажите соответствующие типы файлов в окне Исключение файлов.
Чтобы исключить файлы, нажмите Исключение файлов в окне Резервная копия диска, Резервная копия файлов или Непрерывная защита.
Из резервной копии можно исключить скрытые и системные файлы, установив соответствующие флажки.
Кроме того, можно исключить файлы, соответствующие определенным критериям. Для этого установите флажок Файлы, отвечающие следующим критериям, введите критерий исключения, после чего нажмите кнопку Добавить.
По умолчанию программа исключает из резервных копий файлы со следующими расширениями: .~,TMP и TIB.
Имя файла можно ввести полностью:
58 |
Copyright © Acronis, Inc., 2000-2010 |
file.ext — все файлы с данным именем и расширением будут исключены.
C:\file.ext — файл file.ext на диске C: будет исключен.
Могут быть использованы шаблоны:
*.ext — все файлы с расширением EXT будут исключены.
C:\*.ext — файлы с расширением EXT, находящиеся в корневой папке диска С, будут исключены.
f_name.* — файлы с любым расширением и именем f_name будут исключены.
??name.ext — все файлы с расширением EXT, имеющие шесть букв в имени (которое начинается с любых двух символов (??) и заканчивается на name), будут исключены.
Чтобы удалить критерий, например добавленный по ошибке, щелкните значок «Удалить» справа от критерия.
Чтобы отменить изменения в исключаемых элементах, нажмите кнопку Отмена.
После внесения изменений в список исключений нажмите кнопку ОК, чтобы подтвердить изменения и закрыть окно Исключение файлов.
Copyright © Acronis, Inc., 2000-2010 |
59 |
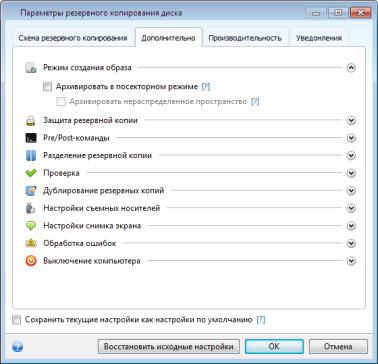
3.11 Параметры резервного копирования
В окнах Параметры резервного копирования дисков, Параметры резервного копирования файлов и Параметры резервного копирования электронной почты можно задать параметры резервного копирования дисков и разделов, файлов и электронной почты. После установки приложения все параметры установлены в начальные значения. Параметры можно изменить только на время выполнения текущей операции резервного копирования или для всех последующих операций. Установите флажок Сохранить текущие настройки как настройки по умолчанию, чтобы измененные настройки применить как настройки по умолчанию ко всем последующим операциям резервного копирования.
Параметры резервного копирования дисков, файлов и электронной почты не зависят друг от друга и их необходимо задавать отдельно.
Чтобы вернуть все измененные параметры в исходные значения, которые были заданы после установки продукта, нажмите кнопку Восстановить исходные настройки.
В этом разделе
Схемы резервного копирования............................................................................................. |
61 |
Режим создания образа .......................................................................................................... |
64 |
Защита резервных копий......................................................................................................... |
65 |
Команды до и после резервного копирования..................................................................... |
65 |
Разделение резервных копий................................................................................................. |
66 |
Проверка резервной копии..................................................................................................... |
67 |
Дублирование резервных копий............................................................................................ |
67 |
Настройки съемных носителей............................................................................................... |
68 |
Настройки снимка экрана........................................................................................................ |
69 |
Обработка ошибок................................................................................................................... |
69 |
Выключение компьютера........................................................................................................ |
70 |
60 |
Copyright © Acronis, Inc., 2000-2010 |
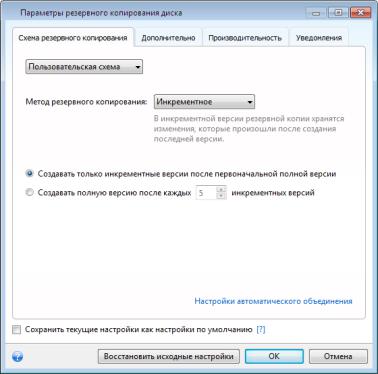
Параметры безопасности файлов для создаваемой резервной копии.............................. |
70 |
Производительность операций резервного копирования................................................... |
71 |
Уведомления при резервном копировании.......................................................................... |
72 |
3.11.1 Схемы резервного копирования
Сочетание схем резервного копирования и планировщика позволяет каждому пользователю создать собственную стратегию резервного копирования. Применение схем резервного копирования оптимизирует использование пространства хранилища резервных копий, повышает надежность хранения данных и автоматически удаляет устаревшие версии резервной копии.
Настройки схемы резервного копирования
методы резервного копирования, используемые при создании версий резервной копии (полное, дифференциальное или инкрементное);
последовательность версий резервной копии, созданных с использованием различных методов;
правила удаления версий.
Схемы резервного копирования, доступные в Acronis True Image Home 2011
Схема с одной версией (стр. 62) — используется для хранилищ резервных копий минимального размера или при создании резервных копий данных, изменения в которых незначительны.
Схема с цепочкой версий (стр. 62) — оптимальная схема, рекомендуемая для большинства случаев.
Пользовательская (стр. 63) — все параметры резервного копирования задаются вручную.
Copyright © Acronis, Inc., 2000-2010 |
61 |
Схемы резервного копирования и планировщик
Параметры планировщика для стандартных схем резервного копирования (схема с одной версией и схема с цепочкой версий) заданы предварительно. Изменять параметры периодичности резервного копирования в планировщике не рекомендуется. Для резервного копирования дисков установлена периодичность Ежемесячно, для резервного копирования файлов — Ежедневно. Если в выбранной схеме резервного копиро вания меняются настройки периодичности (например, с Ежемесячно на Еженедельно), программа автоматически переходит в режим пользовательской схемы с использованием инкрементного резервного копирования. В таком случае цепочка версий будет состоять из полной версии резервного копирования и последовательности инкрементныхверсий.
Схема с одной версией
Эта схема аналогична резервному копированию дисков и файлов (за исключением параметров планировщика).
Программа создает полную версию резервной копии и перезаписывает ее каждый раз по расписанию или при запуске задания резервного копирования вручную.
Параметры планировщика для резервного копирования дисков: ежемесячно
Параметры планировщика для резервного копирования файлов: ежедневно
Результат: единая актуальная полная версия резервной копии
Требуемое дисковое пространство: минимальное
Схема с цепочкой версий
У этой схемы есть различия при резервном копировании дисков и файлов.
Цепочкаверсий резервныхкопий дисков
Сначала программа создает первую полную версию резервной копии. Эта версия хранится до тех пор, пока не будет удалена вручную. После этого по заданному расписанию (или если резервное копирование производится вручную) программа создает 1 полную версию и 5 дифференциальных версий резервной копии, затем снова 1 полную версию и 5 дифференциальных версий резервной копии и так далее. Версии хранятся в течение 6 месяцев. По истечении этого срока программа проверяет, можно ли удалить старые версии резервной копии (за исключением первой полной версии). Все зависит от минимального количества версий (восемь) и согласованности цепочек версий. Программа удаляет самые старые версии по одной после создания новых версий тем же самым методом (например, самая старая дифференциальная версия будет удалена только после создания самой новой дифференциальной версии). При этом сначала удаляются самые старые дифференциальные версии, а затем самая старая полная версия.
Параметры планировщика резервного копирования: ежемесячно
Результат: у вас будут ежемесячные версии резервных копий за последние 6 месяцев плюс исходная полная версия резервной копии, которая может храниться в течение более продолжительного периода.
Требуемое дисковое пространство: зависит от количества версий и их размеров
62 |
Copyright © Acronis, Inc., 2000-2010 |
Цепочка версий резервных копий файлов
Согласно заданному расписанию (или при выполнении резервного копирования вручную) программа создает 1 полную версию и 6 инкрементных версий резервной копии, затем снова 1 полную версию и 6 инкрементных версий резервной копии и так далее. Версии хранятся в течение 1 месяца. По истечении этого срока программа проверяет, можно ли удалить самые старые версии резервной копии. Все зависит от согласованности цепочки версий резервных копий. Для поддержания согласованности после создания очередной аналогичной цепочки версий программа удаляет самые старые версии по цепочкам «1 полная + 6 инкрементных версий».
Параметры планировщика резервного копирования: ежедневно
Результат: в наличии версии резервной копии за каждый день прошедшего месяца
Требуемое дисковое пространство: зависит от количества версий и их размеров
Пользовательская схема
Acronis True Image Home 2011 позволяет создать собственную схему резервного копирования. Эта схема может основываться на создании полной, дифференциальной или инкрементной версии резервной копии.
Для начала в соответствующем поле необходимо выбрать метод резервного копирования.
Полное (стр. 40)
При выборе этого метода будут создаваться только полные резервные копии.
Дифференциальное (стр. 40)
Будут созданы цепочки версий резервной копии с одной полной версией и несколькими дифференциальными.
Настройте параметры схемы резервного копирования:
Создавать только дифференциальные версии после первоначальной полной версии
— будет создана только одна цепочка версий резервной копии. В этом случае автоматическое удаление будет недоступно.
Создавать полную версию после каждых [n] дифференциальных — будут созданы несколько цепочек версий резервной копии. Этот вариант более надежный, но для его реализации требуется больше дискового пространства.
Инкрементное (стр. 40)
Будут созданы цепочки версий резервной копии с одной полной версией и несколькими инкрементными.
Настройте параметры схемы резервного копирования:
Создавать только инкрементные версии после первоначальной полной версии —
будет создана только одна цепочка версий резервной копии. В этом случае автоматическое удаление будет недоступно.
Создавать полную версию после каждых [n] инкрементных — будут созданы несколько цепочек версий резервной копии. Этот вариант более надежный, но для его реализации требуется больше дискового пространства.
Правила автоматического удаления
Чтобы устаревшие версии удалялись автоматически, настройте одно из следующих правил.
Copyright © Acronis, Inc., 2000-2010 |
63 |
Удалять версии старше [определенный период] (только при использовании метода полного резервного копирования) — этот параметр ограничивает срок хранения версий резервной копии. Все версии старше указанного срока автоматически удаляются.
Удалять цепочки версий старше [определенный период] (только при инкрементном и дифференциальном резервном копировании) — этот параметр ограничивает срок хранения цепочек версий резервной копии. Самая старая цепочка версий будет удалена только в том случае, если после удаления возраст самой старой версии превышает выбранный срок хранения.
Хранить не более [n] последних версий (только при использовании метода полного резервного копирования) — этот параметр ограничивает максимальное количество хранимых версий резервной копии. Когда количество версий резервной копии превышает заданное значение, программа автоматически удаляет самые старые.
Хранить не более [n] последних цепочек версий (при инкрементном и дифференциальном резервном копировании) — этот параметр ограничивает максимальное количество хранимых цепочек версий резервной копии. Когда количество цепочек версий резервной копии превышает заданное значение, программа автоматически удаляет самые старые.
Хранить размер резервной копии не более [определенный размер] — этот параметр ограничивает максимальный размер резервной копии. После создания новой версии резервной копии программа проверяет, не превышает ли суммарный размер резервной копии указанное значение. Если это так, то самая старая версия резервной копии удаляется.
Первая версия резервной копии
Как правило, первая версия любой резервной копии является наиболее ценной. В ней хранятся исходные состояния данных (например, системный раздел с недавно установленной ОС Windows) или другие данные в стабильном состоянии (например, после успешной проверки на наличие вирусов).
Не удалять первую версию резервной копии — установите этот флажок, чтобы сохранить первоначальное состояние данных. Программа создаст две первоначальные полные версии резервной копии. Первая версия не будет подлежать автоматическому удалению и будет храниться до ее удаления вручную.
При выборе инкрементного или дифференциального метода первая цепочка резервной копии будет начинаться со второй полной версии резервной копии. Соответственно, только третья версия резервной копиибудет инкрементной или дифференциальной.
При установке этого флажка название параметра Хранить не более [n] последних версий
меняется на Хранить неболее 1+[n] последних версий.
3.11.2 Режим создания образа
Эти параметры можно использовать для создания точных копий целых разделов или жестких дисков, а не только секторов, содержащих данные. Параметр Архивировать нераспределенное пространство доступен только тогда, когда установлен флажок
Архивировать в посекторном режиме.
Чтобы выполнить резервное копирование всех секторов, установите флажок Архивировать в посекторном режиме. По умолчанию копируются только те сектора жесткого диска, на которых имеются данные. Однако иногда полезно выполнить резервное копирование всех секторов жесткого диска. Например, вы ошибочно удалили некоторые файлы и хотите создать образ диска перед тем, как попытаться восстановить их при помощи подходящей
64 |
Copyright © Acronis, Inc., 2000-2010 |

утилиты, потому что иногда восстановление может нарушить файловую систему. Из-за копирования как используемых, так и неиспользуемых секторов жесткого диска в этом режиме увеличивается время обработки, и обычно в результате получается образ большего размера.
Параметр Архивировать нераспределенное пространство становится доступен при выборе предыдущего параметра Архивировать в посекторном режиме. По умолчанию при создании образа в посекторном режиме нераспределенное пространство диска не добавляется в резервную копию. При выборе этого параметра в резервную копию будет включено содержание всего нераспределенного пространства жесткого диска.
3.11.3 Защита резервных копий
Резервная копия может быть защищена паролем. По умолчанию для резервных копий не задается пароль.
Чтобы защитить резервную копию
Введите пароль для резервной копии в поле Пароль . Пароль должен содержать не менее восьми символов и состоять из сочетания букв (прописных и строчных) и цифр.
Повторите вводпароля вполе Подтверждение.
Чтобы усилить защиту конфиденциальных данных, шифруйте резервные копии с использованием надежного криптографического алгоритма AES, который является отраслевым стандартом. В AES доступны три длины ключа шифрования (128, 192 и 256 бит), от максимальной производительности до максимальной степени защиты соответственно.
В большинстве случаев достаточно использовать шифрование с 128-битным ключом. Чем длиннее ключ шифрования, тем лучше защищены данные. Однако использование 192- и 256-битных ключей значительно замедляет процесс резервного копирования.
Если необходимо использовать шифрование, выберите один из трех вариантов:
−AES 128 — для использования 128-битного шифрования;
−AES 192 — для использования 192-битного шифрования;
−AES 256 — для использования 256-битного шифрования.
−Если резервную копию нужно только защитить паролем, но не шифровать, выберите Нет.
Настроив параметры защиты резервной копии, нажмите ОК.
При восстановлении данных из защищенной паролем резервной копии, а также при добавлении к ней инкрементной резервной копии потребуется ввести пароль (чтобы доступ могли получить только авторизованные пользователи).
3.11.4 Команды до и после резервного копирования
Можно указать команды или пакетные файлы, которые будут автоматически выполняться до и после процесса резервного копирования.
Например, может потребоваться запустить или остановить определенные процессы Windows или проверить данные перед запуском резервного копирования.
Чтобы указать команды (пакетные файлы)
В поле До резервного копирования выберите команду, которая будет выполняться перед запуском резервного копирования. Чтобы создать новую команду или выбрать новый пакетный файл, нажмите кнопку Правка.
Copyright © Acronis, Inc., 2000-2010 |
65 |
В поле После резервного копирования выберите команду, которая будет выполняться после завершения резервного копирования. Чтобы создать новую команду или выбрать новый пакетный файл, нажмите кнопку Правка.
Редактирование пользовательских команд, выполняемых при резервном копировании
Чтобы указать пользовательские команды, которые будут выполняться перед или после операции резервного копирования:
в поле Команда введите команду или выберите ее из списка. Чтобы выбрать пакетный файл, нажмите кнопку ....
В поле Рабочая папка введите путь для выполнения команды или выберите его из списка использованных путей.
В поле Аргументы введите или выберите из списка аргументы исполняемой команды.
Снятие флажка у параметра Не выполнять операции до завершения исполнения команды,
установленного по умолчанию для команд, выполняемых перед резервным копированием, позволит процессу резервного копирования протекать одновременно с выполнением пользовательских команд.
Параметр При возникновении ошибки отменить выполнение операции (включен по умолчанию) прервет процедуру при возникновении каких-либо ошибок, произошедших во время выполнения команды.
Чтобы проверить созданную команду, нажмите кнопку Тест команды.
3.11.5 Разделение резервных копий
Резервные копии значительного размера можно разделить на н есколько файлов, вместе составляющих исходную резервную копию. Резервную копию также можно разделить для записи на съемные носители (например, оптические диски).
Установка по умолчанию — Автоматически. При данной настройке Acronis True Image Home 2011 будет вести себя следующим образом.
При создании резервной копии на жестком диске
Если на выбранном диске достаточно места и его файловая система поддерживает файлы с размером, соответствующим прогнозируемому размеру файла резервной копии, то будет создан один файл резервной копии.
Если на диске достаточно места, но его файловая система не поддерживает прогнозируемый размер файла, образ будет автоматически разделен на несколько файлов.
Если свободного пространства на жестком диске недостаточно, программа выдаст сообщение и будет ждать вашего решения. Попробуйте освободить дополнительное пространство на диске и продолжить или нажмите кнопку Назад и выберите другой диск.
При создании резервных копий на дисках CD-R/RW, DVD-R/RW, DVD+R/RW, BD-R/RE
Если на диске не осталось свободного места, то Acronis True Image Home 2011 попросит вставить следующий диск.
Требуемый размер файла можно выбрать из раскрывающегося списка. Тогда резервная копия будет разделена на несколько файлов указанного размера. Это полезно, когда резервная копия сохраняется на жестком диске для последующей записи на оптические диски CD-R/RW, DVD- R/RW, DVD+R/RW или BD-R/RE.
66 |
Copyright © Acronis, Inc., 2000-2010 |

Создание образов непосредственно на дисках CD-R/RW, DVD-R/RW, DVD+R/RW, BD-R/RE может занять намного больше времени, чем при сохранении на жесткий диск.
3.11.6 Проверка резервной копии
Выберите дополнительный параметр проверки: Проверять резервную копию после ее создания.
Если эта функция включена, для только что созданной или дополненной версии резервной копии будет выполнена проверка целостности. При резервном копировании критически важных данных или при создании образа диска или раздела настоятельно рекомендуется включить эту функцию, чтобы гарантировать пригодность резервной копии для восстановления поврежденных данных.
Регулярная проверка
Регулярная проверка резервных копий гарантирует их отказоустойчивость в момент восстановления. По умолчанию регулярная проверка включена и имеет следующие параметры:
Периодичность: ежемесячно
День: дата создания резервной копии
Время: время начала резервного копирования плюс 15 минут
Дополнительные настройки: установлен флажок Выполнять проверку только при простое
компьютера
Например, операция резервного копирования начата 15 июля в 12:00. Версия резервной копии была создана в 12:05. Проверка этой версии будет начата в 12:15, если компьютер находится в режиме отображения «заставки». В противном случае проверка не будет выполнена. Очередная проверка будет запущена через месяц, 15 августа в 12:15. Как и раньше, компьютер должен находиться в режиме отображения «заставки». Та же операция повторится 15 сентября и так далее.
Вы можете изменить параметры по умолчанию и установить собственное расписание. Это может быть полезно, если выбрана пользовательская схема резервного копирования с инкрементными версиями. Например, можно запланировать проверку всех версий резервной копии (первоначальной полной версии и всех последующих инкрементных)один раз в неделю.
Дополнительные сведения см. в разделе Планирование (стр. 126).
3.11.7 Дублирование резервных копий
Дубликаты резервных копий можно создавать и сохранять в файловой системе компьютера, на сетевом диске или флэш-накопителе USB.
Чтобы создать дубликат резервной копии:
Установите флажок Дублировать резервные копии.
Нажмите Выбрать хранилище... и укажите хранилище для резервных копий.
Выберите способ дублирования:
TIB-файлы (основной формат резервных копий);
ZIP-файлы;
Copyright © Acronis, Inc., 2000-2010 |
67 |
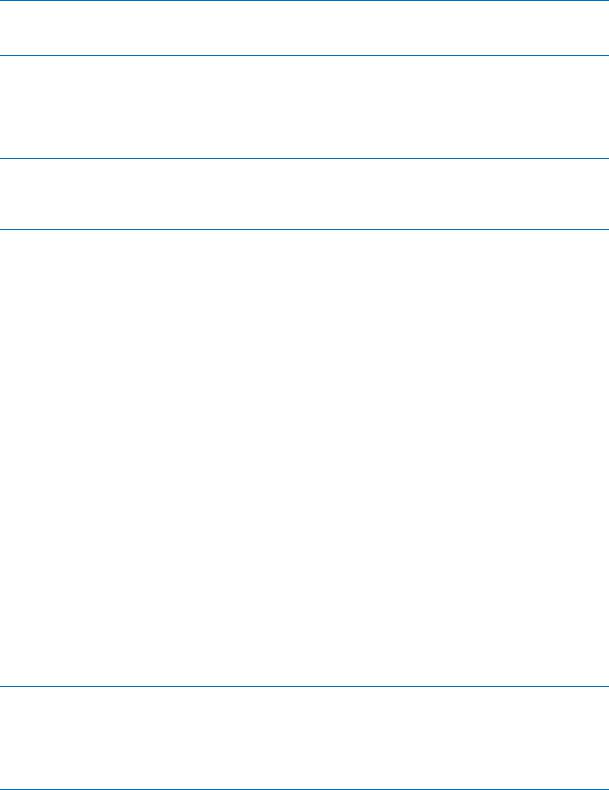
без изменения.
При выборе формата TIB для дубликатов все параметры резервного копирования (уровень сжатия, разделение на части) будут унаследованы от исходной резервной копии. Создаваемый дубликат TIB может быть дополнительно защищен паролем. Нажмите кнопку Установить пароль и укажите парольдля дубликата.
При создании дубликата программа всегда создает полную резервную копию исходных данных. Невозможно создать дубликат в виде инкрементной или дифференциальной резервной копии даже в формате TIB.
Повышенные безопасность данных и удобство при дублировании резервных копий потребуют намного больше времени, чем для создания резервной копии без дублирования, т. к. обычно резервное копирование и создание дубликатов выполняются последовательно, а не одновременно.
Встроенная поддержка ZIP-файлов в ОС Windows не распространяется на операции с многотомными ZIP-архивами, а также с ZIP-архивами, размер которых превышает 4 ГБ или которые содержат файлы размером более 4 ГБ каждый. Носители CD/DVD не поддерживаются в качестве хранилищ ZIPархивов.
3.11.8 Настройки съемных носителей
При сохранении резервной копии на съемный носитель можно превратить этот носи тель в загрузочный, добавив некоторые компоненты. Это позволит не создавать отдельный загрузочный диск.
Параметры, доступные для выбора:
Поместить на носитель Acronis True Image Home 2011 (Полная версия)
Acronis True Image Home 2011 (Полная версия) — поддерживает интерфейсы USB, PC-карты (ранее PCMCIA) и SCSI, вместе с подключенными через них устройствами хранения данных. Рекомендуется использовать данную версию.
Разместить на носителеAcronis System Report
Acronis System Report — позволяет создавать отчет о состоянии системы в случае проблем с программным обеспечением. Создание отчета об ошибках становится доступным перед загрузкой Acronis True Image Home 2011 с загрузочного носителя. Созданный системный отчет может быть сохранен на флэш-накопителе USB.
Быстрое восстановление Acronis
Модуль Быстрого восстановления Acronis позволяет выполнить загрузку с загрузочного носителя и восстановить данные из имеющегося на нем образа «одним щелчком мыши». После загрузки и нажатия Восстановить данные будут немедленно восстановлены на прежнее место. Выбор каких-либо параметров восстановления, например изменения размера восстанавливаемых разделов, невозможен.
Модуль Быстрого восстановления Acronis можно добавить на загрузочный носитель только в случае создания резервной копии диска или создания образа диска. Его нельзя добавить во время создания инкрементной или дифференциальной резервной копии, а также резервной копии раздела диска. В этом случае параметр «Поместить на носитель Быстрое восстановление Acronis недоступен на вкладке «Общие» параметров текущей резервной копии, даже если в настройках съемного носителя по умолчанию установлен соответствующий флажок.
68 |
Copyright © Acronis, Inc., 2000-2010 |
Запрашивать первый носитель при создании резервных копий на съемных носителях
Выберите, будет ли программа выводить запрос «Вставьте съемный носитель» при резервном копировании на съемный носитель. По умолчанию создание архива на съемном носителе в отсутствие пользователя невозможно, так как программа будет ждать нажатия кнопки «ОК» в окне запроса. Поэтому, планируя резервное копирование на съемные носители по расписанию, выключите эту функцию. Тогда, если съемный носитель доступен (например, диск вставлен в дисковод), операция может происходить без участия пользователя.
Если на компьютере установлены другие продукты Acronis, загрузочные версии компонентов этих программ также можно выбрать в данном окне.
3.11.9 Настройки снимка экрана
Наряду с комментариями к архивам, снимки экрана помогают распознать предыдущее состояние данных, которое необходимо восстановить. Acronis True Image Home 2011 позволяет создавать снимки экрана в момент запуска резервного копирования диска или раздела. Чтобы включить этот параметр, установите флажок Сделать снимок экрана при запуске резервного копирования диска. Снимки экрана будут отображены в обозревателе резервных копий на вкладке Диски и разделы. Каждый снимок экрана соответствует отдельной версии резервной копии диска. Таким образом, переключаясь между версиями резервных копий на шкале времени, можно увидеть различные снимки экрана и быстрее определить нужную версию резервной копии.
3.11.10 Обработка ошибок
Если программа допускает ошибку при выполнении резервного копирования, процесс резервного копирования останавливается и появляется сообщение, ожидающее ответа пользователя о том, как поступить с этой ошибкой. Если установлена политика обработки ошибок, программа не прервет процесс резервного копирования и не предупредит об ошибке с помощью сообщения, а просто обработает ошибку в соответствии с имеющимся набором правил и продолжит работу.
Политика обработки ошибок
Не показывать сообщения и диалоговые окна во время выполнения операции (по умолчанию отключена) — включите данную функцию, чтобы игнорировать ошибки при выполнении операций резервного копирования. Эта возможность используется в основном для резервного копирования в отсутствие пользователя, когда процесс копирования невозможно контролировать. В таком режиме сообщения об ошибках, возникающих во время копирования, не будут выводиться. Вместо этого можно просмотреть подробный отчет обо всех операцияхпосле завершения резервного копирования.
Пропускать поврежденные сектора (по умолчанию отключена) — эта возможность имеется только для резервного копирования дисков и разделов. Она позволяет выполнить резервное копирование, даже если на жестком диске имеются поврежденные сектора. Хотя на большинстве дисков поврежденные сектора отсутствуют, вероятность их появления увеличивается в течение срока службы жесткого диска. Если жесткий диск начинает издавать странные звуки (например, громкие щелчки или скрежет при работе), это может означать его неисправность. Если жесткий диск полностью выйдет из строя, можно потерять важные данные, поэтому самое время создать его резервную копию как можно быстрее. Хотя при этом может возникнуть проблема — разрушающийся диск может уже иметь поврежденные сектора. Если не установлен флажок Пропускать поврежденные
Copyright © Acronis, Inc., 2000-2010 |
69 |
сектора, то в случае ошибок чтения или записи, возникающих на поврежденных секторах, резервное копирование прерывается. Данная функция позволяет производить резервное копирование даже при наличии поврежденных секторов на жестком диске и сохранить максимально возможный в данном случае объем данных с жесткого диска.
При недостатке места удалять самый старый архив в Зоне безопасности (по умолчанию включена) — когда эта функция отключена, а в Зоне безопасности Acronis не хватает места для создаваемого файла резервной копии, программа выведет диалоговое окно, предупреждающее, что Зона безопасности заполнена, и потребуется действие пользователя. Резервное копирование будет приостановлено до тех пор, пока пользователь не выберет желаемое действие, что делает невозможным резервное копирование в отсутствие пользователя. Это диалоговое окно появляется даже при включенной функции Не показывать сообщения и диалоговые окна во время выполнения операции. Поэтому при планировании резервного копирования по расписанию без участия пользователя в Зону безопасности Acronis рекомендуется установить флажок При недостатке места удалять самый старый архив в Зоне безопасности.
3.11.11 Выключение компьютера
Если известно, что планируемое резервное копирование займет много времени, установите флажок Выключить компьютер после завершения резервного копирования. В этом случае не нужно ждать завершения операции. Программа выполнит запланированное резервное копирование и автоматически выключит компьютер.
Этот параметр полезен и для планирования резервного копирования. Например, необходимо создавать резервные копии каждый рабочий день по вечерам для сохранения всей работы. Запланируйте резервное копирование и установите флажок. В этом случае можно закончить работу и уйти, зная, что будет создана резервная копия критических данных, а компьютер будет выключен.
3.11.12 Параметры безопасности файлов для создаваемой резервной копии
Параметры безопасности файлов могут быть указаны только для файловых архивов.
Сохранять параметры безопасности файлов в резервных копиях — выберите данный пункт, чтобы сохранить все настройки безопасности файлов (разрешения, присвоенные группам или пользователям). При дальнейшем восстановлении данные настройки сохранятся.
По умолчанию файлы и папки сохраняются в резервной копии со всеми исходными настройками безопасности Windows (разрешениями чтения, записи и выполнения для каждого пользователя или группы пользователей, установленными в настройках файла Свойства → Безопасность). При восстановлении файла или папки на компьютер, где нет пользователя, указанного в разрешениях, такой файл может оказаться недоступным для чтения или редактирования.
Чтобы этого не произошло, можно запретить сохранение настроек безопасности файлов в резервных копиях. Тогда восстановленные файлы или папки будут наследовать разрешения той папки, в которую они восстановлены (родительской папки или диска, если они восстановлены в корневой каталог).
Настройки безопасности также можно отключить во время восстановления, даже если они сохраняются в резервнойкопии. Результат будет тот же.
70 |
Copyright © Acronis, Inc., 2000-2010 |
Хранить файлы в резервных копиях в расшифрованном виде (по умолчанию отключено)
— выберите данный параметр, если в создаваемом архиве имеются зашифрованные файлы и нужно, чтобы они были доступны любому пользователю после восстановления. В противном случае восстановленные файлы или папки будут доступны только пользователю, который их зашифровал. Снятие шифрования полезно также, если предполагается восстановление зашифрованных файлов на другом компьютере.
Если функция шифрования, имеющаяся в Windows XP и более поздних операционных системах, не используется, просто игнорируйте этот параметр. (Шифрование файлов и папок устанавливается в Свойства → Общие → Дополнительные атрибуты → Шифровать содержимое для защиты данных.)
Эти параметры действуют только при резервном копировании файлов и папок. Кроме того, они недоступны для ZIP-архивов.
3.11.13 Производительность операций резервного копирования
На вкладке Производительность можно установить следующие параметры:
Уровень сжатия
Выберите уровень сжатия создаваемой резервной копии.
Нет — данные будут скопированы без сжатия, что существенно увеличит размер файла резервной копии.
Обычный — рекомендуемый уровень сжатия данных (установлен по умолчанию).
Высокий — более высокий уровень сжатия, но более длительное время создания резервной копии.
Максимальный — максимальный уровень сжатия, но наиболее длительное время создания резервной копии.
Оптимальный уровень сжатия данных зависит от типа файлов, сохраняемыхв резервной копии. Например, даже максимальный уровень сжатия незначительно снизит размер резервной копии, если она содержит изначально сжатые фалы, такие как JPG, PDF или MP3.
Приоритет операции
Изменение приоритета операции резервного копирования или восстановления может ускорить или замедлить процесс (в зависимости от того, был ли приоритет повышен или понижен), но также существенно влияет на производительность других выполняющихся программ. Приоритет каждого протекающего в системе процесса определяет долю выделяемых этому процессу системных ресурсов и процессорного времени. Понижение приоритета операции освободит часть ресурсов для других выполняемых компьютером задач. Повышение приоритета резервного копирования или восстановления, напротив, может ускорить процесс за счет отбора ресурсов у параллельных задач. Насколько будет выражен этот эффект, зависит от общей загрузки процессора и других факторов.
Приоритеты операции
Низкий (выбран по умолчанию) — процесс резервного копирования или восстановления будет выполняться медленнее, но скорость выполнения других процессов будет выше.
Обычный — процесс резервного копирования или восстановления будет выполняться с приоритетом, соответствующим приоритету других процессов системы.
Высокий — процесс резервного копирования или восстановления будет происходить быстрее за счет уменьшения производительности других процессов. Помните, что при
Copyright © Acronis, Inc., 2000-2010 |
71 |

выборе этого варианта Acronis True Image Home 2011 может использовать 100 % ресурсов компьютера.
Скорость сетевого подключения
При частом резервном копировании на сетевые диски или FTP-сервер рекомендуется ограничить пропускнуюспособность сети, используемую Acronis True Image Home 2011.
Укажите скорость передачи данных резервной копии по сети одним из следующих способов:
Указать скорость передачи данных в процентах от максимально возможной скорости —
переместите ползунок, чтобы установить необходимый предел скорости передачи данных резервной копии.
Указать скорость передачи данных в килобайтах в секунду — введите ограничение скорости передачи по сети при передаче данных резервной копии (в килобайтах в секунду).
3.11.14 Уведомления при резервном копировании
Иногда резервное копирование или восстановление может длиться час или более. Acronis True Image Home 2011 может уведомлять о завершении операции по электронной почте. Также возможна отправка дубликатов сообщений, выдаваемых в процессе работы программы, и полного журнала операции после ее завершения.
По умолчанию отправка любых уведомлений отключена.
Порог свободного объема дискового пространства
Настройте получение уведомлений, когда свободное пространство в хранилище резервных копий станет меньше, чем указанное пороговое значение. Если после начала выполнения резервного копирования Acronis True Image Home 2011 обнаружит, что свободного пространства в выбранном хранилище резервных копий меньше, чем было указано, то программа не начнет процесс резервного копирования, но немедленно уведомит об этом, выведя соответствующее сообщение. Такое сообщение предлагает три варианта действий: игнорировать и продолжать резервное копирование, выбрать другое хранилище для резервной копии или отменить резервное копирование.
Если свободное пространство станет меньше указанного значения в процессе выполнения резервного копирования, программа отобразит такое же сообщение и потребует принять одно из этих решений.
Чтобы установить порог свободного пространства
Установите флажок Показывать уведомление принедостаткесвободного места на диске.
В поле Размер введите или выберите пороговое значение и выберите единицы измерения.
Acronis True Image Home 2011 может отслеживать свободное пространство на следующих устройствах хранения:
локальные жесткие диски,
дисководы и накопители с интерфейсом USB;
общие сетевые ресурсы (SMB/NFS).
Сообщение о достижении порога свободного пространства не будет показано, если в настройках
Обработка ошибок установлен флажок Не показывать сообщения и диалоговые окна во время выполнения операции.
72 |
Copyright © Acronis, Inc., 2000-2010 |
