
Практичне заняття №3 SolidWorks 2005
ПРАКТИЧНЕ ЗАНЯТТЯ 2.2
Тема: Редагування ескізів.
Мета заняття: вивчити властивості команд Круговий масив, Прямокутний масив, Зсув, Відсікти та Подовжити об’єкти, навчитися створювати та редагувати масиви, визначити особливості побудови ескізів за допомогою команди Дзеркально відобразити об’єкти.
Тип: практичне
Вид: удосконалення знань, формування умінь та навичок
Форма навч. роботи: індивідуальна.
Методи навчання: практичні
І. Організаційний момент:
- привітання, відсутні
- захист практичних робіт
ІІ Виконання завдань.
Хід роботи:
1. Виконати вправи.
Вправа 1
Необхідно створити ескіз основи моделі, показаної на мал. 1.1, за допомогою звичайних інструментів побудови, а потім модифікувати його, використовуючи різні засоби редагування.
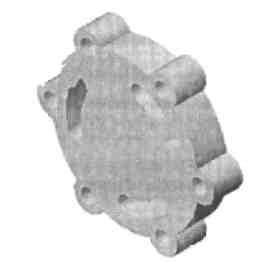
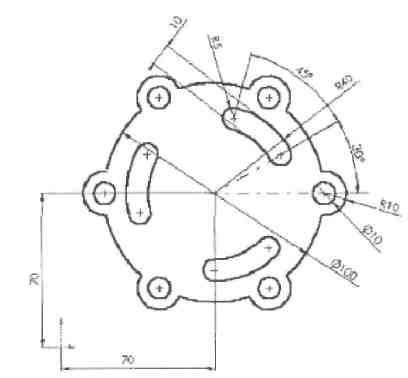
Мал. 1.1 Ескіз і модель до вправи 1
-
Запустіть програму SolidWorks і створіть новий файл деталі. Максимізуйте вікно файлу деталі і перемкніться в ескізне середовище.
-
Створіть коло з центром в точці з координатами (70 мм, 70 мм, 0 мм) і радіусом 50.
-
Клацніть на кнопці
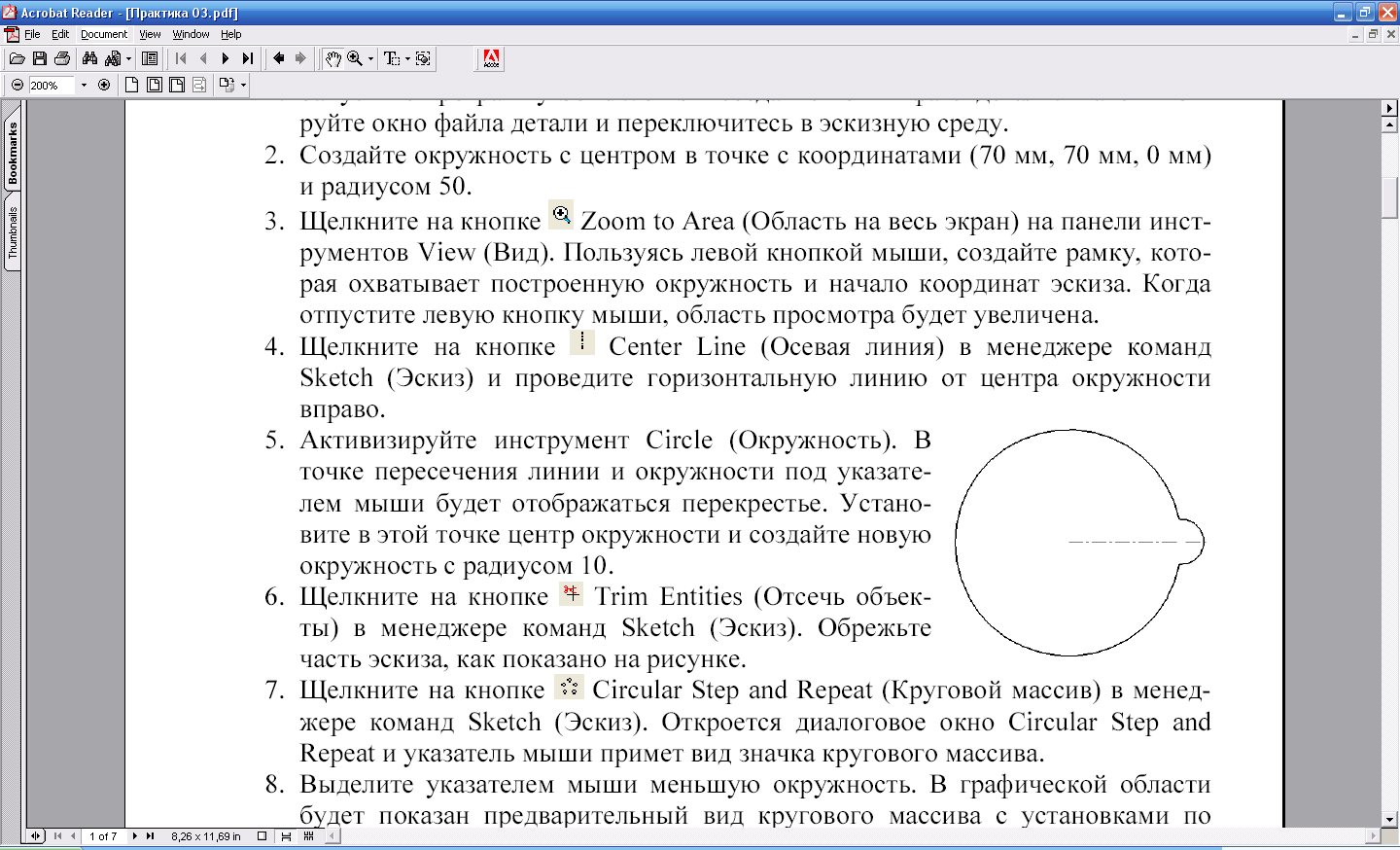 Zoom
to
Area
(Область на весь екран) на панелі
інструментів View
(Вид). Користуючись лівою кнопкою миші,
створіть рамку, яка охоплює
побудоване коло і початок координат
ескіза. Коли відпустите ліву кнопку
миші, область перегляду буде збільшена.
Zoom
to
Area
(Область на весь екран) на панелі
інструментів View
(Вид). Користуючись лівою кнопкою миші,
створіть рамку, яка охоплює
побудоване коло і початок координат
ескіза. Коли відпустите ліву кнопку
миші, область перегляду буде збільшена. -
Клацніть на кнопці
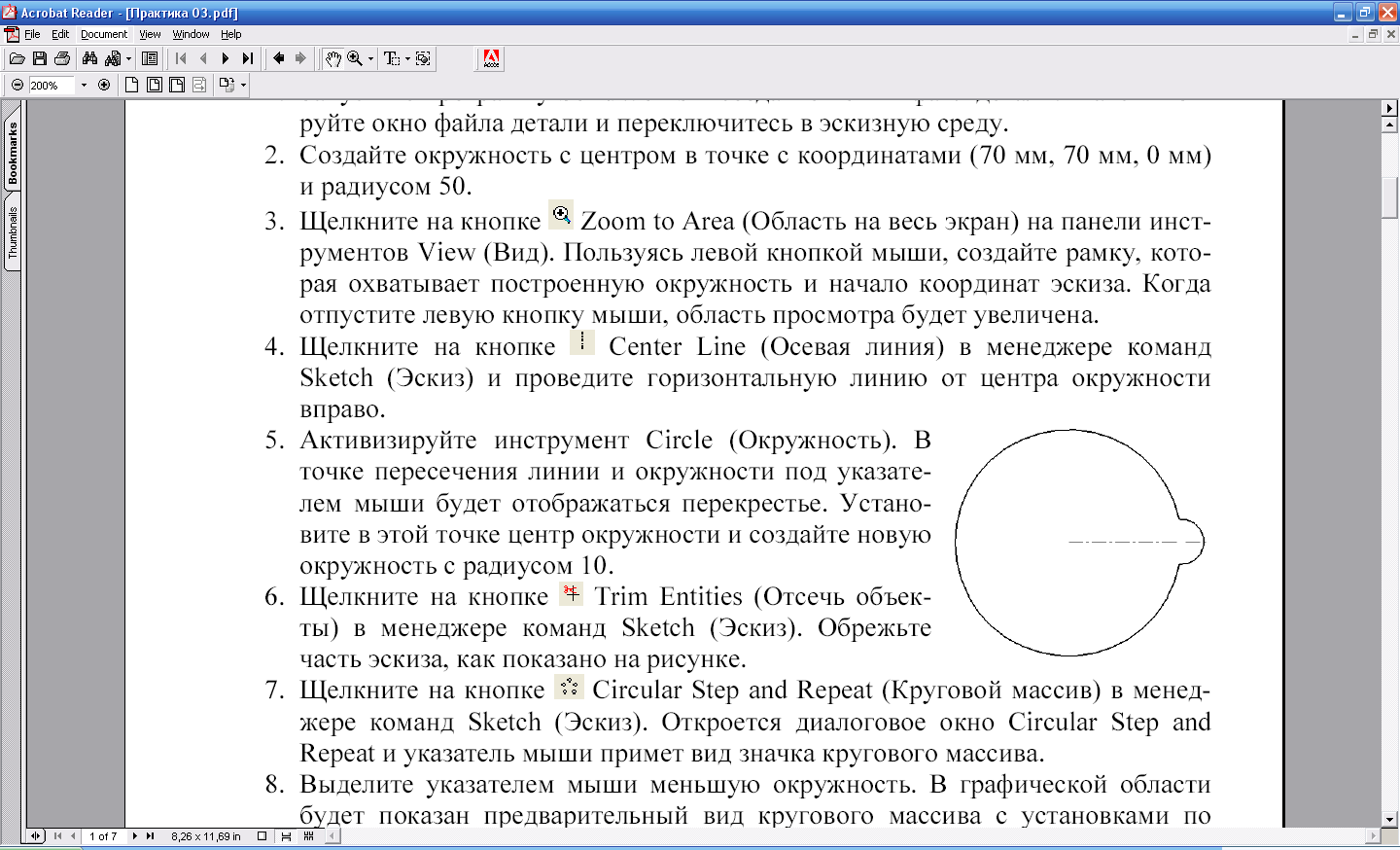 Center
Line
(Осьова лінія) в менеджерові команд
Sketch
(Ескіз) і проведіть горизонтальну лінію
від центра кола вправо.
Center
Line
(Осьова лінія) в менеджерові команд
Sketch
(Ескіз) і проведіть горизонтальну лінію
від центра кола вправо.
-
Активізуйте інструмент Circle (Коло). У точці перетину лінії і кола під покажчиком миші відображатиметься перехрестя. Встановіть в цій точці центр кола і створіть нове коло з радіусом 10.
-
Клацніть на кнопці
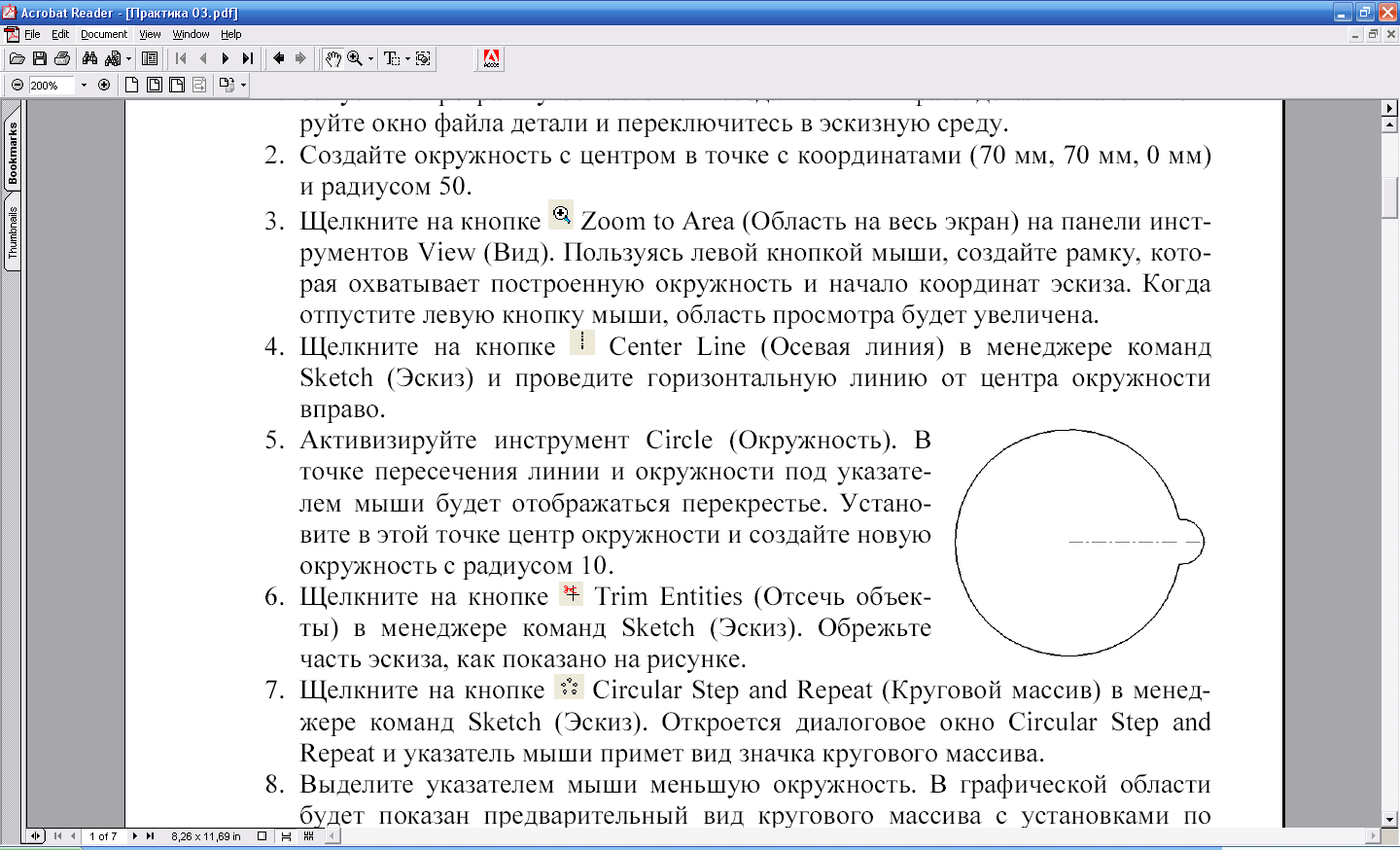 Trim
Entities
(Відсікти об'єкти) в менеджері команд
Sketch
(Ескіз). Обрізайте частину ескіза, як
показано на малюнку 1.2.
Trim
Entities
(Відсікти об'єкти) в менеджері команд
Sketch
(Ескіз). Обрізайте частину ескіза, як
показано на малюнку 1.2.
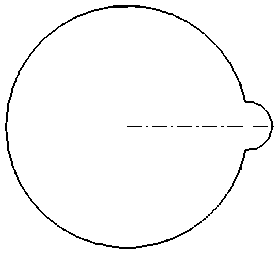
Мал. 1.2
-
Клацніть на кнопці
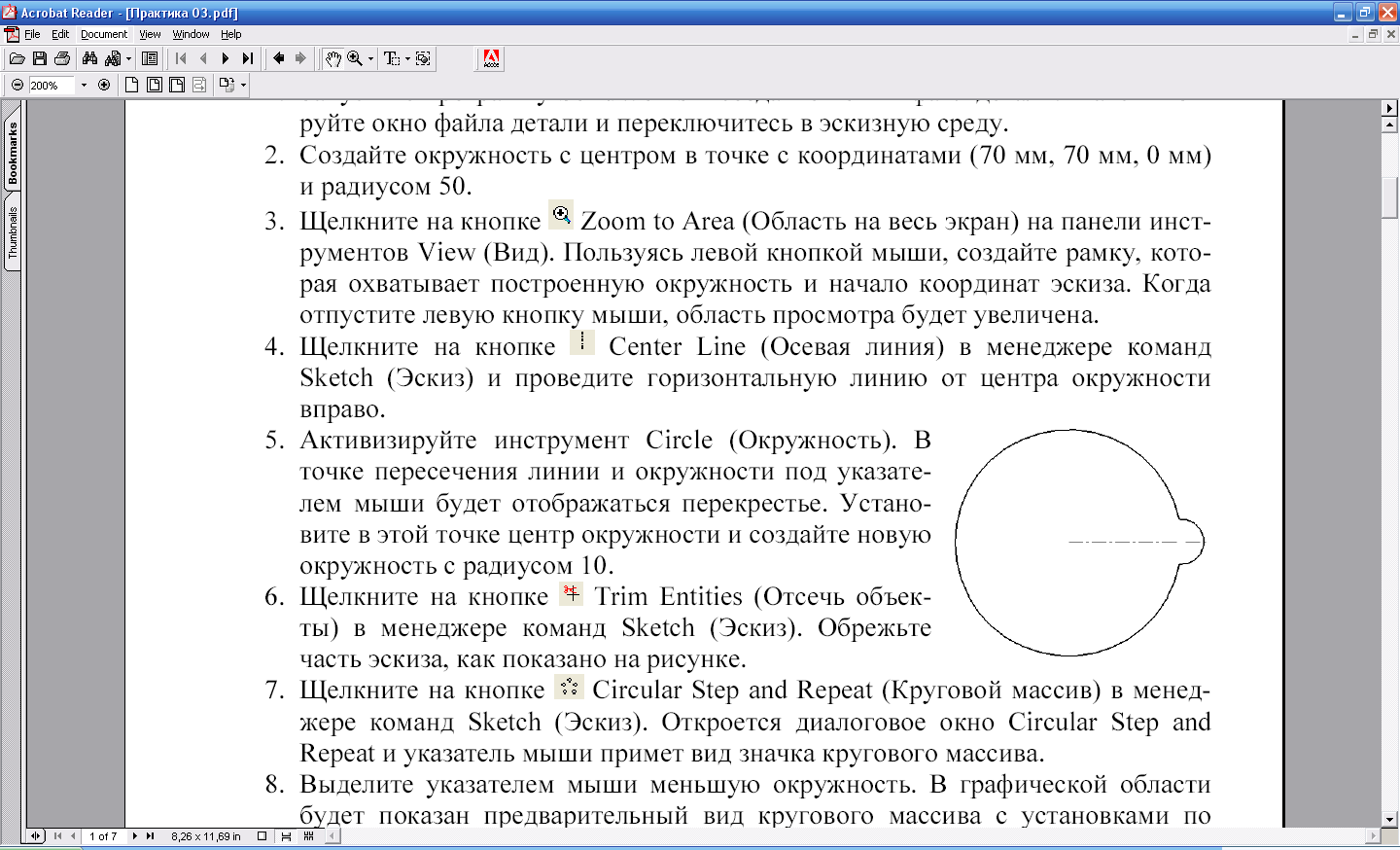 Circular
Step
and
Repeat
(Круговий масив) в менеджері команд
Sketch
(Ескіз). Відкриється діалогове вікно
Circular
Step
and
Repeat
і покажчик миші прийме вид значка
кругового масиву.
Circular
Step
and
Repeat
(Круговий масив) в менеджері команд
Sketch
(Ескіз). Відкриється діалогове вікно
Circular
Step
and
Repeat
і покажчик миші прийме вид значка
кругового масиву. -
Виділіть покажчиком миші менше коло. У графічній області буде показаний попередній вид кругового масиву з установками за замовчуванням. Центр кругового масиву розміщений в початку координат, що не відповідає дійсності, тому його положення необхідно змінити. Це можна зробити, ввівши значення координат центра в лічильники X і Y групи Center (Центр) діалогового вікна Circular Step and Repeat (Круговий масив). Іншим способом перенесення центру кругового масиву є перетягання в потрібне місце стрілки, вказуючої в центр масиву.
-
Наведіть покажчик миші на контрольну точку на кінці стрілки, вказуючої в початок координат. Контрольна точка забарвиться в червоний колір. Утримуючи натиснутою ліву кнопку миші, перетягніть точку в центр зовнішнього кола. Коли в центрі зовнішнього обрізаного кола з'явиться червоний кружок, відпустите кнопку.
-
У лічильниках X і Y групи Center (Центр) відобразиться значення 70 мм, оскільки центр зовнішнього кола знаходиться на відстані 70 мм від осей.
-
Встановите в лічильнику Number (Число екземплярів) групи Step (Крок) значення 6. Значення решти параметрів залиште за замовчуванням і клацніть на кнопці ОК. Масив буде створений.
-
Обріжте непотрібну частину зовнішнього кола за допомогою інструмента Trim Entities (Відсікти об'єкти). Ескіз зовнішнього контура готовий (мал. 1.3).
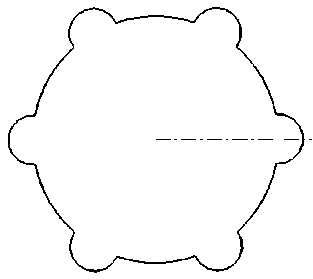
Мал. 1.3 Ескіз зовнішнього контура
-
Тепер побудуємо ескіз внутрішньої порожнини, а потім на його основі створимо круговий масив з трьох екземплярів.
-
Спочатку створіть осьову лінію, яка служитиме орієнтиром при побудові ескіза внутрішньої порожнини.
-
Викличте діалогове вікно Grid/Snap (Масштабна сітка/Прив’язати). У групі Snap (Прив'язати) встановите прапорець Snap to angle (Прив'язати по куту), і в лічильнику праворуч від прапорця значення 30.
-
Клацніть на кнопці Centerline (Осьова лінія) в менеджері команд Sketch (Ескіз). Вкажіть початкову точку лінії в центрі більшого кола. Переміщайте покажчик миші вправо вгору, і коли під ним з'явиться значок кута, клацніть лівою кнопкою миші. Поява значка кута свідчить про те, що кут даної лінії відповідає 30°.
-
Відключите інструмент Centerline (Осьова лінія) і виділите побудовану осьову лінію. Відкриється менеджер властивостей Line (Лінія). Встановите в лічильнику Length (Довжина) значення 35.
-
Створіть коло з центром в кінцевій точці похилої осьової лінії і радіусом 5 мм.
-
Клацніть на кнопці Circular Sketch Step and Repeat (Круговий масив) в менеджері команд Sketch (Ескіз) для виклику діалогового вікна. Коло буде автоматично вибрано як початковий об'єкт для масиву.
-
Перенесіть центр масиву в центр великого кола, перетягнувши контрольну точку на кінці стрілки, вказуючої в початок координат (мал.. 1.4).
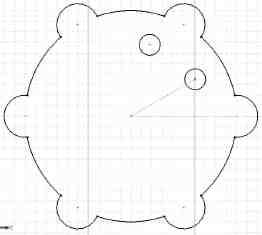
Мал. 1.4
-
У діалоговому вікні масиву встановите в лічильнику Number (Число екземплярів) значення 2. Встановите в лічильнику Total Angle (Сумарний кут) значення 45°, при необхідності клацніть на кнопці
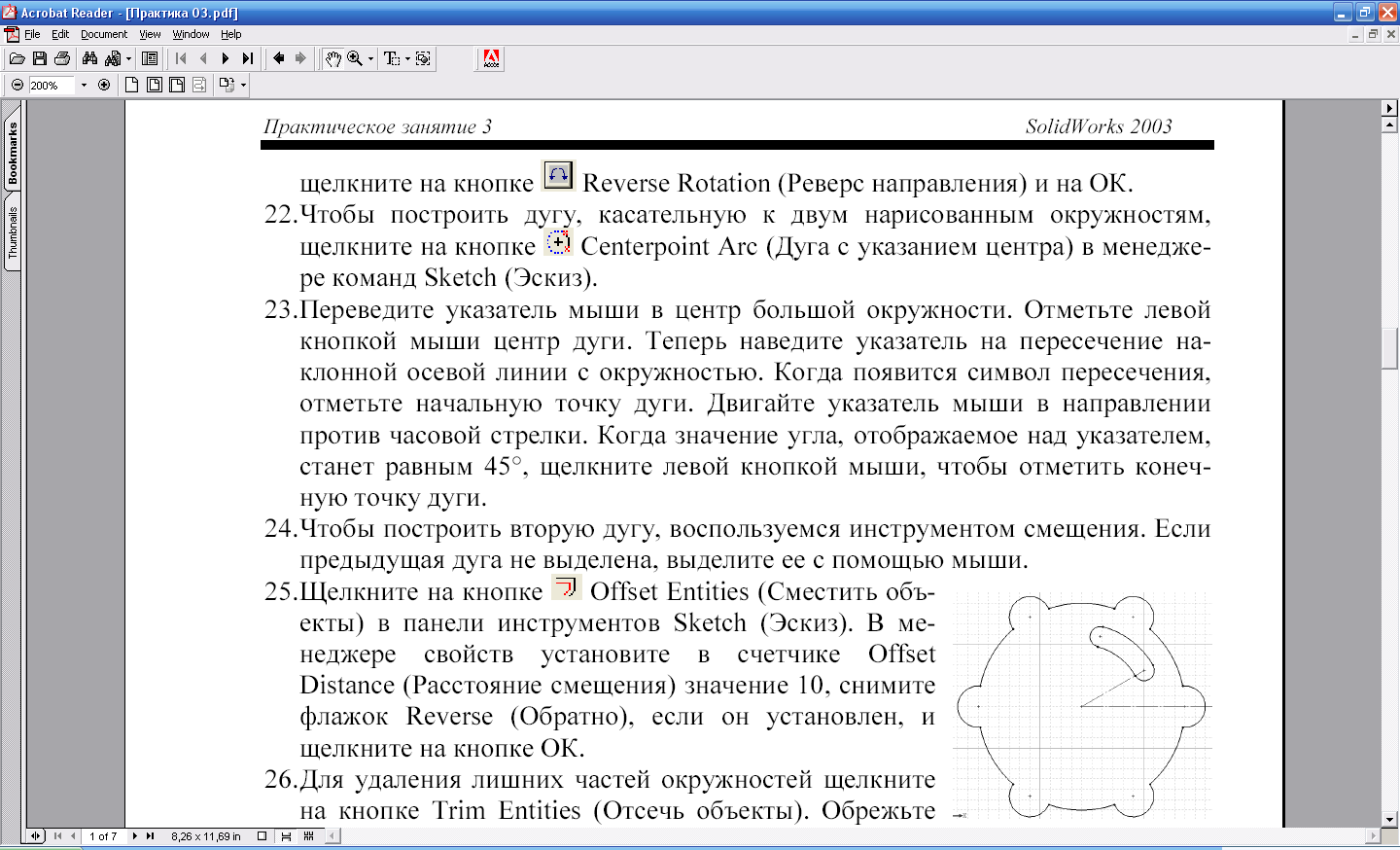 Reverse
Rotation
(Реверс напрямку) і натисніть ОК.
Reverse
Rotation
(Реверс напрямку) і натисніть ОК. -
Щоб побудувати дугу, дотичну до двох існуючих кіл, клацніть по кнопці
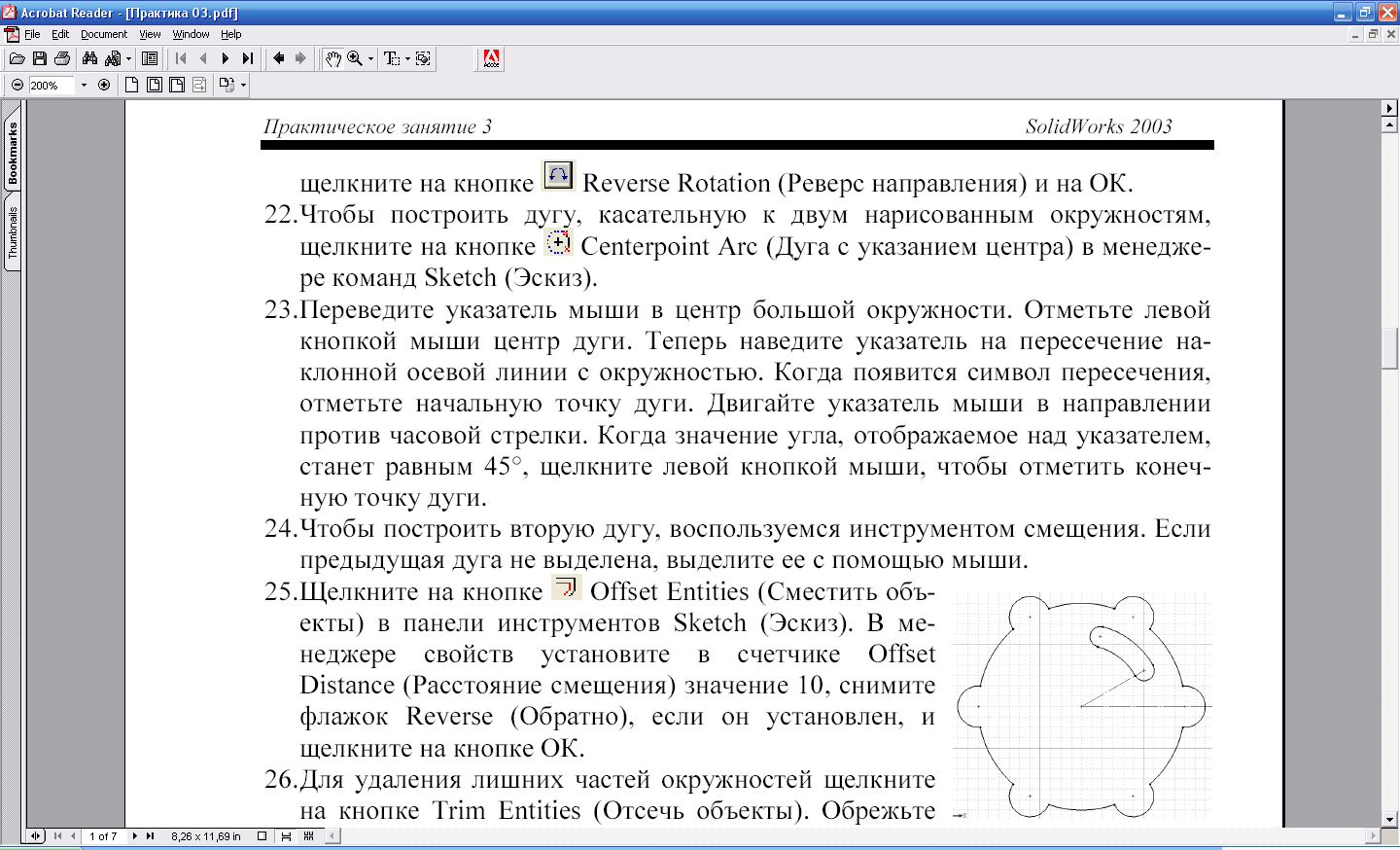 Centerpoint
Arc
(Дуга з вказівкою центра) в менеджері
команд Sketch
(Ескіз)
Centerpoint
Arc
(Дуга з вказівкою центра) в менеджері
команд Sketch
(Ескіз)
-
Переведіть покажчик миші в центр великого кола. Відзначте лівою кнопкою миші центр дуги. Тепер наведіть покажчик на перетин похилої осьової лінії з колом. Коли з'явиться символ перетину, відзначте початкову точку дуги. Рухайте покажчик миші в напрямі проти годинникової стрілки. Коли значення кута, що відображається над покажчиком, стане рівним 45°, клацніть лівою кнопкою миші, щоб відзначити кінцеву точку дуги.
-
Щоб побудувати другу дугу, скористаємося інструментом зсуву. Якщо попередня дуга не виділена, виділите її за допомогою миші.
-
Клацніть на кнопці
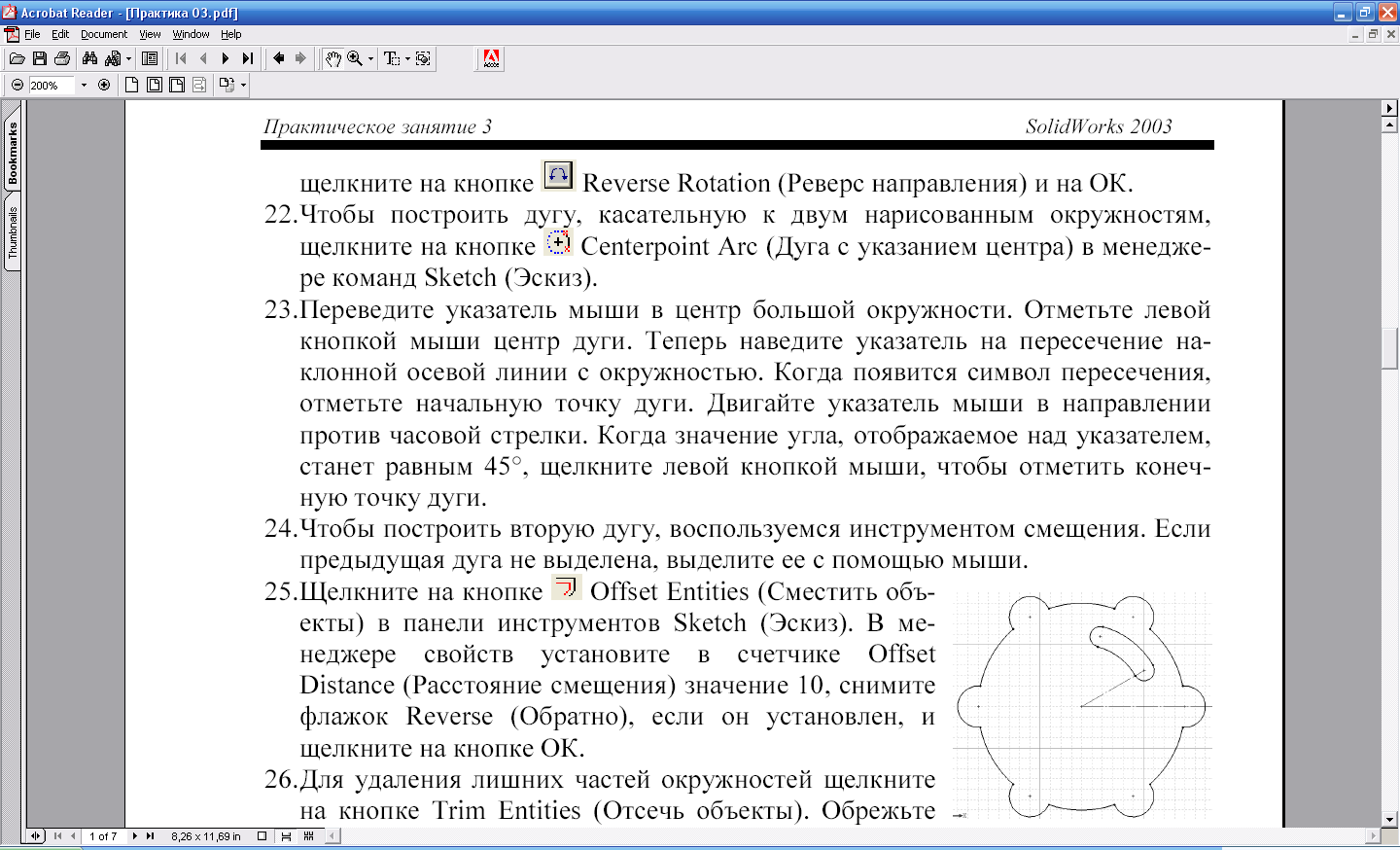 Offset
Entities
(Змістити об'єкти) в панелі інструментів
Sketch
(Ескіз). У менеджері властивостей
встановите в лічильнику Offset
Distance
Offset
Entities
(Змістити об'єкти) в панелі інструментів
Sketch
(Ескіз). У менеджері властивостей
встановите в лічильнику Offset
Distance
(Відстань зсуву) значення 10, зніміть прапорець Reverse (Назад), якщо він встановлений, і клацніть на кнопці ОК.
-
Для видалення зайвих частин кіл клацніть на кнопці Trim Entities (Відсікти об'єкти). Обрізайте зайву частину внутрішньої порожнини. Вид ескіза з готовою внутрішньою порожниною показаний на малюнку 1.5.
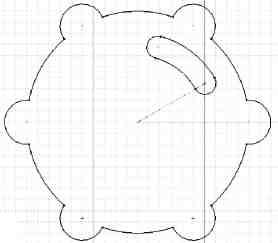
Мал.1.5
-
Тепер необхідно створити масив внутрішньої порожнини за допомогою інструмента Circular Step and Repeat (Круговий масив). Виділите всі об'єкти внутрішньої порожнини за допомогою рамки вибору або клавіші Ctrl. Клацніть на кнопці Circular Sketch Step and Repeat (Круговий масив).
-
Задайте центр кругового масиву, перетягнувши стрілку масиву в центр кола. Встановите в лічильнику Number (Число екземплярів) групи Step (Крок) значення 3 і клацніть на кнопці ОК. Вид ескіза після створення масиву внутрішньої порожнини показаний на малюнку 1.6.
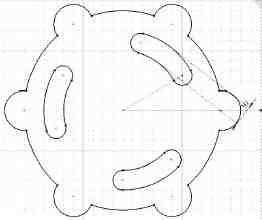
Мал. 1.6
-
Тепер необхідно додати на ескіз отвори. Побудувавши один отвір, останні п'ять можна отримати шляхом створення кругового масиву.
-
Клацніть на кнопці Circle (Коло). Побудуйте коло в центрі правої обрізаної дуги з радіусом, близьким до 5. Щоб покажчик миші не переміщався по точках, утримуйте клавішу Ctrl. У лічильнику Radius (Радіус) менеджера властивостей встановите значення 5.
-
Клацніть на кнопці Circular Step and Repeat (Круговий масив). Перемістите центр кругового масиву в центр великого кола. Встановите в лічильнику Number (Число екземплярів) значення 6 і клацніть на кнопці ОК. Вид ескіза показаний на малюнку 1.7.
-
Створіть в своєму каталозі папку з ім'ям с03 і збережете в ній ескіз з ім'ям c03-tut01.sldprt.
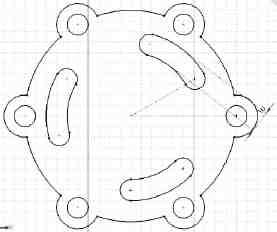
Мал. 1.7 Остаточний вид ескіза
