
Практичне заняття №4 SolidWorks 2005
Практичне заняття 3
Тема: Додавання взаємозв'язків і розмірів
Мета: навчитися додавати розміри (лінійні, кутові, радіальні, діаметральні, похилі), взаємозв’язки, скруглення; зрозуміти суть накладання автоматичних взаємозв’язків; вміти користуватися діалоговим вікном Змінити (Modify).
Література:
-
Підручник «Введення в SolidWorks 2005 для вузів»
-
В.П. Прохоренко «Практичне керівництво SolidWorks 2005»
-
Шам Тику «Ефективна робота в SolidWorks2005»
Хід роботи:
І. Виконати вправи.
Вправа 1
Необхідно створити ескіз моделі, показаної на мал. 1.1, за допомогою інструменту дзеркального відображення, а потім додати взаємозв'язки і розміри.
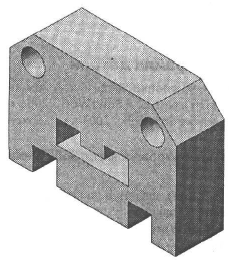
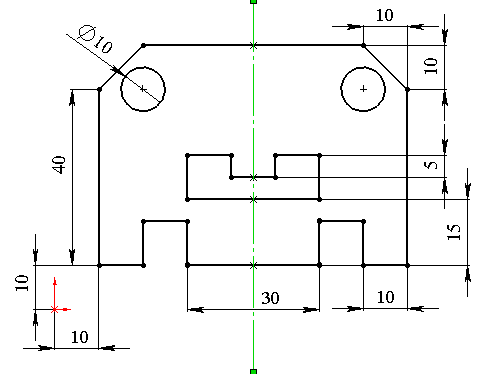
Мал. 1.1 Ескіз і модель до вправи 1
-
Запустіть програму SolidWorks і створіть новий файл деталі. Максимізуйте вікно файлу деталі і перемкніться в ескізне середовище.
-
Щоб навчитися будувати ескізи в довільній позиції, а потім переміщати їх в потрібне місце, використовуючи розміри і взаємозв'язки, не рекомендується використовувати настройки параметрів координатної сітки. Для цього відкрийте діалогове вікно Document Properties - Grid/Snap (Властивості документа - Масштабна сітка/Прив’язати) і зніміть прапорець Snap to points (Прив'язати по вузлах сітки) в групі Snap (Прив'язка).
-
Клацніть на кнопці
 Centerline (Осьова лінія) в менеджері команд
Sketch (Ескіз). Перемістите покажчик-лінію
в точку з координатами приблизно
(45,70, 0). Не обов'язково, щоб покажчик
знаходився точно в цій точці – досить
встановити його поблизу.
Centerline (Осьова лінія) в менеджері команд
Sketch (Ескіз). Перемістите покажчик-лінію
в точку з координатами приблизно
(45,70, 0). Не обов'язково, щоб покажчик
знаходився точно в цій точці – досить
встановити його поблизу. -
Відзначте початкову точку осьової лінії і перемістіть покажчик вертикально вниз, щоб накреслити лінію завдовжки близько 80 мм. Щоб завершити створення лінії зробіть подвійне клацання в будь-якому місці графічної області або клацніть правою кнопкою миші, щоб в контекстному меню вибрати команду End Chain (Завершити ланцюжок).
-
Клацніть на кнопці Zoom To Fit (Ескіз повністю) на панелі інструментів View (Перегляд), щоб умістити ескіз на екрані. Виділіть осьову лінію і перетворіть її в дзеркальну лінію за допомогою інструмента
 Mirror
Entities (Динамічне дзеркальне відображення).
Ескіз будуватиметься праворуч від
дзеркальної лінії, і той же самий ескіз
автоматично повторюватиметься ліворуч
від неї.
Mirror
Entities (Динамічне дзеркальне відображення).
Ескіз будуватиметься праворуч від
дзеркальної лінії, і той же самий ескіз
автоматично повторюватиметься ліворуч
від неї.
-
Клацніть на кнопці Line (Лінія) в менеджері команд Sketch (Ескіз). Покажчик миші прийме вид лінії. Перемістіть покажчик-лінію в точку з координатами, близькими до (45,10, 0). Покажчик прикріпиться до дзеркальної лінії і забарвиться в жовтий колір. Під ним з'явиться зображення помаранчевої лампочки. Відзначте в цій позиції початкову точку лінії і перемістіть покажчик по горизонталі вправо. Коли значення довжини буде близьким до 15, відзначте кінцеву точку лінії. Дзеркальне відображення лінії з'явиться автоматично.
-
Перемістіть покажчик-лінію вертикально вгору, створивши вертикальну лінію довжиною приблизно 10. На малюнку 1.2 показаний ескіз після додавання вертикальних ліній.
-
Перемістіть покажчик по горизонталі вправо на 10, потім вертикально вниз на 10, по горизонталі вправо на 10. Довжини вказані приблизно! Не потрібно добиватися точності!
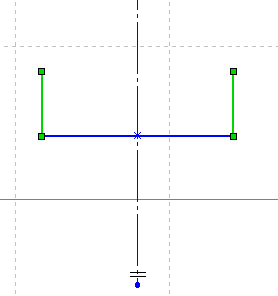
Мал. 1.2
-
Перемістите покажчик-лінію вертикально вгору. Відзначте кінцеву точку лінії, коли значення довжини буде близьким до 40.
-
Перемістіть покажчик-лінію так, щоб кут нахилу майбутньої лінії був близький до 135°, і відзначте кінцеву точку лінії.
-
Перемістіть покажчик миші по горизонталі вліво. Відзначте кінцеву точку, коли покажчик прикріплятиметься до дзеркальної лінії, і покажчик-лінія забарвиться в жовтий колір. Зробіть подвійне клацання в будь-якому місці графічної області, щоб завершити створення лінії. Вигляд ескіза з готовим зовнішнім контуром показаний на малюнку 1.3.
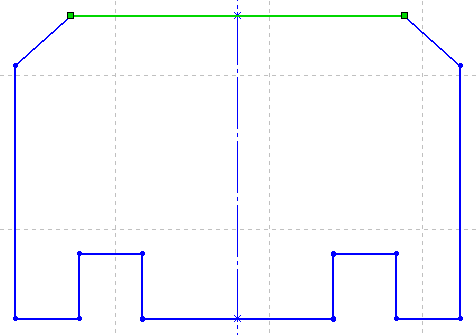
Мал. 1.3
-
Тепер побудуйте ескіз внутрішньої порожнини. Почніть з нижньої горизонтальної лінії. Перемістите покажчик-лінію в точку з координатами приблизно (45, 25, 0). Відзначте в цій позиції початкову точку лінії і перемістите покажчик по горизонталі вправо. Відзначте кінцеву точку, коли довжина лінії буде приблизно 15, потім по вертикалі вгору на 10, по горизонталі вліво на 10, по вертикалі вниз на 5. Перемістіть покажчик-лінію по горизонталі вліво. Відзначте кінцеву точку, коли покажчик прикріпиться до дзеркальної лінії. Вигляд ескіза з готовим внутрішнім контуром показаний на малюнку.
-
Викличте інструмент Circle (Коло). Перемістіть покажчик в точку, де направляючі лінії, що виходять з кінцевих точок правої похилої лінії, перетинаються. Відзначте в цій точці центр кола і перемістіть покажчик вліво, щоб задати її радіус близький до 5.
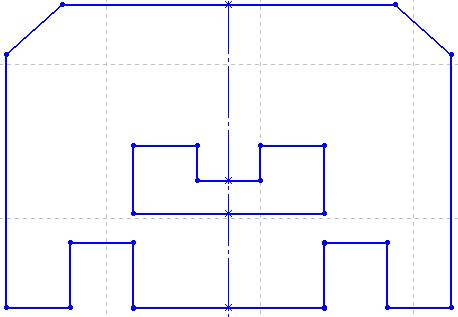
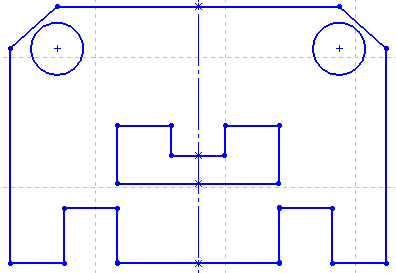
Мал. 1.4 Мал. 1.5
-
Вийдіть з режиму автоматичного дзеркального відображення, знову клацнувши на кнопці Mirror Entities (Динамічне дзеркальне відображення).
-
Після побудови ескіза необхідно додати зв'язки за допомогою менеджера властивостей Add Relations (Додати взаємозв'язок). Взаємозв'язки накладаються на ескіз, щоб обмежити його міри свободи і зменшити кількість розмірів. Зніміть виділення кіл, потім клацніть на кнопці
 Add
Relation (Додати взаємозв'язок) в менеджерові
команд Sketch (Ескіз).
Add
Relation (Додати взаємозв'язок) в менеджерові
команд Sketch (Ескіз).
-
Виділите центральну точку правого кола, потім виділіть нижню кінцеву точку правої похилої лінії. Імена виділених об'єктів з'являться в сувої Selected Entities (Вибрані об'єкти) менеджера властивостей Add Relations (Додати взаємозв'язок).
-
Типи взаємозв'язків, які можуть бути накладені на два виділені об'єкти, будуть показані в сувої Add Relations (Додати взаємозв'язок) менеджера властивостей. Жирним шрифтом виділений тип Horizontal (Горизонтальність), оскільки цей тип взаємозв'язку програма вважає найбільш відповідним для виділених об'єктів. Клацніть на кнопці Horizontal (Горизонтальність) в сувої Add Relations (Додати взаємозв'язок), щоб накласти на виділені елементи вказаний взаємозв'язок. (Якщо вам заважають направляючі лінії, що відображаються при побудові креслення, видаліть їх, вибравши в меню команду View > Redraw (Вид >Перемальовувати). Перемальовування області креслення можна також виконати, натиснувши поєднання клавіш Ctrl+R).
-
Зніміть виділення з об'єктів, вибравши команду Очистити все в контекстному меню сувою Вибрані об'єкти менеджера властивостей Add Relations (Додати
взаємозв'язок).
-
Виділіть центральну точку правого кола і верхню кінцеву точку правої похилої лінії. Жирним шрифтом буде виділений взаємозв'язок Vertical (Вертикальність) в менеджері властивостей Add Relations (Додати взаємозв'язок). Додайте цей взаємозв’язок.
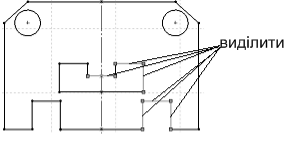
Мал.1.5
-
Виділіть об'єкти, показані на малюнку 1.5. Додайте для них взаємозв'язок Equal (Рівність) в сувої Add Relations (Додати взаємозв'язок) менеджера властивостей.
-
Клацніть на кнопці ОК в менеджері властивостей Add Relations (Додати взаємозв'язок) або в куточку підтвердження команд, щоб закрити менеджер властивостей. Зніміть поточне виділення.
-
Далі проставте розміри на ескізі, щоб повністю визначити його. Поки ескіз має синій колір, що вказує на недовизначеність ескіза.
-
Перевірте настройки системи. Виберіть в меню команду Tools > Options (Інструменти > Параметри), щоб відкрити діалогове вікно System Options - General (Параметри системи - Загальні). Встановіть прапорець Input dimension value (Вводити значення розміру), якщо він скинутий.
-
Клацніть на кнопці
 Dimension
(Розмір) в менеджері команд Sketch (Ескіз)
або правою кнопкою миші в графічній
області і виберіть в контекстному меню
команду Dimension (Розмір). Покажчик миші
прийме вид значка розміру.
Dimension
(Розмір) в менеджері команд Sketch (Ескіз)
або правою кнопкою миші в графічній
області і виберіть в контекстному меню
команду Dimension (Розмір). Покажчик миші
прийме вид значка розміру. -
Наведіть покажчик миші на нижню праву горизонтальну лінію. Лінія забарвиться в червоний колір. Виділіть лінію. Поряд з покажчиком миші з'явиться лінійний розмір. Перемістіть покажчик вниз і клацніть лівою кнопкою миші, щоб проставити розмір під лінією. У діалоговому вікні Modify (Змінити), що з'явилося, введіть значення 10 і натисніть Enter. Розмір буде проставлений на ескізі, і довжина лінії також стане рівною 10.
-
Для нижньої середньої горизонтальної лінії задайте розмір 30 і помістіть його під лінією.
-
Для зовнішньої лівої вертикальної лінії задайте розмір 40 і помістіть його над лінією.
-
Виділіть праву похилу лінію. Перемістіть покажчик вертикально вгору, щоб задати горизонтальний розмір для лінії і введіть значення 10.
-
Знову виділіть праву похилу лінію. Перемістіть покажчик по горизонталі вправо, щоб задати вертикальний розмір для лінії і введіть значення 10.
-
Виділіть ліве коло і проставте діаметральний розмір 10.
-
Виділіть нижню лінію внутрішньої порожнини і нижню лінію зовнішнього контура, перемістите покажчик вправо і проставте розмір 15.
-
Виділіть внутрішню праву вертикальну лінію порожнини і проставте розмір 5 за межами ескіза.
-
Виділіть ліву горизонтальну лінію зовнішнього контура ескіза і початок координат. Перемістіть покажчик по горизонталі вліво та проставте вертикальний розмір 10.
-
Деякі об'єкти стали чорними, значить, вони є повністю визначеними. Але для повного визначення всього ескіза потрібно додати ще декілька розмірів.
-
Виділіть ліву вертикальну лінію зовнішнього контура ескіза і початок координат. Перемістіть покажчик по вертикалі вниз і проставте розмір 10. Тепер всі об'єкти мають чорний колір, тобто ескіз повністю визначений. Повністю визначений ескіз після додавання всіх необхідних взаємозв'язків і розмірів показаний на малюнку 1.6. (Якщо ж ескіз визначений не повністю, необхідно додати розмір між правою і лівою зовнішніми вертикальними лініями. Значення цього розміру повинне дорівнювати 70).
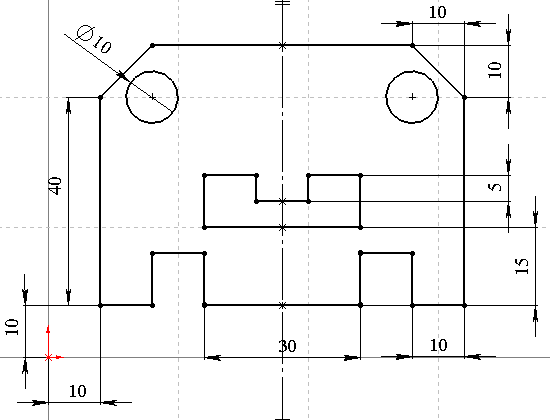
Мал.1.6
-
Створіть в своїй папці папку з ім'ям с04 і збережіть в ній ескіз з ім'ям c04-tut01.sldprt. Закрийте файл.
