
Практичне заняття №18 SolidWorks 2005
Практичне заняття 18
Тема: Візуалізація та анімація моделей.
Мета: вивчити роботу з|із| додатковими модулями SolidWorks| – додатками|застосуваннями| PhotoWorks| і Animator|, навчитися створювати фотореалістичне зображення деталі, відеоролик та змінювати матеріал і сцену для деталі.
Література:
-
Підручник «Введення в SolidWorks 2005 для вузів»
-
В.П. Прохоренко «Практичне керівництво SolidWorks 2005»
-
Шам Тику «Ефективна робота в SolidWorks2005»
Хід роботи:
І. Виконати вправи.
Програми PhotoWorks| і Animator| є|з'являються,являються| додатковими модулями. Тому після|потім| установки SolidWorks| ці панелі інструментів відсутні в списку панелей інструментів. Щоб|аби| дістати до них доступ, необхідно підключити модулі, для чого виконаєте такі дії:
1. Виберіть Tools|, Add-Ins| (Інструменти, Додавання|добавляти|) з|із| головного меню.
2. Встановіть прапорець біля PhotoWorks| і Animator| у списку вікна і натисніть|натискуйте| ОК.
3. Пункти PhotoWorks| і Animator| з'являться|появлятимуться| в головному меню програми SolidWorks|, а також у списку панелей інструментів.
Вправа 1 Візуалізація складального вузла
-
Запустіть Solid| Works| і відкрийте|відчиняйте| документ збірки|зборки,збирання| Поршнева група. Встановіть ізометричний вид збірки|зборки,збирання|. Виділіть Шарнірний шатун у дереві конструювання.
-
Візуалізацію спочатку виконайте з використанням Помічника для зображення картинки. Для цього викличте|спричиняйте| панель інструментів PhotoWorks|.
-
Натисніть|натискуйте|
 Render|
Wizard|
(Помічник для зображення картинки) на
панелі інструментів PhotoWorks|,
потім натисніть|натискуйте|
Next|>
(Далі>) у діалоговому вікні Welcome|
to|
the|
Render|
Wizard|
(Вас вітає Помічник для зображення
картинки).
Render|
Wizard|
(Помічник для зображення картинки) на
панелі інструментів PhotoWorks|,
потім натисніть|натискуйте|
Next|>
(Далі>) у діалоговому вікні Welcome|
to|
the|
Render|
Wizard|
(Вас вітає Помічник для зображення
картинки). -
У наступному|такому| вікні виберіть Stock| Procedural|> Metals|> Alumine| (Матеріали> Метал> Відлитий алюміній), натисніть|натискуйте| Apply| (Застосувати), потім Next|> (Далі>).
-
У діалоговому вікні Scene| Editor| (Редактор сцени) виберіть настройки сцени:
-
Stock| Combinations|> Basic|> Default| (Комбінації> Прості> За умовчанням);
-
Stock| Lights|> Basic|> Default| (Освітлення> Просте> За замовчуванням);
-
Stock| Backgrounds|> Plane|> White| (Фон> Простий> Білий);
-
Stock| Scenery|> Bases|> Chrome| Plate| (Сцени> Підлога> Хромована підлога|стать|), натисніть|натискуйте| ОК і Next|> (Далі>).
-
Натисніть|натискуйте| Finish| (Готово) у наступному|такому| діалоговому вікні. Візуалізація шатуна завершена.
-
Отриману|одержувати| картинку можна редагувати без Помічника для зображення картинки. Можна змінити|зраджувати| матеріал, освітлення, сцену, та інші параметри картинки.
-
Виділіть у дереві конструювання Поршень. Натисніть|натискуйте| кнопку
 Materials|
(Матеріали) панелі інструментів
PhotoWorks|.
Виберіть Stock|
Procedural|>
Metals|>
Chrome|
(Матеріали> Метал> Хром).
Натисніть|натискуйте|
Apply|
(Застосувати), а потім Close|
(Закрити|зачиняти|).
Materials|
(Матеріали) панелі інструментів
PhotoWorks|.
Виберіть Stock|
Procedural|>
Metals|>
Chrome|
(Матеріали> Метал> Хром).
Натисніть|натискуйте|
Apply|
(Застосувати), а потім Close|
(Закрити|зачиняти|). -
Щоб|аби| побачити результат застосування|вживання| матеріалу у вікні, натисніть|натискуйте| кнопку
 Render|
(Зобразити|змальовувати|)
панелі інструментів PhotoWorks|.
Render|
(Зобразити|змальовувати|)
панелі інструментів PhotoWorks|.
-
Аналогічно виділіть у дереві конструювання поршневі кільця і застосуєте до них матеріал Stock| Procedural|> Metals|> Chrome| (Матеріали 3> Метал: Полірований> Полірована сталь). Натисніть|натискуйте| Apply| (Застосувати), а потім Close| (Закрити|зачиняти|). Виконайте повторну візуалізацію, натиснувши|натискувати| кнопку
 Render|
(Зобразити|змальовувати|)
панелі інструментів PhotoWorks|.
Render|
(Зобразити|змальовувати|)
панелі інструментів PhotoWorks|.

Мал.17.1 – Застосування|вживання| матеріалу до моделі
-
Самостійно застосуєте відповідні|придатні| матеріали для втулок шатуна (Згладжування бронзи), для поршневого пальця і заглушок поршневого пальця (Полірований алюміній) і виконайте візуалізацію. Збережіть візуалізацію у файл Поршнева група 01.bmp, натиснувши|натискувати| кнопку
 Зобразити|змальовувати|
картинку у файл на
панелі інструментів PhotoWorks|.
Зобразити|змальовувати|
картинку у файл на
панелі інструментів PhotoWorks|.
-
Для зміни параметрів сцени натисніть|натискуйте| кнопку
 Scene|
(Сцена) панелі інструментів PhotoWorks|.
У діалоговому вікні Scene|
Editor|
(Редактор сцени) задайте:
Stock|
Scenery|>
Bases|
and|
Sides|>
Blue|
Muar|
and|
Cork|
(Сцени> Підлога і стіни> Синій мармур
і пробка|корок|),
і
натисніть|натискуйте|
ОК.
Scene|
(Сцена) панелі інструментів PhotoWorks|.
У діалоговому вікні Scene|
Editor|
(Редактор сцени) задайте:
Stock|
Scenery|>
Bases|
and|
Sides|>
Blue|
Muar|
and|
Cork|
(Сцени> Підлога і стіни> Синій мармур
і пробка|корок|),
і
натисніть|натискуйте|
ОК. -
Виконайте візуалізацію і збережіть її у файл Поршнева група 02.jpg.
-
Тепер модель знаходиться|перебуває| в оточенні підлоги|статі| та сцен, і виглядає так:

Мал.17.2 – Застосування|вживання| параметрів сцени
-
Якщо деталь велика і процес її візуалізації досить тривалий, можна скористатися наступними|такими| інструментами, які скорочують час настройки параметрів картинки.
-
Для часткової візуалізації натисніть|натискуйте| кнопку
 Render|
Area|
(Область зображення) панелі інструментів
PhotoWorks|.
Натисніть|натискуйте|
ліву кнопку миші і обведіть рамкою
невелику частину|частку|
моделі. Відпустіть кнопку. Область
деталі і сцени, що потрапили|попадали|
в рамку, будуть візуалізовані (мал.17.3).
Render|
Area|
(Область зображення) панелі інструментів
PhotoWorks|.
Натисніть|натискуйте|
ліву кнопку миші і обведіть рамкою
невелику частину|частку|
моделі. Відпустіть кнопку. Область
деталі і сцени, що потрапили|попадали|
в рамку, будуть візуалізовані (мал.17.3). -
Натисніть|натискуйте| кнопку
 Render|
Selection|
(Зобразити|змальовувати|
вибраний об'єкт) панелі інструментів
PhotoWorks|.
Наведіть курсор на поверхню деталі і
клацніть|лускайте|
лівою кнопкою миші. Прямокутна область,
що включає вибраний об'єкт моделі, буде
зображена|змальовувати|
у вигляді картинки (мал.17.4).
Render|
Selection|
(Зобразити|змальовувати|
вибраний об'єкт) панелі інструментів
PhotoWorks|.
Наведіть курсор на поверхню деталі і
клацніть|лускайте|
лівою кнопкою миші. Прямокутна область,
що включає вибраний об'єкт моделі, буде
зображена|змальовувати|
у вигляді картинки (мал.17.4).
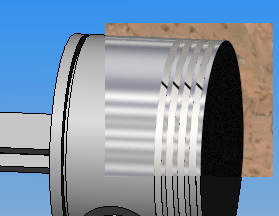

|
Мал.17.3 – Часткова візуалізація сцени |
Мал.17.4 – Візуалізація вибраного об'єкту |
-
Для додавання|добавляти| напису|надпису| до деталі виділіть в дереві конструювання шарнірний шатун і натисніть|натискуйте| кнопку
 Add|
Note|
(Додати|добавляти|
надпис|надпис|)
на панелі інструментів PhotoWorks|.
У вікні, що відкрилося|відчиняло|,
виберіть
Add|
Note|
(Додати|добавляти|
надпис|надпис|)
на панелі інструментів PhotoWorks|.
У вікні, що відкрилося|відчиняло|,
виберіть
 Create|
New|
(Створити новий надпис|надпис|).
Create|
New|
(Створити новий надпис|надпис|).
-
У наступному|такому| вікні PhotoWorks| показує кроки створення|створіння| надпису|надпису| за умовчанням – вибір картинки, застосування|вживання| маски, попередній перегляд|проглядати|. Остаточний вид надпису|надпису| показує, як напис|надпис| виглядатиме на вибраній деталі, елементі або грані при зображенні. Для переходу натисніть|натискуйте| кнопку Next| (Далі).
-
На вкладці Картинка вкажіть файл картинки за допомогою кнопки Огляд. У діалоговому вікні знайдіть і вкажіть файл надпис1|.jpg. Для переходу натисніть|натискуйте| кнопку Next| (Далі).
-
На вкладці Створення|створіння| маски необхідно задати параметри маски картинки. За замовчуванням маска створюється Автоматично і всі області картинки розглядаються|розглядують| як непрозорий передній план. Встановіть перемикач у положення|становище| З|із| кольору|цвіту|, щоб|аби| самостійно задати маску, вибираючи кольори|цвіт| для переднього і заднього плану, і натисніть|натискуйте| Далі.
-
В області Картинка наведіть курсор на лінію будь-якої літери, и клацніть лівою кнопкой миші, щоб визначити зразок кольору. Коли у вікні Колір відобразиться колір літери, клацніть на кнопці Колір як передній план, щоб пікселі обраного кольору були непрозорими.

