
4 Курс / проектування / Практичне заняття 17
.docПрактичне заняття №17 SolidWorks 2005
ПРАКТИЧНЕ ЗАНЯТТЯ 17
Тема: Таблиці параметрів.
Мета: навчитися створювати таблицю параметрів, змінювати розміри деталі та робити їх залежними.
Література:
-
Підручник «Введення в SolidWorks 2005 для вузів»
-
В.П. Прохоренко «Практичне керівництво SolidWorks 2005»
-
Шам Тику «Ефективна робота в SolidWorks2005»
Хід роботи:
І. Виконати вправи.
У цьому занятті буде розроблена таблиця параметрів для створення|створіння| декількох варіантів типової деталі. Знайдіть файл типової деталі у папці прикладів| С:\ProgramFiles\SolidWorks\samples\tutorial\designtables\tutor1.sldprt і скопіюйте його в свою папку|папку|. Для використання таблиці параметрів також знадобиться програма Microsoft| Excel|.
Вправа 1 Зв’язування значень розмірів моделі
-
Запустіть Solid| Works| і відкрийте|відчиняйте| вказаний файл типової деталі. Установіть ізометричний вид|вид|.
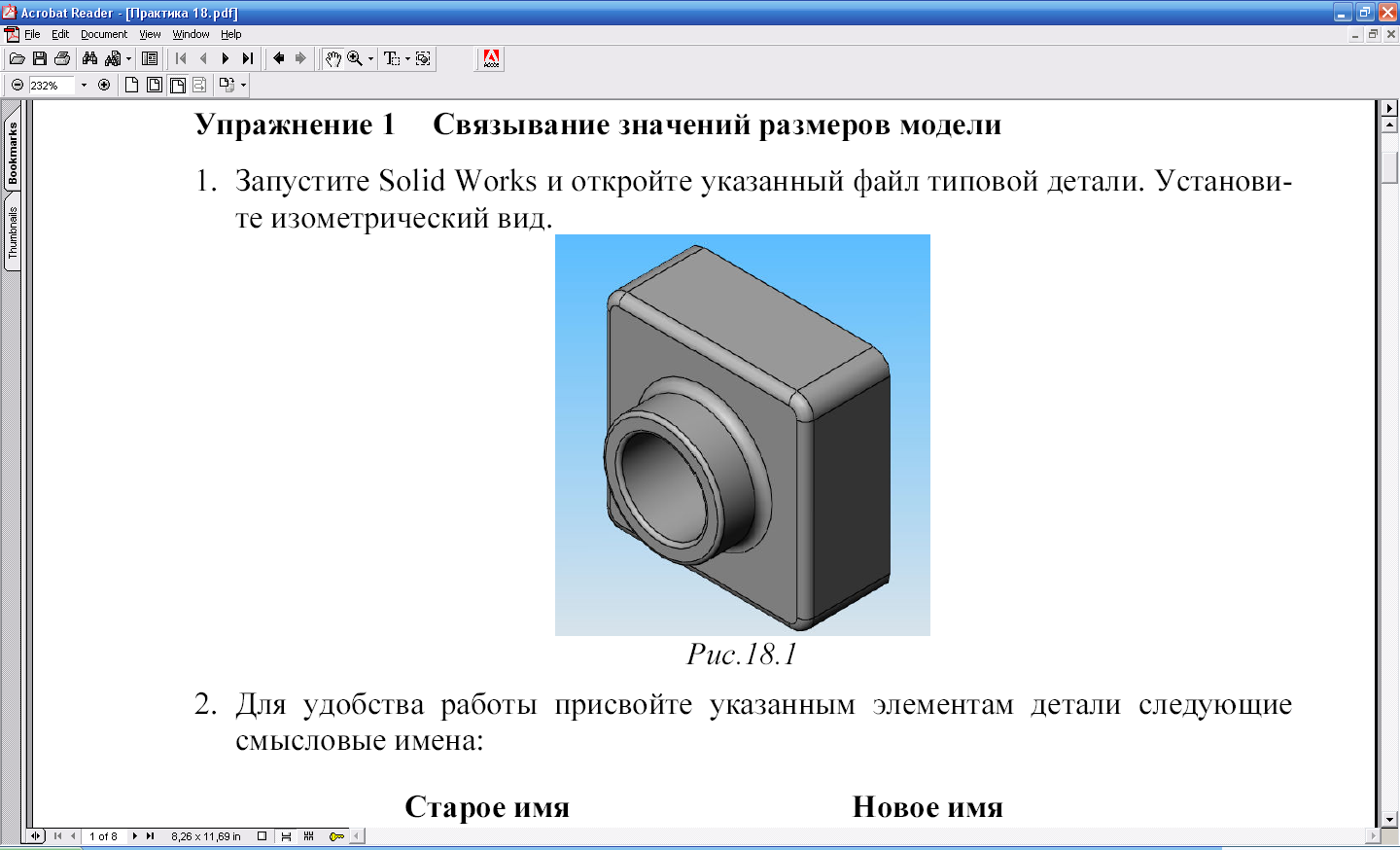 Мал. 18.1
Мал. 18.1
-
Для зручності роботи привласніть вказаним елементам деталі наступні імена:
Старе ім'я
Нове ім'я
Extrude| 1
Коробка
Extrude2
Ручка
Cut-Extrude| 1
Отвір_в_ручці
Fillet| 1
Зовнішні_кути
-
Збережіть деталь як tutor2|.sldprt.
-
Розміри для всіх елементів деталі можна відображувати|відображати| або приховувати на екрані. Можна відключати або знову включати відображення розмірів як в окремо взятому елементі, так і в інших при переході від одного до іншого.
-
Натисніть правою кнопкою миші на папку
 (Примітки|тлумачення|)
в дереві|
конструювання FeatureManager|
і виберіть Відображувати|відображати|
розміри елемента|
(Примітки|тлумачення|)
в дереві|
конструювання FeatureManager|
і виберіть Відображувати|відображати|
розміри елемента| -
З'являться|появлятимуться| всі розміри деталі. Зверніть увагу, що розміри, визначення елемента (наприклад, глибина витягнутого елемента), що є частиною|часткою|, виділені синім кольором|цвітом|. При необхідності можна перемістити значення розмірів|, щоб вони відображувалися|відображали| чітко.
-
Натисніть правою кнопкою миші на елемент Fillet2| (Скруглення2) в дереві конструювання FeatureManager| або в графічній області і виберіть Приховати всі розміри. Те ж саме необхідно виконати для елементів Fillet3| (Скруглення3) і Shell|1 (Оболонка1). Всі розміри для цих елементів будуть приховані (якщо розміри залишилися видні|показні| на екрані, натисніть кнопку Перебудувати на панелі інструментів Стандартна.
-
Натисніть в графічній області правою кнопкою миші на один з розмірів 60 мм і виберіть Приховати. Цей окремий розмір буде прихований. Він належить елементу Ручка.
-
Для відновлення прихованих розмірів натисніть правою кнопкою миші на елемент в дереві конструювання FeatureManager|, розміри якого або частково, або повністю|цілком| приховані, і виберіть Відображувати|відображати| всі розміри.
Зв’язування значень - це спосіб управління значеннями, які не є|з'являється| частиною| ескіза, наприклад, глибиною двох витягнутих елементів. Розміри зв’язуються шляхом призначення ним однакового імені змінної. Потім можна змінювати значення будь-яке із зв'язаних розмірів, і при цьому всі інші з|із| таким же ім'ям змінної зміняться відповідним чином. Можна скасувати зв'язок між деякими розмірами, не зачіпаючи ті, які необхідно залишити зв'язаними.
-
У даній вправі встановіть однакову глибину витягування|витяжки| для елементів Коробка і Ручка. Для цього натисніть правою кнопкою миші на розмір витягнутої глибини (50) елементу Коробка і виберіть Зв'язати значення. У діалоговому вікні введіть|запроваджуйте| глибина в полі Ім'я, а потім натисніть ОК.
-
Натисніть|натискайте| правою кнопкою миші на розмір глибини (25) елементу Ручка і виберіть Зв'язати значення. Натисніть|натискайте| на стрілку вниз в полі Ім'я, виберіть із|із| списку глибина і натисніть|натискайте| ОК. Кожного разу, коли визначається нова змінна Ім'я, вона додається|добавляє| в цей список.
-
Зверніть увагу на те, що два розміри тепер мають однакове ім'я - глибина|. Вони використовують значення першого вибраного розміру (50). Натисніть кнопку Перебудувати. Елемент Ручка стане завглибшки 50.
-
Збережіть деталь.
Вправа 2 Створення|створіння| таблиці параметрів
-
Можна змінити|зраджувати| окремі назви розмірів. Перейменування розмірів особливо корисно, коли планується|планерує| використання таблиці параметрів. Назви розмірів використовуються для визначення елементів, які плануються змінити|зраджувати|, а також як заголовки в електронній таблиці параметрів|.
-
Виберіть команду меню Інструменти> Параметри> Налаштування користувача Загальні|спільні|> Відображувати|відображати| найменування розмірів і натисніть ОК. Імена розмірів з'являться|появлятимуться| разом із значеннями в моделі.
-
Натисніть|натискайте| правою кнопкою миші на розмір діаметра елемента Ручка (70) в графічної області і виберіть Властивості. У діалоговому вікні виберіть текст в полі Ім'я і введіть|запроваджуйте| нове ім'я - ручка_діам|. Зверніть увагу на те, що поле Повне|цілковите| ім'я оновлюється|обновляє| при введенні нового імені. Натисніть|натискайте| кнопку ОК. Ім'я діаметру ручки зміниться.
-
Аналогічно перейменуйте наступні|слідуючі| розміри:
|
Розмір |
Нове ім'я |
|
висота коробки (120) |
висота корп |
|
ширина коробки (120) |
ширина_кор |
|
діаметр отвору в ручці (50) |
диаметр_отв |
|
радіус зовнішніх кутів|кутків| (10) |
рад_скругл |
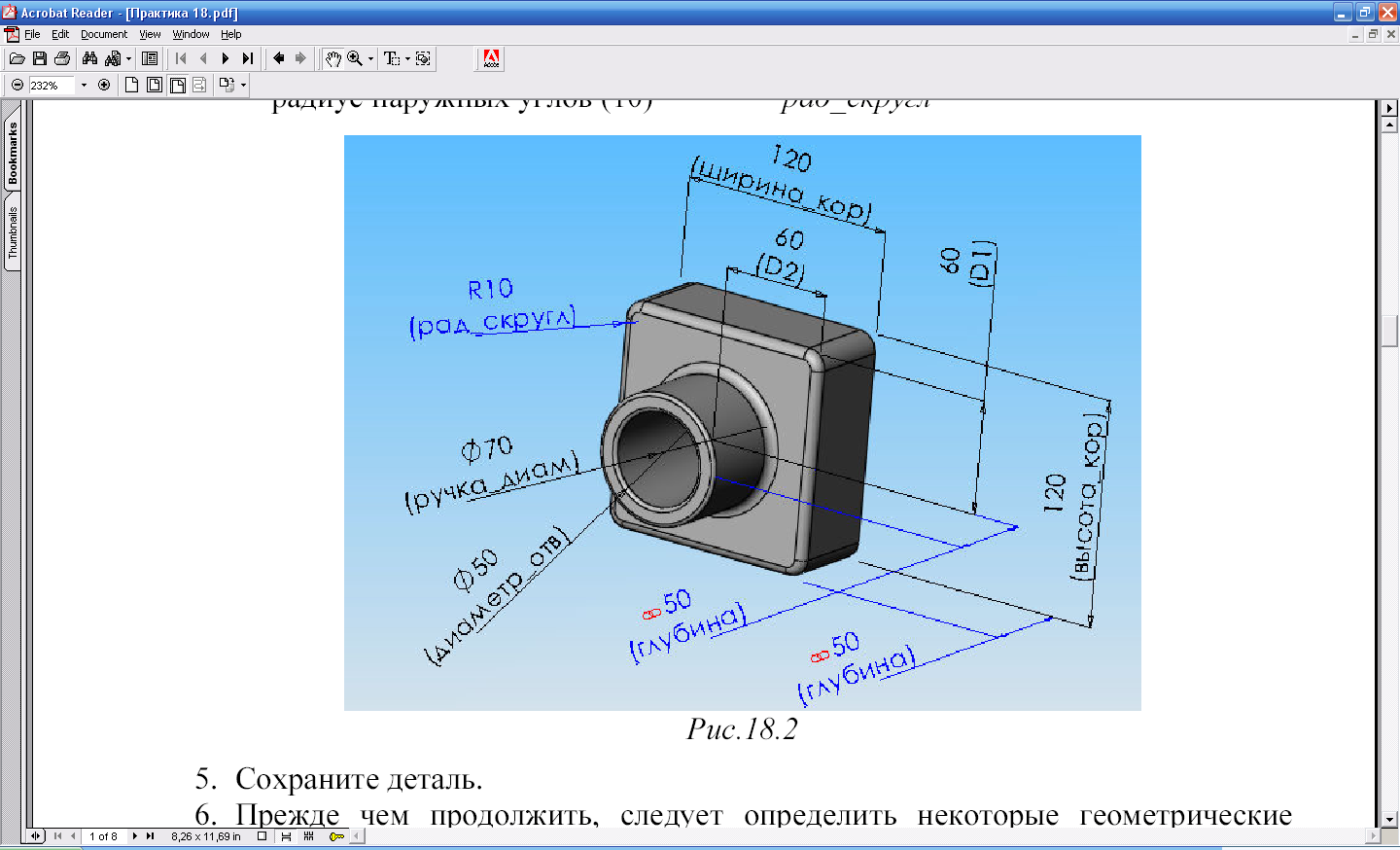
Мал. 18. 2
-
Збережіть деталь.
-
Перш ніж продовжити, слід визначити деякі геометричні взаємозв'язки, що гарантують, що ручка розташована|схильна| правильно відносно центра коробки незалежно від розміру.
-
У дереві конструювання FeatureManager| в контекстному меню елементу Ручка виберіть Редагувати ескіз.
-
Встановіть перпендикулярний вид|вид| і приховайте невидимі лінії. Видаліть|віддалятимете| розміри (60) між колом і сторонами коробки.
-
Н
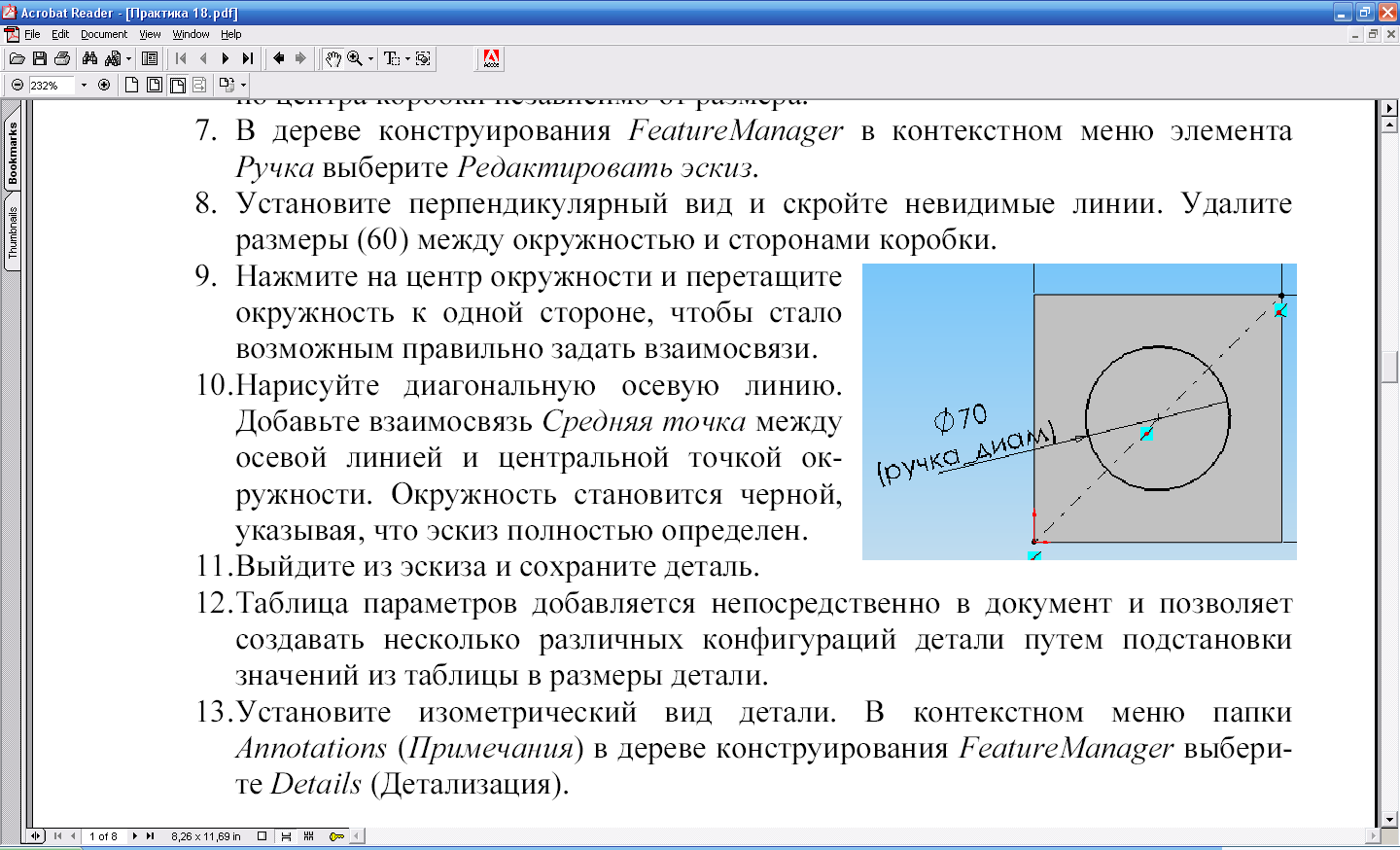 атисніть
на центр кола і перетягніть коло до
однієї сторони, щоб стало можливим
правильно задати взаємозв'язки.
атисніть
на центр кола і перетягніть коло до
однієї сторони, щоб стало можливим
правильно задати взаємозв'язки. -
Намалюйте діагональну осьову лінію. Додайте|добавляйте| взаємозв'язок Середня точка між осьовою лінією і центральною точкою кола|. Коло стає чорним, вказуючи|указувати|, що ескіз повністю|цілком| визначений.
-
Вийдіть із ескіза і збережіть деталь.
-
Таблиця параметрів додається|добавляє| безпосередньо в документ і дозволяє створювати декілька різних конфігурацій деталі шляхом підстановки значень з|із| таблиці в розміри деталі.
-
Встановіть ізометричний вид|вид| деталі. У контекстному меню папки Annotations| (Примітки|тлумачення|) у дереві конструювання FeatureManager| виберіть Details| (Деталізація).
-
У діалоговому вікні Властивості примітки|тлумачення|:
-
відключіть параметр Завжди відображувати|відображати| текст одного розміру.
-
встановіть для параметра Масштаб тексту значення 1:1 і натисніть ОК.
-
Тепер текст можна масштабувати при збільшенні в графічної області.
-
Переместіть деталь в правий нижній кут|куток| вікна, і змініть|зраджуватимете| розмір деталі так, щоб в графічної області були видні|показні| всі розміри деталі.
Якщо Ви випадково натиснули за межами таблиці, але|та| ще не ввели|запроваджували| всі значення, правою кнопкою миші натисніть на значок Таблиця параметрів в дереві конструювання| FeatureManager| і виберіть Редагувати таблицю для повторного| відображення таблиці параметрів.
-
Виберіть Вставка> Таблиця параметрів. У менеджері властивостей в групі Джерело виберіть параметр Порожній|пустою|. У групі Редагувати управління виберіть Не вирішувати зміни моделі, які впливають на таблицю параметрів. У групі Параметри відключіть Нові налаштування, відключіть Нові конфігурації і натисніть ОК.
-
У вікні документа деталі з'явиться|появлятиметься| таблиця Excel|. Панелі інструментів Solid| Works| замінюються на панелі інструментів Excel|. За умовчанням третій рядок (комірка A3|) називається Перший екземпляр|примірник| (First| Instance|), а комірка В2 стає активним. Значок таблиці параметрів з'явиться|появлятиметься| в дереві конструювання FeatureManager|.
-
Двічі натисніть|натискайте| на значення розміру ширина_кор| (120) в графічній області|. Зверніть увагу на те, що при приміщенні|помешканні| покажчика над значенням розміру на декілька секунд з'явиться|появлятиметься| випливаюча підказка, з|із| ім'ям розміру|. Назва розміру вставляється у комірку В2, а значення розміру - у комірку ВЗ. Комірка С2 суміжного стовпця активізується автоматично.
-
Щоб відображувати|відображати| приховані розміри в таблиці параметрів, помістіть покажчик| миші на зовнішній пунктирний кордон|межу| таблиці Excel| і перетягніть її в інше місце в графічної області. Для того, щоб змінити|зраджувати| розміри таблиці, перетягніть маркери по кутах|кутках| або сторонах таблиці.
-
Двічі натисніть на кожне значення розміру в графічної області в послідовності|, яка показана в списку нижче, для того, щоб вставити назви, що залишилися, і значення розмірів в електронну таблицю. Не включайте| розмір глибина@Коробка| (50 мм). Якщо у комірці заголовка стовпця з’являється $STATE@ ($Состояние@) перед ім'ям елементу, то це означає|значить|, що замість значення розміру вибрана грань в графічнії області. Для заміни| імені елемента на ім'я розміру знову натисніть на комірку в таблиці, потім двічі натисніть|натискайте| на потрібне значення розміру в графічної області.
|
Назва розміру (елемент таблиці)
|
Значення розміру (комірка таблиці) розміру (елемент таблиці)
|
|
висота Kop@Sketchl (C2)
|
120 (СЗ)
|
|
ручка_діам@Sketch2 (D2)
|
70 (D3)
|
|
діаметр_отв@Sketch3 (E2)
|
50 (ЕЗ)
|
|
рад_скругл@Зовнішні_кути (F2)
|
10(F3)
|
|
глибина@Ручка (G2)
|
50 (G3)
|
-
Електронна таблиця повинна тепер відповідати малюнку 18.3 нижче.
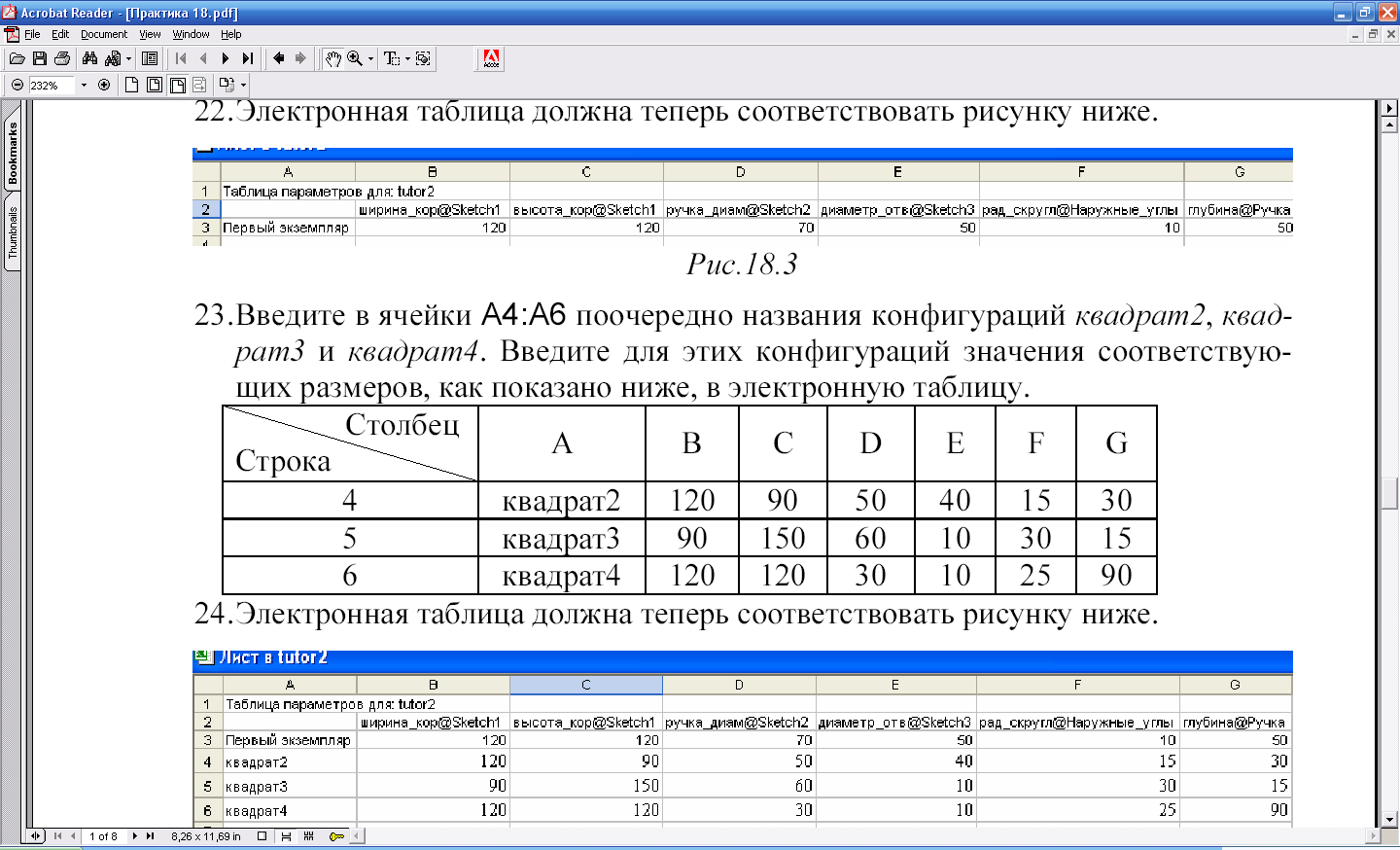
Мал. 18.3
-
Введіть|запроваджуйте| у комірку А4:А6 по черзі назви конфігурацій квадрат2|, квадрат3| і квадрат4|. Введіть|запроваджуйте| для цих конфігурацій значення відповідних розмірів, як показано нижче, в електронну таблицю.
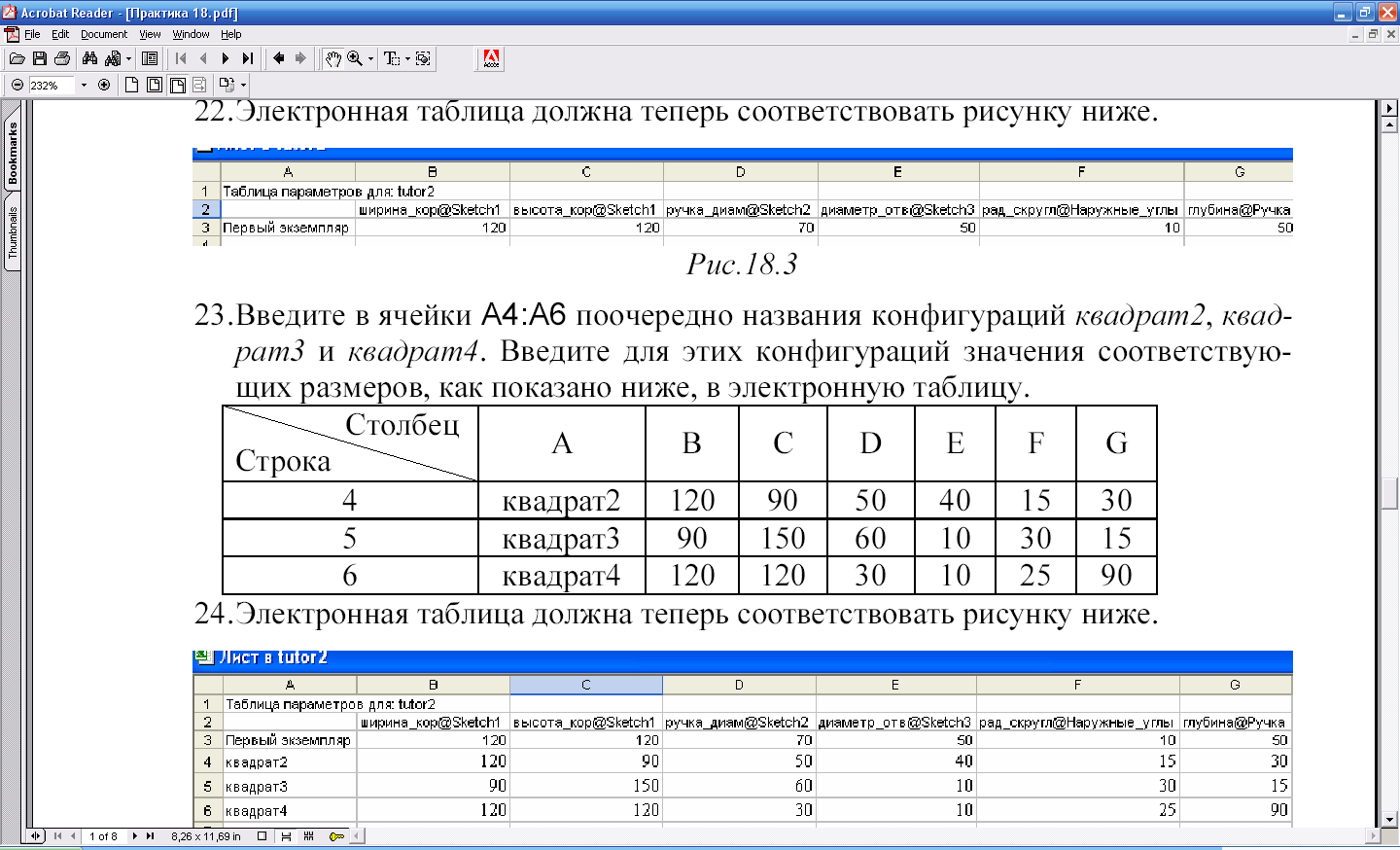
-
Електронна таблиця повинна тепер відповідати малюнку 18ю4 нижче.
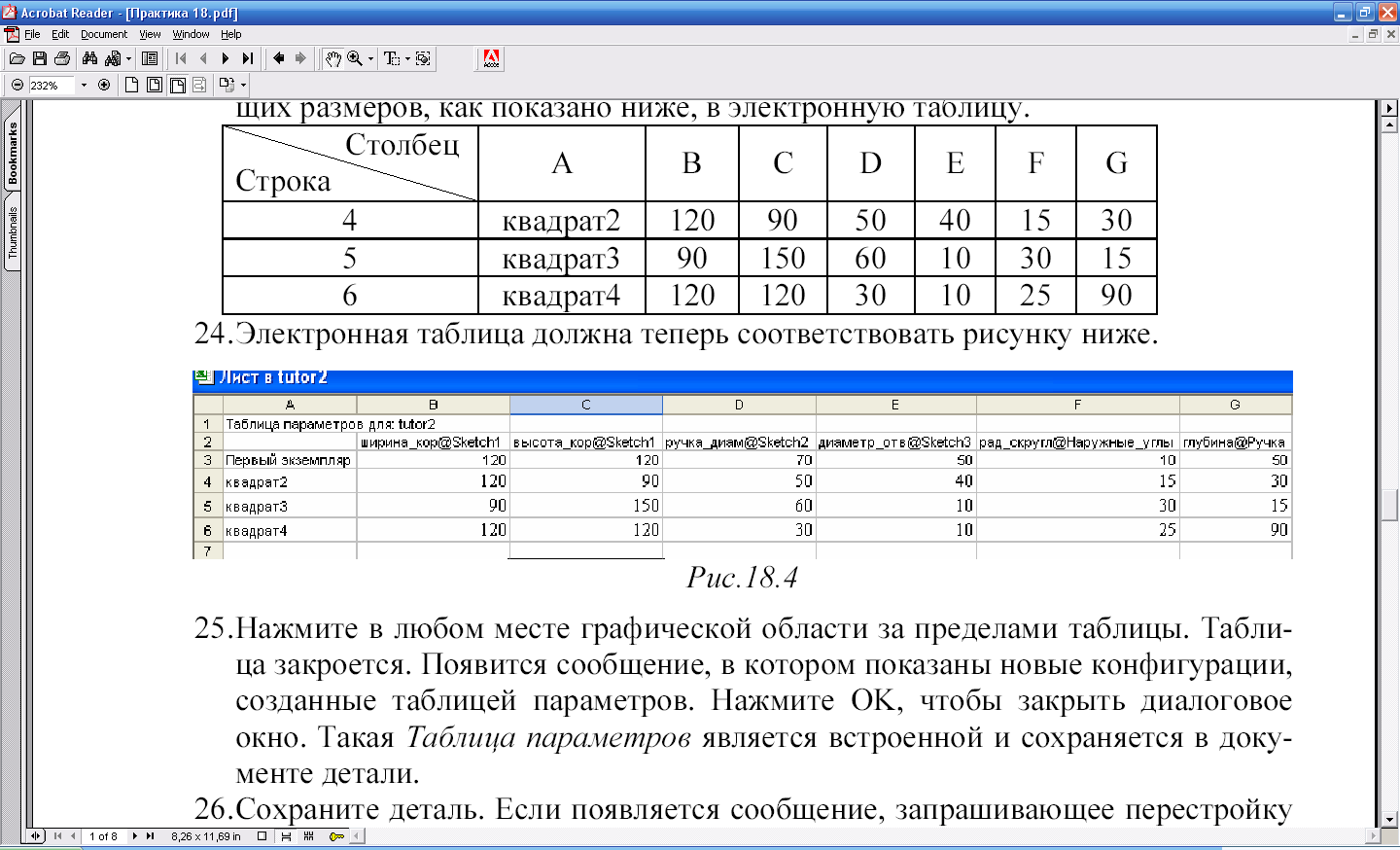
Мал.. 18.4
-
Натисніть в будь-якому місці графічної області за межами таблиці. Таблиця закриється|зачинятиме|. З'явиться|появлятиметься| повідомлення|сполучення|, в якому показані нові конфігурації, створені таблицею параметрів. Натисніть ОК, щоб закрити|зачиняти| діалогове вікно. Така Таблиця параметрів є вбудованою і зберігається в документі| деталі.
-
Збережіть деталь. Якщо з'являється|появляється| повідомлення|сполучення|, що пропонує перебудову деталі, натисніть Так|та|.
Вправа 3 Відображення конфігурацій деталі
-
Встановіть вид|вид| із|із| закрашеними|зафарбовувати| кромками. У контекстному меню папки|папки| Примітки (Annotations|) в дереві конструювання FeatureManager| зніміть прапорець поряд з|поряд із| параметром Відображувати|відображати| розміри елемента. Всі розміри будуть приховані.
-
Для перегляду всіх конфігурацій, згенерованих таблицею, натисніть|натискайте| на ярлик ConfigurationManager| (Менеджер конфігурації) вверху| дерева конструювання FeatureManager|. З’явиться список конфігурацій.
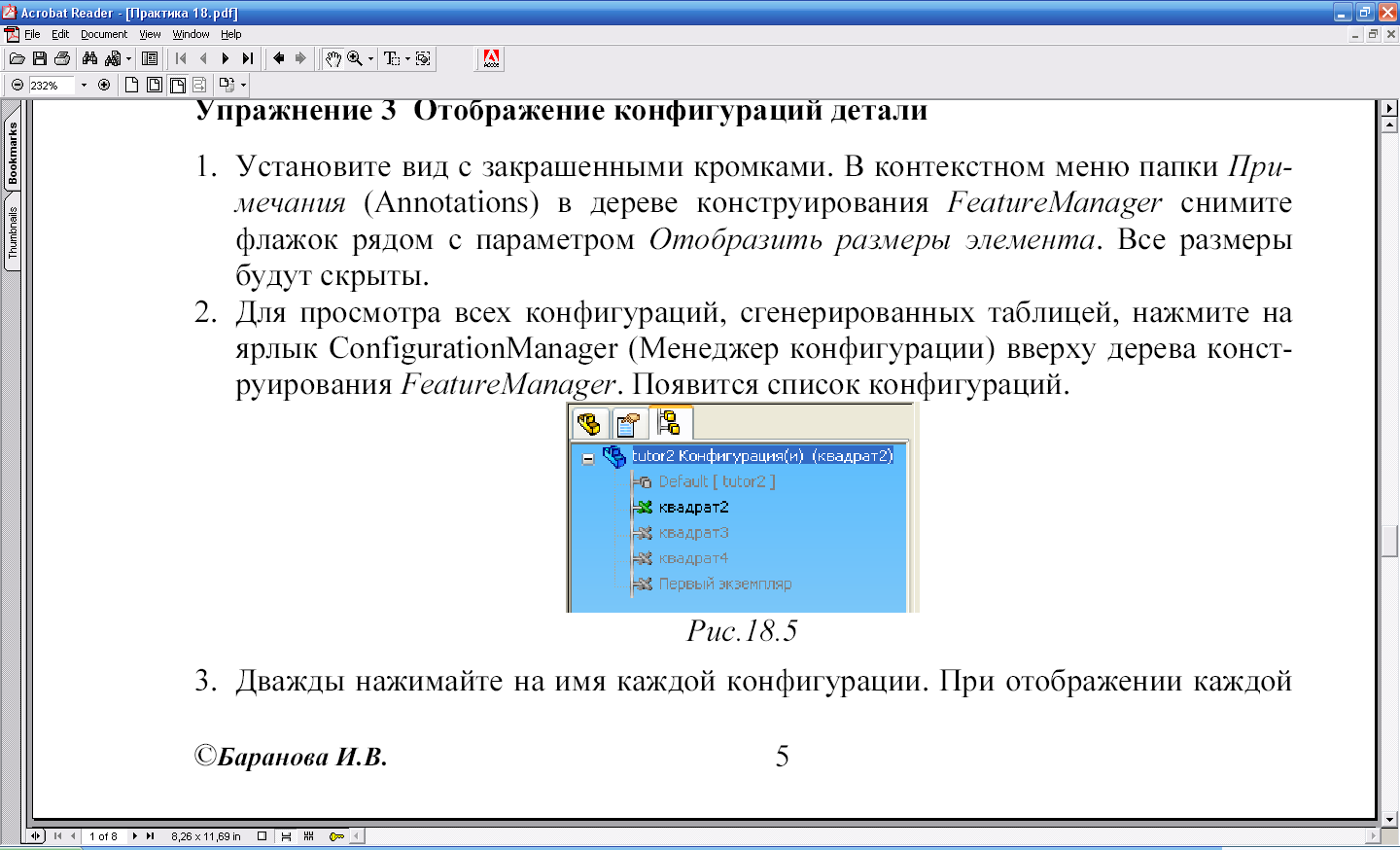 Мал.
18.5
Мал.
18.5
-
Двічі натисніть на ім'я кожної конфігурації. При відображенні кожної конфігурації деталь перебудовується, використовуючи розміри вибраної конфігурації.
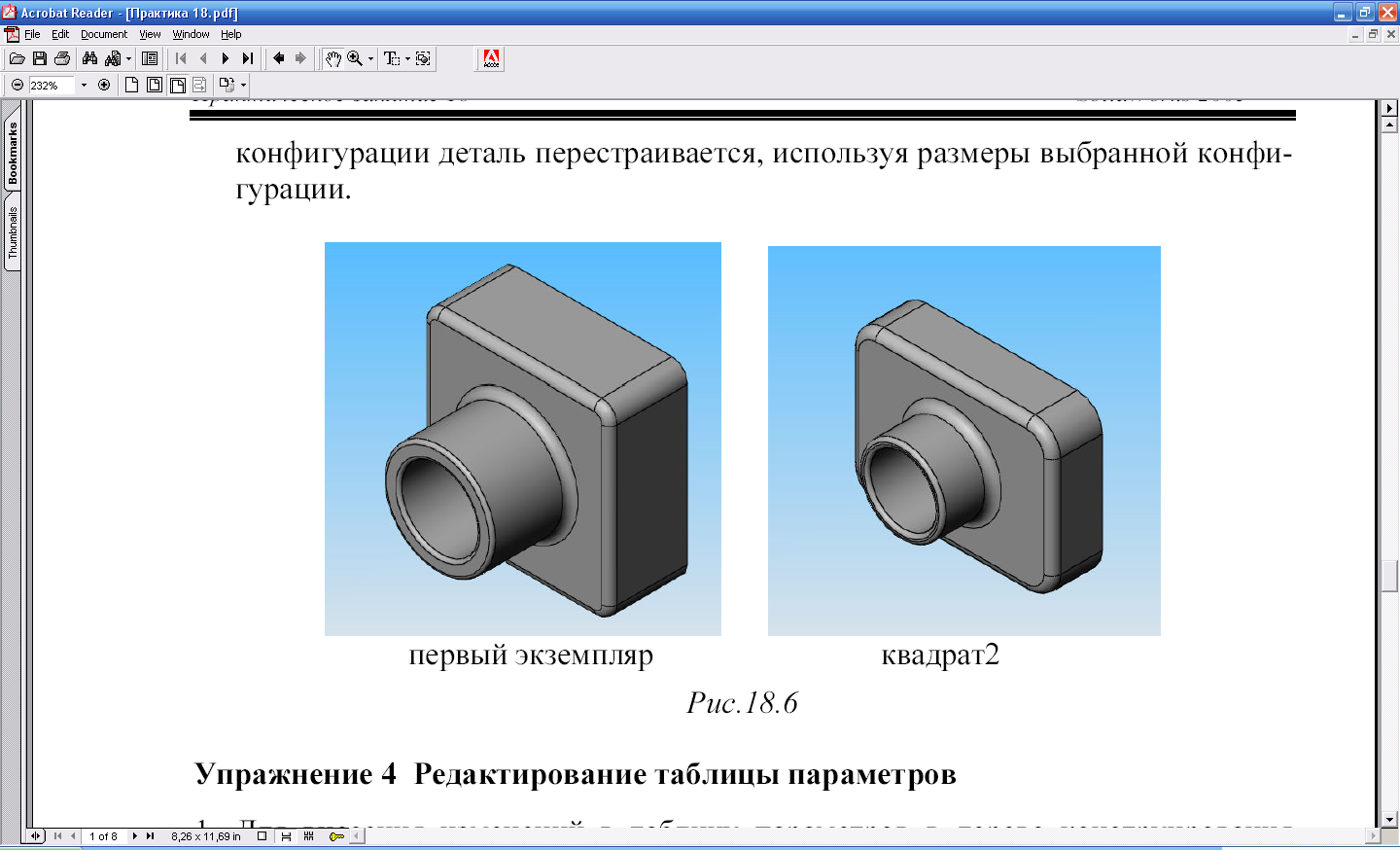 Мал.
18.6
Мал.
18.6
Вправа 4 Редагування таблиці параметрів
-
Для внесення змін до таблиці параметрів в дереві конструювання FeatureManager| в контекстному меню Таблиці параметрів виберіть Редагувати таблицю. Таблиця параметрів відкриється|відчинятиме| в документі SolidWorks|.
-
Внесіть потрібні зміни.
-
Для закриття таблиці параметрів натисніть у будь-якому місці графічної області за межами таблиці. Конфігурації оновляться|обновлятимуть| з урахуванням|з урахуванням| внесених змін.
-
Для зручності роботи краще відкривати|відчиняти| таблицю в окремому вікні, для чого в контекстному меню таблиці параметрів в дереві конструювання FeatureManager| потрібно вибрати команду Редагувати таблицю в новому вікні. Таблиця параметрів відкриється|відчинятиме| в документі Excel|. У неї можна внести потрібні зміни, зберегти і потім|і тоді| закрити|зачиняти|. Зміни будуть внесені до файлу деталі.
-
Таблиці параметрів можна зберігати безпосередньо в програмі SolidWorks|. Для цього в документі з|із| таблицею параметрів в дереві конструювання FeatureManager| виділіть рядок Таблиця параметрів, потім виберіть команду Файл>Зберегти як або в контекстному меню елемента Таблиця параметрів в дереві конструювання виберіть команду Зберегти таблицю.
-
У діалоговому вікні збереження|зберігання| введіть|запроваджуйте| ім'я файлу. За замовчуванням ім'я пропонується таке ж, як ім'я файлу деталі. Таблиця параметрів зберігається у файлі Excel| (* .xls).
-
При використанні таблиць параметрів можливо потрібно буде натиснути|натискати| кнопку Змінити|зраджувати| в розмір екрану при поверненні у вікно SolidWorks|.
-
щоб видалити|віддаляти| таблицю параметрів, виберіть таблицю в дереві конструювання FeatureManager|, потім натисніть|натискайте| клавішу Delete|, або виберіть команду Видалити|віддаляти| в контекстному меню таблиці в дереві конструювання.
Вправа 5 Похідних конфігурацій
-
Похідні конфігурації дозволяють створювати стосунки батько/нащадок усередині|всередині| однієї конфігурації. За замовчуванням всі параметри в дочірній конфігурації мають посилання на батьківську конфігурацію. Якщо змінити|зраджувати| параметр в батьківській конфігурації, та зміна також відобразиться на нащадку.
-
Розглянемо|розглядуватимемо| створення|створіння| похідної конфігурації на прикладі|зразку| розробленої деталі. Наша типова деталь має чотири конфігурації: перший екземпляр|примірник|, квадрат2|, квадрат3| і квадрат4|. Створимо конфігурації p1|, р2|, р3|, похідні від конфігурації перший екземпляр|примірник|, що відрізняються від батьківської лише|тільки| іншими значеннями розміру pyчкa_діам@Sketch2|: 75, 72, 68.
-
Конфігурація перший екземпляр|примірник| є конфігурацією верхнього рівня. Конфигурації p1|, р2|, рЗ| є похідними конфігураціями.
-
Похідну конфігурацію можна створити шляхом редагування файла таблиці| параметрів. Для цього відкрийте|відчиняйте| таблицю параметрів для редагування у новому вікні. Вставте новий стовпець перед стовпцем В, і три нові рядки після|потім| першої конфігурації. Внесіть до нових комірок інформацію, як показано на малюнку (додані|добавляти| комірки відмічені блакитним|голубим| кольором|цвітом|). У заголовку доданого|добавляти| стовпця таблиці, використовуваного для управління похідними конфігураціями (у комірці В2), використовується синтаксис: $PARENT ($РОДИТЕЛЬ). У заголовку стовпця не враховується регістр|реєстр|.
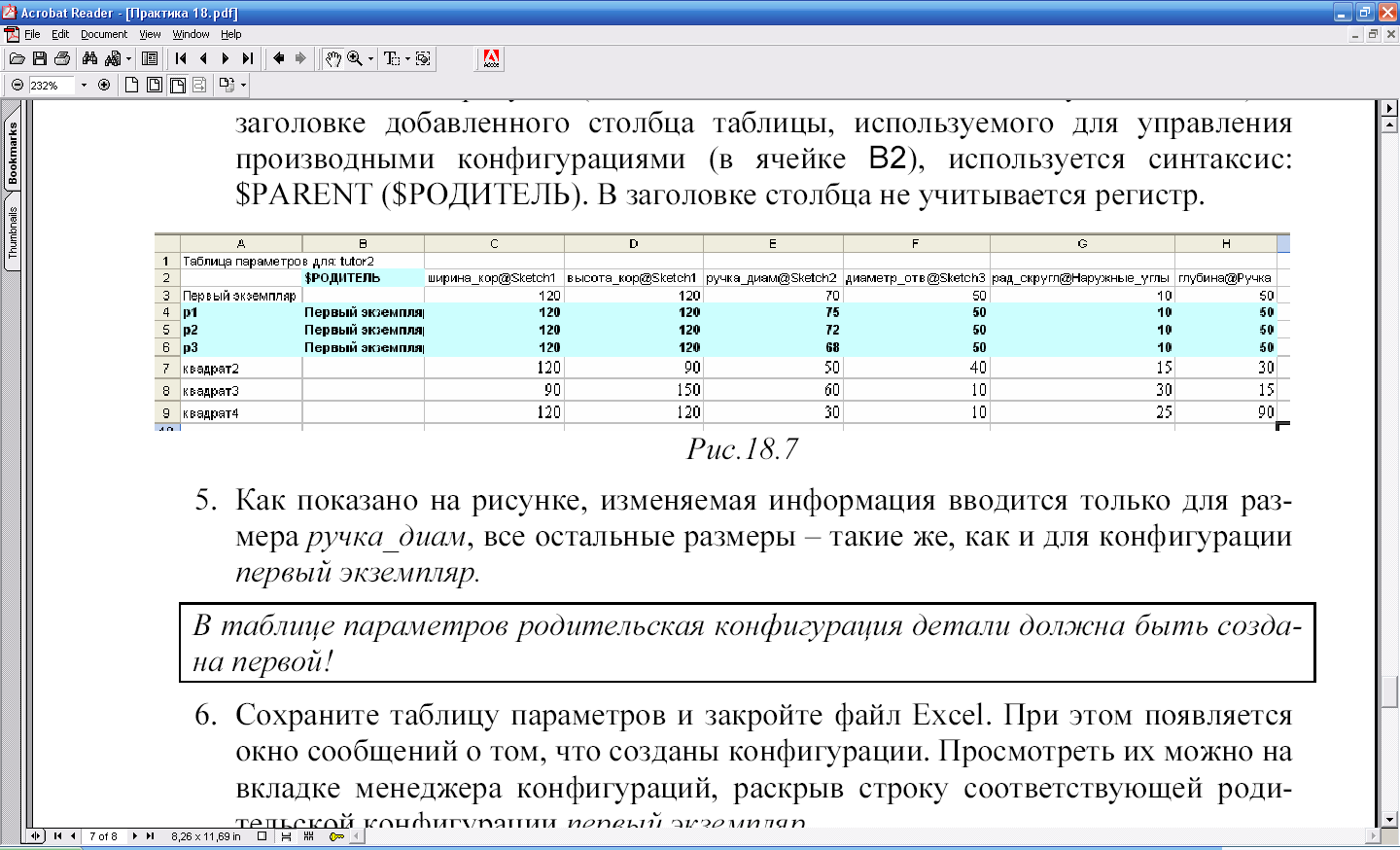
Мал. 18.7
-
Як показано на малюнку, змінна інформація вводиться|запроваджує| лише|тільки| для розміру| ручка_діам|, всі останні розміри - такі ж, як і для конфігурації перший екземпляр|примірник|.
У таблиці параметрів батьківська конфігурація деталі має бути створена першою!
-
Збережіть таблицю параметрів і закрийте|зачиняйте| файл Excel|. При цьому з'являється|появляється| вікно повідомлень|сполучень| про те, що створені конфігурації. Проглянути їх можна на вкладці менеджера конфігурацій, розкривши рядок відповідної батьківської конфігурації перший екземпляр|примірник|.
-
Збережіть файл деталі.
ІІ. Оформити звіт практичної роботи.
Контрольні запитання:
-
Дати визначення Таблиця параметрів.
-
Як додати, змінити, зберегти таблицю параметрів?
-
Що таке Батьківська та Дочірня конфігурація?
-
Які маніпуляції можна виконувати з розмірами, коли створюється Таблиця параметрів?
