
4 Курс / проектування / Практичне заняття 14
.docПрактичне заняття №14 SolidWorks 2005
Практичне заняття 14
Тема: Креслення збірки.
Мета: навчитися створювати креслення збірки у зібраному та розібраному виді|зборку,збирання|, працювати з позиціями, примітками та специфікацією.
Література:
-
Підручник «Введення в SolidWorks 2005 для вузів»
-
В.П. Прохоренко «Практичне керівництво SolidWorks 2005»
-
Шам Тику «Ефективна робота в SolidWorks2005»
Хід роботи:
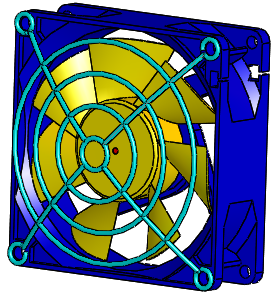
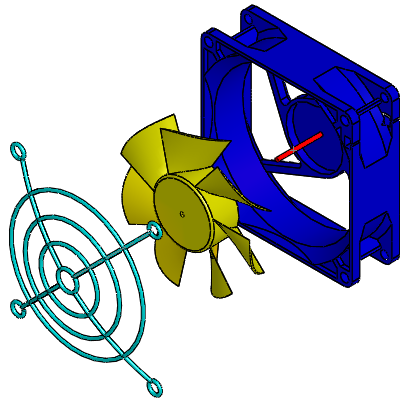
Мал.15.1 – Модель до вправи 1
Вправа 1
-
Запустіть Solid| Works| і створіть новий документ креслення. У діалоговому вікні Sheet| Format| to| Use| (Використовувати основний напис|надпис|) натисніть|натискуйте| Custom| sheet| format| (Основний напис|надпис| користувача), виберіть temp_A4v_GOST|.slddrt із|із| списку, що розкривається, і натисніть|натискуйте| ОК.
-
Виберіть File|, Properties| (Файл, Властивості) з|із| головного меню. Заповніть текстові поля: Author| (Автор) – введіть|запроваджуйте| позначення групи (наприклад, 410-ік); Title| (Заголовок) – Вентилятор; Subject| (Тема) – позначення креслення; Матеріал – Пластик.
-
Збережіть файл з|із| ім'ям Вентилятор, тип – креслення.
-
Відкрийте файл збірки Вентилятор.sldasm. Відкрийте вкладку Configurationmanager (Диспетчер конфігурацій), і в дереві конфігурацій двічі клацніть по назві Explview (Вид з рознесеними частинами 1) (див. мал. 15.2). У графічному вікні з'явиться збірка вентилятора з рознесеними деталями.
-
Перейдіть у вікно креслення збірки|зборки,збирання| (або натисніть|натискуйте| Ctrl+Tab|). Викличте|спричиняйте| команду
 Named|
View|
(Іменований вид|вид|).
Перейдіть у вікно моделі
збірки|зборки,збирання|.
Відкрийте|відчиняйте|
вкладку дерева конструювання
FutureManager|
і клацніть|лускайте|
по назві збірки|зборки,збирання|
«Вентилятор». Повернувшись у вікно
креслення, вкажіть місце|місце-милю|
виду|виду|
на листі|аркуші|.
Складальне креслення з|із|
рознесеними деталями з'явиться|появлятиметься|
на креслярському листі|аркуші|.
Named|
View|
(Іменований вид|вид|).
Перейдіть у вікно моделі
збірки|зборки,збирання|.
Відкрийте|відчиняйте|
вкладку дерева конструювання
FutureManager|
і клацніть|лускайте|
по назві збірки|зборки,збирання|
«Вентилятор». Повернувшись у вікно
креслення, вкажіть місце|місце-милю|
виду|виду|
на листі|аркуші|.
Складальне креслення з|із|
рознесеними деталями з'явиться|появлятиметься|
на креслярському листі|аркуші|.
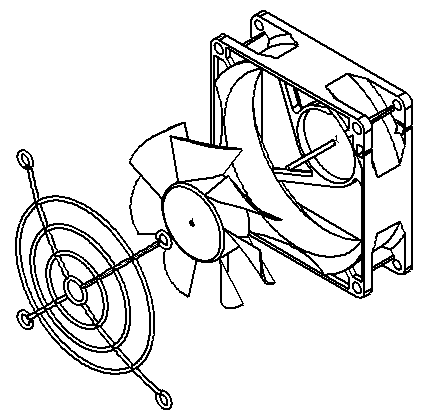
Мал. 15.2 Вид збірки з рознесеними частинами
-
Натисніть|натискуйте| кнопку панелі інструментів Annotation| (Примітка|тлумачення|). У менеджері властивостей в групі Balloon| Settings| (Параметри позиції) задайте: Style| (Стиль) – None| (Немає); Balloon| Text| (Текст позиції) – Custom| (Дані користувача).
-
Введіть у текстовому полі під написом Custom (Дані користувача) текст Захисна решітка і вкажіть курсором миші захисну решітку на креслярському аркуші. Повторіть ці дії для позицій Колесо, Корпус вентилятора і Вісь. Після нанесення всіх позицій натисніть ОК. (див. мал.. 15.3)
-
Відредагуйте місце положення позицій. Креслення збірки прийме такий вигляд|вид|.
-
Збережіть результати роботи.
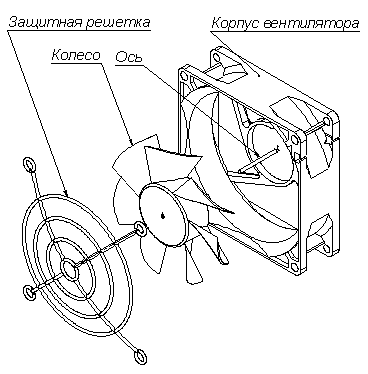
Мал. 15.3 Додавання приміток до креслярського виду
Вправа 2 Створення|створіння| специфікації
-
Створіть новий документ креслення формату А3. У діалоговому вікні виберіть шаблон Креслення збірки|зборки,збирання| А3_гор і натисніть|натискуйте| ОК.
-
Перемкніться у вікно Провідника або Total| Commander|, з|із| їх допомогою в папці Обмін знайдіть файл шаблону специфікації bomtemp_GOST2|.xls і скопіюйте його в папку|папку| C:\Program| Files\SolidWorks\lang\russian\| (або у свій каталог|папку|).
-
Поверніться у вікно SolidWorks|, виберіть File|, Properties| (Файл, Властивості) з|із| головного меню. На вкладці Сумарна інформація заповніть текстові поля: Author| (Автор) – введіть|запроваджуйте| позначення групи (наприклад, МК СумДУ 410-ік); Title| (Заголовок) – Вентилятор; Subject| (Тема) – позначення креслення (наприклад, МК.06.15.01.01 ЗБ).
-
За допомогою команди контекстного меню Редагувати основний напис|надпис| відкрийте|відчиняйте| для редагування основний напис|надпис|. Пов'яжіть перераховані вище поля з властивостями заміток в основному написі|надписі|. Додайте|добавляйте| у властивості файлу бракуючі поля Розробив, Перевірив, Затвердив (як вказано в роботі №14), і пов'яжіть їх з відповідними замітками, щоб|аби| завершити заповнення основного напису|надпису|.
-
Вийдіть з режиму редагування основного напису|надпису|, вибравши в контекстному меню команду Редагувати лист|аркуш|.
-
Збережіть файл з|із| ім'ям Вентилятор2, тип – креслення.
-
Розмістіть на кресленні вид збірки|зборки,збирання| попереду, зверху та ізометричний рознесений вид|вид|. Викличте|спричиняйте| команду
 Balloon|
(Позиція), задайте в менеджері властивостей
параметри, вказані на малюнку, і
проставте позиції на деталях.
Balloon|
(Позиція), задайте в менеджері властивостей
параметри, вказані на малюнку, і
проставте позиції на деталях.

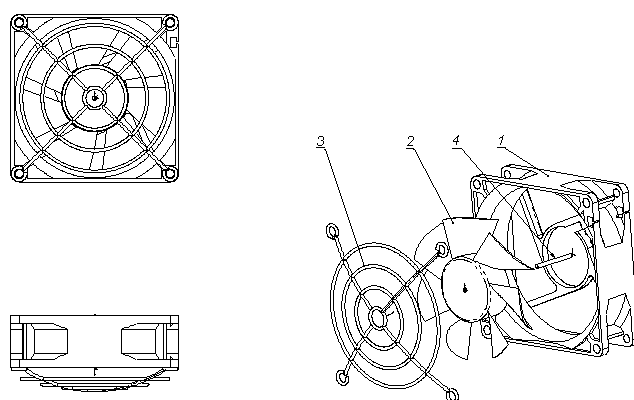
Мал. 15.4 Додавання позицій до креслярського виду
-
Розмістіть види на кресленні так, щоб залишалося місце|місце-миля| в правому верхньому кутку для специфікації.
-
Викличте|спричиняйте| команду Осьова лінія в меню Вставка – Примітка|тлумачення| або на панелі інструментів Примітка|тлумачення|. Проведіть осьові лінії на виді|виді| поспереду та виді|виді| зверху. При необхідності відредагуйте довжину ліній, перетягуючи|перетягувати| їх кінці, так щоб|аби| лінії виходили за контур деталі на 3-5 мм.
-
Викличте|спричиняйте| команду Розмір з|із| контекстного меню і проставте габаритні розміри збірки|зборки,збирання| (довжина, ширина, висота) і приєднувальні розміри (між центрами отворів корпусу), як показано на малюнку нижче. Відредагуйте властивості розмірів так, щоб значення відображалися|відображували| без допусків|допущень|, без дробової частини|частки| (цілими числами). Збережіть файл.
-
Виділіть будь-який вид|вид| на кресленні і виконайте команду меню Insert| > BOM| (Вставка> Специфікація). У вікні, що відкрилося|відчиняло|, вкажіть шлях|колію,дорогу| до файлу шаблону специфікації bomtemp_GOST2|.xls, який ви скопіювали.
-
У діалоговому вікні Властивості специфікації на вкладці Конфігурація зніміть прапорець Використовувати шрифт замітки документа при створенні|створінні| таблиці. У списку Точка прив'язки співпадає|збігається| з|із| виберіть правим верхнім кутом|рогом,кутком|.
-
На вкладці Зміст|вміст,утримання| встановіть прапорець Відобразити|відображувати| мітки зверху. На вкладці Управління встановіть прапорець Номера рядків слідують|прямують| порядку|ладу| побудови|шикування| збірки|зборки,збирання|. Завершите роботу з|із| вікном, натиснувши|натискувати| ОК.
-
Специфікація з'явиться|появлятиметься| на кресленні зліва від вибраного виду|виду|. Щоб|аби| перемістити її на вільне місце|місце-милю| креслення, потрібно спочатку вимкнути точку прив'язки. Для цього виділіть специфікацію, і в контекстному меню виберіть команду Точка|точка,точка-тире| прив'язки – Відв'язати від точки|точки,точка-тире| прив'язки. Перемістіть специфікацію в правий верхній кут|ріг,куток| креслення.
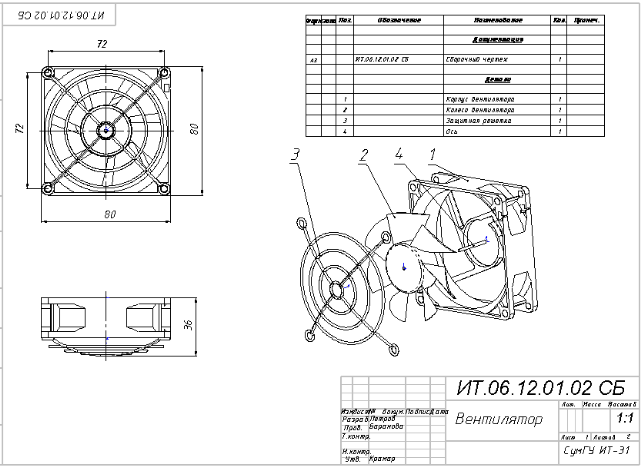
Мал. 15.5 Креслення збірки
-
Збільште область специфікації, щоб|аби| вона повністю|цілком| була видна|показна| на екрані. Щоб|аби| внести зміни до специфікації, виділіть її і в контекстному меню виберіть команду Редагувати специфікацію. У графічній області відкриється|відчинятиме| фрагмент вікна Excel|. Встановіть курсор на рядок з|із| назвою першої деталі, і за допомогою команд меню Excel| вставте сім порожніх|пустих| рядків.
-
Встановіть курсор в другий порожній|пусту| рядок в графі Найменування, введіть|запроваджуйте| слово Документація. Задайте для комірки виділений підкреслений шрифт.
-
Через рядок в графі Формат введіть|запроваджуйте| А3, в графі Позначення введіть|запроваджуйте| МК.06.15.01, в графі Найменування введіть|запроваджуйте| Збіркове креслення.
-
Знову пропустіть рядок, і в графі Найменування введіть|запроваджуйте| Деталі. Задайте для комірки виділений підкреслений шрифт. При необхідності виправіть|справляйте| назви деталей. Для виходу з|із| режиму редагування специфікації клацніть|лускайте| мишкою поза|зовні| межами|кордонами| вікна Excel|. В результаті вийде специфікація, як показано на малюнку нижче.
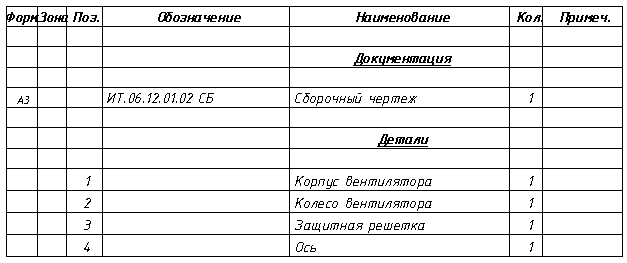
Мал. 15.6 Специфікація
-
Збережіть файл креслення. Закрийте|зачиняйте| програму SolidWorks|.
ІІ. Оформити звіт практичної роботи.
Контрольні запитання:
-
Як зобразити на кресленні збірку у рознесеному вигляді?
-
Позиція і примірка: додавання, видалення, редагування.
-
Документ Специфікація. Які відомості про креслення відображаються у специфікації?
-
Розміри на кресленні, їх додавання редагування.
-
Як додати на креслення осьові лінії?
