
Практичне заняття №2 SolidWorks 2005
ПРАКТИЧНЕ ЗАНЯТТЯ 2.1
Тема: Створення складних ескізів.
Мета заняття: пояснити основні моменти створення нового ескізу, навчити правильно настроювати параметри масштабної сітки, будувати лінію між серединами відрізків, розглянути команди панелі інструментів Вид (View).
Література:
-
Підручник «Введення в SolidWorks 2004 для вузів»
-
В.П. Прохоренко «Практичне керівництво SolidWorks 2003»
-
Шам Тику «Ефективна робота в SolidWorks2004»
Хід роботи:
Виконати вправи.
Оформити звіт практичної роботи.
Вправа 1
У цій вправі ми побудуємо ескіз для моделі, представленої на мал. 1.1 Ескіз показано на мал. 1.2. Проставляти на ескізі розміри не потрібно, оскільки твердотіла модель і значення розмірів дані тільки для довідки.
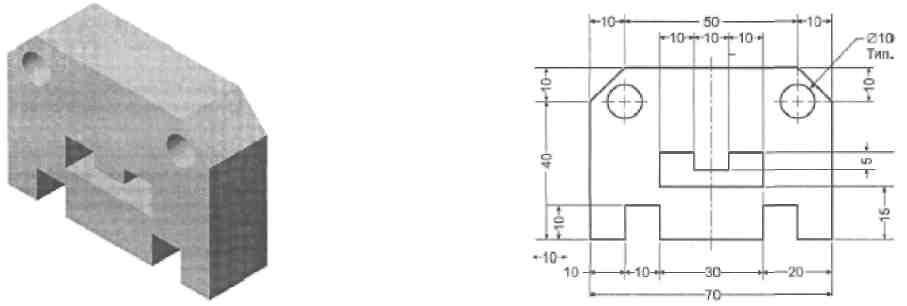
Мал.1.1 Модель до вправи 1 Мал.1.2 Ескіз моделі
-
Запустіть програму Solidworks. Відкриється вікно Welcome to Solidworks. Клацніть у цьому вікні на кнопці New Document (Новий документ). Відкриється діалогове вікно New Solidworks Document (Новий документ Solidworks).
-
Клацніть у ньому на значку шаблона документа з назвою Part (Деталь), а потім на кнопці ОК. Розгорніть вікно документа на весь екран.
-
Коли створюється новий документ деталі, за замовчуванням активізоване середовище моделювання. Оскільки нам необхідно побудувати ескіз деталі, спочатку слід перемкнутися в ескізне середовище.
-
Клацніть на кнопці Sketch (Ескіз)
 на панелі інструментів Standard (Стандартна),
щоб перейти в ескізне середовище.
Відкриється менеджер властивостей
Edit Sketch (Редагувати ескіз), і вам буде
запропоновано вибрати площину для
створення ескізу. Виберіть передню
площину Front. Відкриється ескізне
середовище, і обрана площина буде
зорієнтована в площині екрана. У центрі
екрана червоним кольором буде позначений
початок координат, що характерно для
ескізного середовища.
на панелі інструментів Standard (Стандартна),
щоб перейти в ескізне середовище.
Відкриється менеджер властивостей
Edit Sketch (Редагувати ескіз), і вам буде
запропоновано вибрати площину для
створення ескізу. Виберіть передню
площину Front. Відкриється ескізне
середовище, і обрана площина буде
зорієнтована в площині екрана. У центрі
екрана червоним кольором буде позначений
початок координат, що характерно для
ескізного середовища. -
Перш ніж приступати до побудови ескізу відкрийте діалогове вікно System Options - General (Параметри системи - Загальні) за допомогою команди меню Tools > Options (Інструменти > Параметри).
-
Перейдіть на вкладку Document Properties (Властивості документа). У лівій частині вікна виберіть групу параметрів Grid/Snap (Масштабна сітка/Прив'язати). Установите в лічильнику Major grid spacing (Крок між основними лініями сітки) значення 100, а в лічильнику Minor-lines per spacing (Число допоміжних інтервалів між головними лініями) — значення 10.
-
Установите прапорець Snap to points (Прив'язати по вузлах сітки), якщо він скинутий, і клацніть на кнопці ОК.
-
Бажана побудова ескізу з однієї сторони від початку координат, переважно в першому квадранті. Це робиться для того, щоб під час генерації програми по виготовленню деталі ви могли дати точне посилання на початок координат.
-
Ескіз нашої моделі складається із зовнішнього контуру, двох кіл і порожнини. Отже, його слід побудувати, застосовуючи інструменти Line (Лінія) і Circle (Коло). Спочатку ми побудуємо зовнішній контур моделі, а потім внутрішні елементи. Зверніть увагу на поточні координати курсору по осях X, Y і Z у лівому нижньому куті екрана. Орієнтуйтеся на ці координати при виконанні побудов.
-
Почнемо побудову ескізу з лівого нижнього кута й побудуємо зовнішній контур моделі у вигляді послідовності ліній.
-
Активізуйте інструмент Line (Лінія) на панелі інструментів Sketch (Ескіз). Покажчик миші прийме форму лінії.
-
Установіть покажчик близько початку координат. У лівому нижньому куті екрана ви побачите координати поточного положення курсору. Натисніть ліву кнопку миші, установивши покажчик у точку з координатами (10 мм, 10 мм, 10 мм). Далі перетягніть покажчик вправо по горизонталі. Під покажчиком з'явиться значок взаємозв'язку Horizontal (Горизонтальність), а над покажчиком буде виводитися довжина намальованої лінії. Оскільки довжина першої горизонтальної лінії, що починається від лівого нижнього кута моделі, рівна 10 мм, перетаскування слід зупинити, коли над покажчиком з'явиться число 10.
-
Натисніть ліву кнопку миші, коли довжина лінії, позначувана над покажчиком, досягне значення 10. Перша горизонтальна лінія готова. Тому що ми будуємо послідовність ліній, кінцева точка попередньої лінії повинна стати початковою точкою наступної.
-
Перетягніть покажчик вертикально нагору. Під покажчиком з'явиться значок взаємозв'язку Vertical (Вертикальність), а над покажчиком буде виводитися поточне значення довжини споруджуваної лінії. Натисніть ліву кнопку миші, коли довжина лінії, відображувана над покажчиком, досягнеться значення 10. Побудована вертикальна лінія довжиною 10 мм буде відображатися зеленим кольором.
-
Перетягніть покажчик вправо по горизонталі. Натисніть ліву кнопку миші, коли довжина лінії, відображувана над покажчиком, досягнеться значення 10. Буде побудована ще одна горизонтальна лінія довжиною 10 мм.
-
Перетягніть покажчик униз по вертикалі й натисніть ліву кнопку миші, коли довжина лінії, відображувана над покажчиком, досягнеться значення 10.
-
Перетягніть покажчик вправо по горизонталі й натисніть ліву кнопку миші, коли довжина лінії, відображувана над покажчиком, досягнеться значення 30.
-
Перетягніть покажчик нагору по вертикалі й натисніть ліву кнопку миші, коли довжина лінії, відображувана над покажчиком, досягнеться значення 10.
-
Перетягніть покажчик вправо по горизонталі й натисніть ліву кнопку миші, коли довжина лінії, відображувана над покажчиком, досягнеться значення 10.
-
Перетягніть покажчик униз по вертикалі й натисніть ліву кнопку миші, коли довжина лінії, відображувана над покажчиком, досягнеться значення 10.
-
Перетягніть покажчик вправо по горизонталі й натисніть ліву кнопку миші, коли довжина лінії, відображувана над покажчиком, досягнеться значення 10.
-
Перетягніть покажчик нагору по вертикалі й натисніть ліву кнопку миші, коли довжина лінії, відображувана над покажчиком, досягнеться значення 40.
-
Наступною лінією буде похила лінія, що проходить під кутом 135°. Щоб побудувати її, необхідно перетягувати покажчик у напрямку, що відповідає куту 135°. Не потрібно піклуватися, щоб лінія будувалася саме під таким кутом, оскільки ви завжди можете задати точне значення кута нахилу, змінивши параметри лінії в менеджері властивостей Line (Лінія). Для похилої лінії вказується не її довжина, а довжини проекцій на вісь X і на вісь Y. Тому слід побудувати лінію так, щоб довжини її проекцій були рівні 10 мм. Ці значення відображаються в лічильниках властивостей, що перебувають у нижній частині менеджера, Line Propertymanager (Лінія).
-
Перетягніть покажчик таким чином, щоб лінія проходила під кутом 135°. Поточне значення кута виводиться в лічильнику під лічильниками довжин проекцій у менеджері властивостей Line Propertymanager (Лінія).
-
Натисніть ліву кнопку миші, коли довжини проекцій у лічильниках Delta X і Delta Y у менеджері властивостей приймуть значення 10 мм. Довжина самої лінії буде рівна 14,14 і буде відображена над покажчиком миші, а також у лічильнику Length (Довжина) менеджера властивостей.
-
Перетягніть покажчик вліво по горизонталі й натисніть ліву кнопку миші, коли довжина лінії, відображувана над покажчиком, досягнеться значення 50.
-
Перетягніть покажчик у напрямку, що відповідає куту 225°. На екрані з'являться дві напрямні лінії синього кольору. Перша починається в початковій точці першої похилої лінії, а друга — у початковій точці першої лінії ескізу.
-
Натисніть ліву кнопку миші в тому місці, де ці дві напрямні лінії перетинаються. У цій точці над покажчиком-лінією буде зазначена довжина лінії 14,14. Крім того, у менеджері властивостей Line Popertymanager будуть зазначені довжини проекцій цієї лінії, рівні 10 мм, і кут нахилу 225,00°.
-
Перетягніть покажчик униз по вертикалі до початкової точки першої лінії ескізу. При наближенні курсора до початкової точки першої лінії з'явиться червоний кружок, покажчик-лінія офарбиться в жовтий колір і під ним з'явиться жовтогарячий квадратний маркер. Довжина лінії буде рівна 40.
-
Натисніть ліву кнопку миші, коли з'явиться червоний кружок. Відкрийте клацанням правої кнопки миші контекстне меню й виберіть у ньому команду Select (Вибрати), щоб вийти з режиму роботи інструмента Line (Лінія).
-
Побудова зовнішнього контуру моделі на цьому завершена. Однак зображення ескізу дуже мале, а у вікні документа відображаються всі чотири квадранти робочої області. Отже, нам необхідно змінити масштаб перегляду так, щоб елементи ескізу займали всю можливу величину області перегляду. Скористайтеся інструментом
 Zoom
to fit (Ескіз повністю) на панелі інструментів
View (Вид). Поточний ескіз буде показаний
повністю у робочій області вікна
документа. Зовнішній контур ескізу
готовий.
Zoom
to fit (Ескіз повністю) на панелі інструментів
View (Вид). Поточний ескіз буде показаний
повністю у робочій області вікна
документа. Зовнішній контур ескізу
готовий. -
Ескіз внутрішньої частини моделі виконаєте самостійно. Для побудови ескізу ламаного вирізу скористайтеся командою побудови лінії Line. Щоб мати можливість відслідковувати довжини відрізків, кратні 5 мм, необхідно зменшити крок сітки. Для цього повторите пункт 6, але встановите число допоміжних інтервалів між головними лініями 20.
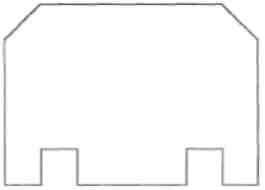
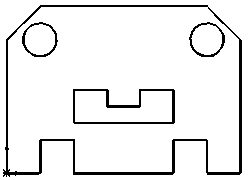
-
Для побудови отворів скористайтеся інструментом
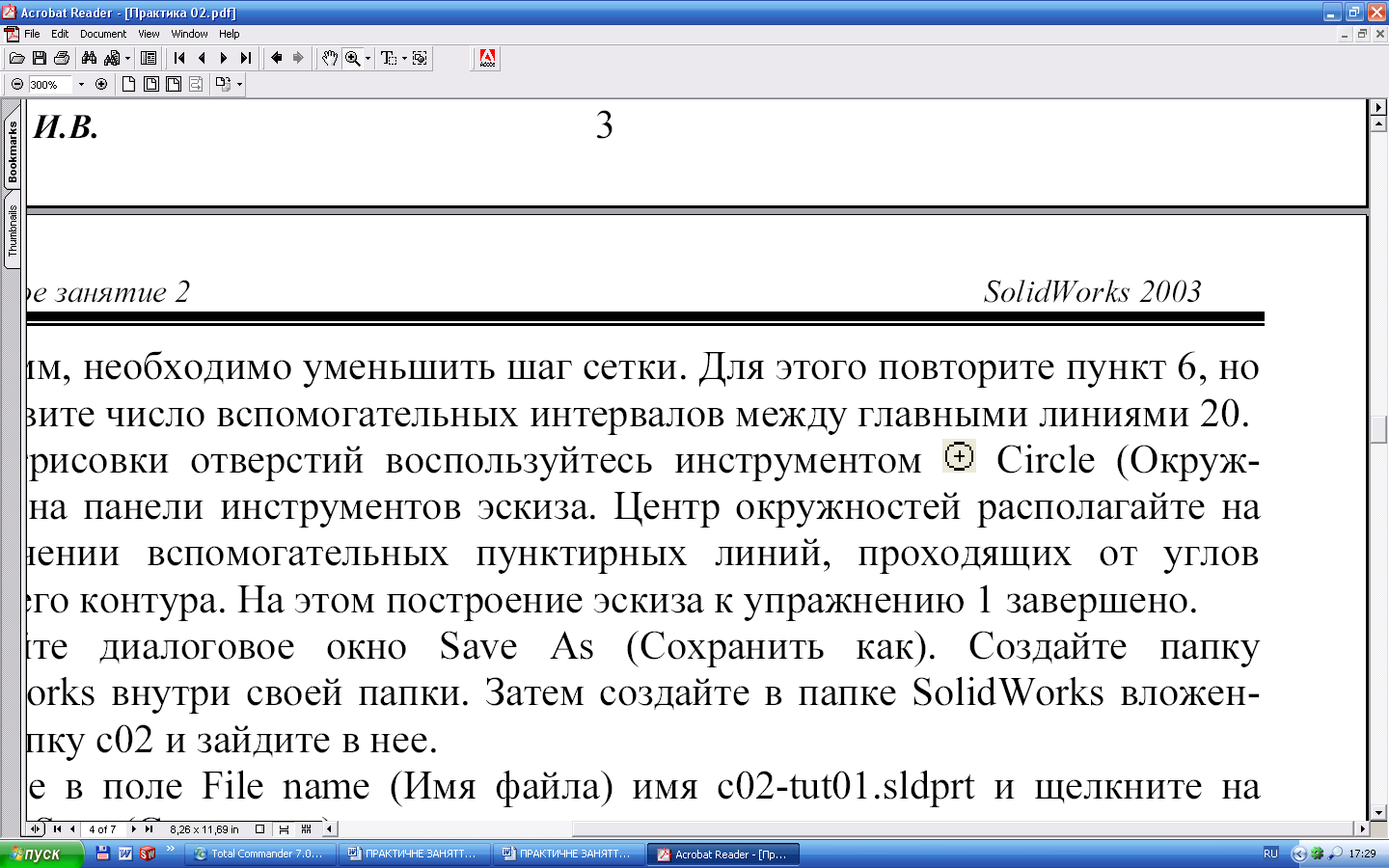 Circle (Коло) на панелі інструментів ескізу.
Центри кіл розташовуйте на перетинанні
допоміжних пунктирних ліній, що проходять
від кутів зовнішнього контуру. На цьому
побудова ескізу до вправи 1 завершена.
Circle (Коло) на панелі інструментів ескізу.
Центри кіл розташовуйте на перетинанні
допоміжних пунктирних ліній, що проходять
від кутів зовнішнього контуру. На цьому
побудова ескізу до вправи 1 завершена. -
Відкрийте діалогове вікно Save As (Зберегти як). Створіть папку Solidworks усередині своєї папки. Потім створіть у папці Solidworks вкладену папку с02 і зайдіть у неї.
-
Уведіть у поле File name (Ім'я файлу) ім'я c02-tut01.sldprt і клацніть на кнопці Save (Зберегти).
-
Закрийте файл, вибравши команду меню File > Close (Файл > Закрити). Якщо ви відкриваєте документ, який був збережений в ескізному середовищі, він буде відкриватися тільки в ескізному середовищі, але не в середовищі моделювання деталі.
