
4 Курс / проектування / Практичне заняття 12
.docПрактичне заняття №12 SolidWorks 2005
Практичне заняття 12
Тема: Збірка|зборка,збирання| елементів.
Мета: навчитися створювати збірку|зборку,збирання|, використовуючи раніше створені деталі, бракуючі деталі створити безпосередньо у вікні збірки|зборки,збирання| і внести деякі зміни до зовнішнього представлення елементів збірки.
Література:
-
Підручник «Введення в SolidWorks 2005 для вузів»
-
В.П. Прохоренко «Практичне керівництво SolidWorks 2005»
-
Шам Тику «Ефективна робота в SolidWorks2005»
Хід роботи:
І. Виконати вправу.
Збірка|зборка,збирання| показана на малюнку 13.1. Ця збірка|зборка,збирання| складається з корпусу вентилятора, колеса і захисної решітки|мінути|.
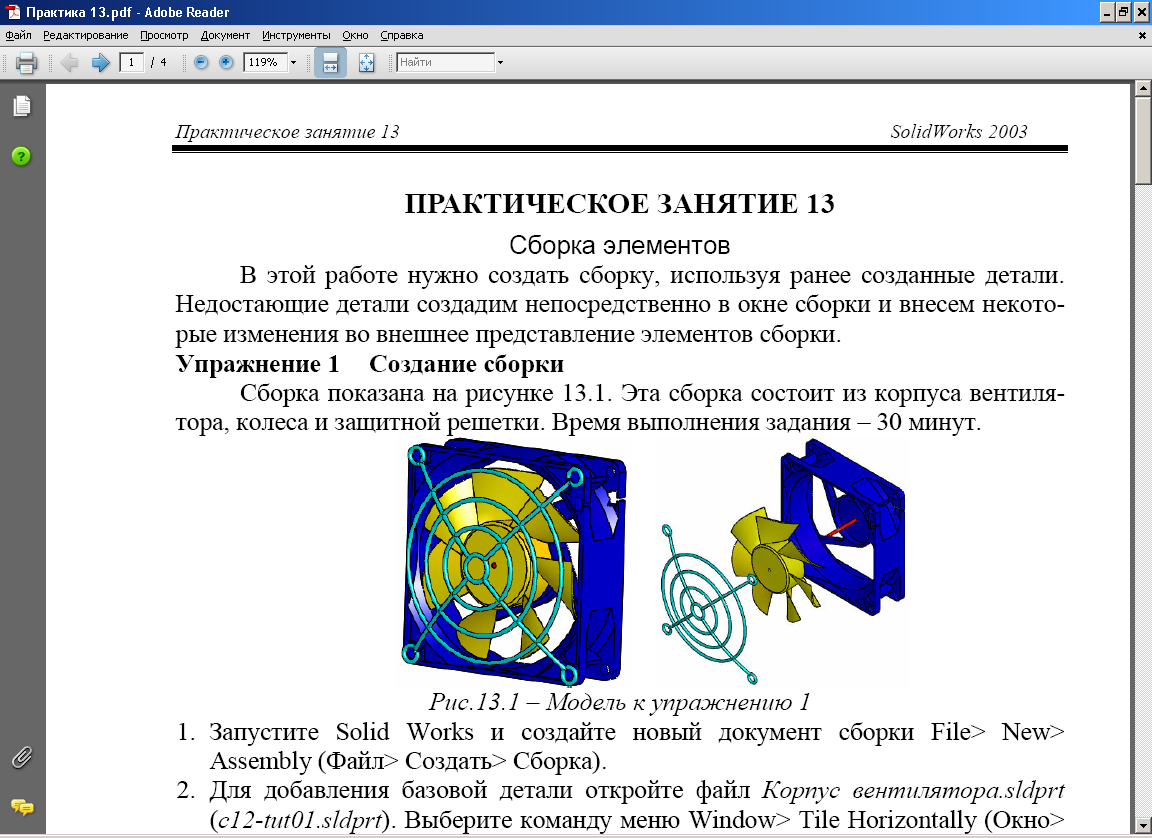
Мал.13.1 – Модель до вправи 1
-
Запустіть Solid| Works| і створіть новий документ збірки|зборки,збирання| File|> New|> Assembly| (Файл> Створити> Збірка|зборка,збирання|).
-
Для додавання|добавляти| базової деталі відкрийте|відчиняйте| файл Корпус вентилятора.sldprt (c12-tut01|.sldprt). Виберіть команду меню Window|> Tile| Horizontally| (Вікно> Відобразити|відображувати| вікна зверху вниз) з|із| головного меню. На екрані з'явиться|появлятиметься| два вікна: збірки і деталі.
-
Наведіть курсор на ім'я деталі
 Корпус
вентилятора в
дереві конструювання, натисніть|натискуйте|
ліву кнопку миші і, не відпускаючи її,
перетягніть|перетягуйте|
курсор в графічне вікно збірки|зборки,збирання|,
підведіть курсор до початкової точки
і відпустіть кнопку миші. Встановіть
ізометричний вид|вид|.
Корпус
вентилятора в
дереві конструювання, натисніть|натискуйте|
ліву кнопку миші і, не відпускаючи її,
перетягніть|перетягуйте|
курсор в графічне вікно збірки|зборки,збирання|,
підведіть курсор до початкової точки
і відпустіть кнопку миші. Встановіть
ізометричний вид|вид|. -
Закрийте|зачиняйте| вікно деталі Корпус вентилятора. Відкрийте|відчиняйте| файли деталей Колесо (c11-tut02|.sldprt) і Захисна решітка.sldprt (c12-tut01|.sldprt). Виберіть команду меню Window|> Tile| Horizontally| (Вікно> Відобразити|відображувати| вікна зверху вниз) з|із| головного меню. На екрані з'явиться|появлятиметься| три вікна: збірки|зборки,збирання| і двох деталей.
-
Перетягніть|перетягуйте| деталі в графічну область вікна збірки|зборки,збирання| і закрийте|зачиняйте| вікна деталей Колесо і Захисна решітка. Змініть|зраджуватимете| зображення в розмір екрана (клавіша F). Збережіть документ під ім'ям «Вентилятор.sldasm».
-
Для установки колеса натисніть|натискуйте| кнопку
 Mate|
(Сполучення|спряження|)
панелі інструментів Assembly|
(Збірка|зборка,збирання|).
У дереві конструювання виберіть елементи
Вісь вентилятора@Колесо|
і
Вісь
обертання корпуса@Корпус|
вентилятора.
Mate|
(Сполучення|спряження|)
панелі інструментів Assembly|
(Збірка|зборка,збирання|).
У дереві конструювання виберіть елементи
Вісь вентилятора@Колесо|
і
Вісь
обертання корпуса@Корпус|
вентилятора. -
У менеджері властивостей Mate| (Сполучення|спряження|) виберіть параметри Closest| (Найближчий) і Coincident| (Співпадіння), натисніть|натискуйте| Preview| (Попередній перегляд|проглядати|), і потім|і тоді| при задовільному результаті – кнопку ОК.
-
Знову виберіть Mate| (Сполучення|спряження|). Вкажіть торцеву поверхню циліндра колеса і лицьову поверхню корпусу вентилятора. У менеджері властивостей виберіть параметри Closest| (Найближчий) і Coincident| (Співпадіння) і натисніть|натискуйте| Preview| (Попередній перегляд|проглядати|), і потім|і тоді| кнопку ОК.
-
Захисні грати встановлюються в два етапи. Спочатку виконується сполучення|спряження| осей обертання корпуса вентилятора і захисної решітки. Потім помістимо решітку на її місце|місце-милю| шляхом переміщення і повороту. Для цього виберіть Mate| (Сполучення|спряження|). У дереві конструювання виберіть вісь обертання захисної решітки і вісь обертання корпуса вентилятора. У менеджері властивостей
виберіть параметри Aligned| (Вирівняний) і Coincident| (Співпадіння), натисніть|натискуйте| Preview| (Попередній перегляд|проглядати|) і ОК.
-
Натисніть|натискайте|
 Right|
(Вид|вид|
справа) панелі інструментів Standard|
Views|
(Стандартні види). Натисніть|натискайте|
кнопку
Right|
(Вид|вид|
справа) панелі інструментів Standard|
Views|
(Стандартні види). Натисніть|натискайте|
кнопку
 Move|
Component|
(Перемістити компонент) панелі
інструментів Assembly|
(Збірка|збирання|).
Наведіть курсор на решітку,
натисніть|натискайте|
ліву кнопку миші і, не відпускаючи її,
розмістіть решітку перед лицьовою
поверхнею корпусу вентилятора.
Move|
Component|
(Перемістити компонент) панелі
інструментів Assembly|
(Збірка|збирання|).
Наведіть курсор на решітку,
натисніть|натискайте|
ліву кнопку миші і, не відпускаючи її,
розмістіть решітку перед лицьовою
поверхнею корпусу вентилятора.
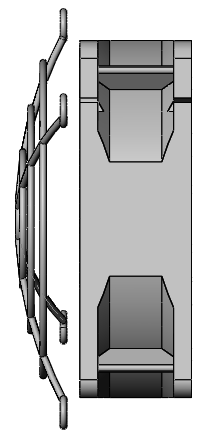
-
Встановіть
 Front|
(Вид|вид|
попереду). Натисніть|натискуйте|
кнопку
Front|
(Вид|вид|
попереду). Натисніть|натискуйте|
кнопку
 Rotate|
Component|
(Обертати компонент) панелі інструментів
Assembly|
(Збірка|зборка,збирання|).
Наведіть курсор на скобу кріплення
захисної решітки, натисніть|натискуйте|
ліву кнопку миші і, не відпускаючи її,
поєднайте скобу з|із|
кріпильним отвором корпуса вентилятора.
Rotate|
Component|
(Обертати компонент) панелі інструментів
Assembly|
(Збірка|зборка,збирання|).
Наведіть курсор на скобу кріплення
захисної решітки, натисніть|натискуйте|
ліву кнопку миші і, не відпускаючи її,
поєднайте скобу з|із|
кріпильним отвором корпуса вентилятора.
-
У прикладі|зразку| видно|показний|, що розрахунковий розмір дуги захисної решітки трохи менше потрібного.
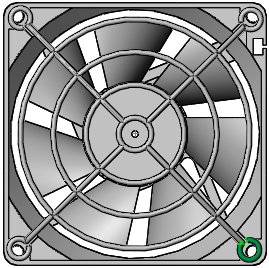
Відредагуємо модель захисної решітки. Довжина дуги задана рівнянням. Оскільки|тому що| її редагування в збірці|зборці,збиранні| недоступно, виконаємо це в документі деталі.
-
Відкрийте|відчиняйте| документ деталі Захисна решітка.sldprt (c12-tut01|.sldprt). Клацніть|лускайте| у дереві конструювання правою кнопкою миші по значку
 Equations|
(Рівняння) і виберіть Edit|
Equation|
(Редагувати рівняння) з|із|
контекстного меню. Змініть|зраджуватимете|
праву частину|частку|
першого рівняння з|із|
(72-6)*sqr(2)/2 на (72-4)*sqr(2)/2, і натисніть|натискуйте|
ОК. У списку рівнянь значення першого
рівняння змінилося з 46.67 на 48.08.
Натисніть|натискуйте|
ОК.
Equations|
(Рівняння) і виберіть Edit|
Equation|
(Редагувати рівняння) з|із|
контекстного меню. Змініть|зраджуватимете|
праву частину|частку|
першого рівняння з|із|
(72-6)*sqr(2)/2 на (72-4)*sqr(2)/2, і натисніть|натискуйте|
ОК. У списку рівнянь значення першого
рівняння змінилося з 46.67 на 48.08.
Натисніть|натискуйте|
ОК. -
Натисніть|натискуйте| Rebuild| (Перебудувати|перебудовувати|) панелі інструментів Standard| (Стандартна), або Ctrl+B|. Модель захисної решітки зміниться відповідно до нового значення довжини дуги. Перевірте розташування елементів скоби, при необхідності відредагуйте їх. Збережіть файл решітки.
-
Натисніть|натискуйте| Ctrl+Tab|, щоб|аби| перейти у вікно збірки|зборки,збирання|. З'явиться|появлятиметься| діалогове вікно із|із| запитом на перебудову моделі деталі, що міститься|утримується| в збірці|зборці,збиранні|. Натисніть|натискуйте| Yes| (Так|та|). Тепер скоби кріплення співпадають|збігаються| з|із| кріпильними отворами.
-
Додамо|добавлятимемо| елементи, необхідні для точного сполучення|спряження| решітки з|із| корпусом. У дереві конструювання виберіть деталь Захисна решітка і в контекстному меню виберіть команду Edit| Part| (Редагувати деталь).
-
Щоб|аби| решта деталей збірки|зборки,збирання| не заважала|мішала| в процесі редагування, їх потрібно тимчасово приховати. Виберіть деталь «Корпус вентилятора» і натисніть|натискуйте| кнопку
 Hide/Show
Component|
(Приховати/Відобразити компонент)
панелі інструментів Assembly|
(Збірка|зборка,збирання|).
Приховайте також деталь «Колесо».
Встановіть ізометричний вид|вид|.
Hide/Show
Component|
(Приховати/Відобразити компонент)
панелі інструментів Assembly|
(Збірка|зборка,збирання|).
Приховайте також деталь «Колесо».
Встановіть ізометричний вид|вид|.
-
Додайте|добавляйте| допоміжну площину, до якої дотикаються скоби кріплення решітки. У менеджері властивостей Plane| (Площина) виберіть Parallel| Plane| at| Point| (Паралельна площина, що проходить через точку|точку|), задайте Reference| Entities| (Довідкові об'єкти) – площину Тори (Зверху|згори|) і вершину скруглення скоби кріплення, і натисніть|натискайте| ОК. Якщо ваша площина розташовується не так, як показано на малюнку, відредагуйте її, змінивши|зраджувати| завдання|задавання| площині Тор (Зверху|згори|) на іншу. Привласніть площині ім'я «Основа|заснування|». Встановивши Right| (Вид|вид| справа), переконайтеся, що площина проходить| правильно.
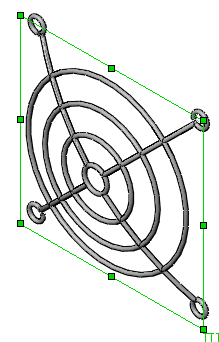
-
Приховайте площину|плоскість| «Основа|основа,заснування|». Встановіть ізометричний вид|вид|. Відобразите|відображуватимете| приховані компоненти «Корпус вентилятора» і «Колесо». Відіжміть кнопку Edit| Part| (Редагувати деталь) панелі інструментів Assembly| (Збірка|зборка,збирання|), щоб|аби| вийти з режиму редагування деталі.
-
Виділіть у дереві конструювання тільки що створену площину «Основу|заснування|» і лицьову поверхню корпусу вентилятора. Викличте|спричиняйте| команду Mate| (Сполучення|спряження|). У менеджері властивостей задайте параметри Closest| (Найближчий) і Coincident| (Співпадіння) і натисніть|натискайте| Preview| (Попередній перегляд). Переконавшись в коректності сполучення|спряження|, натисніть|натискайте| ОК.
-
Знову викличте|спричиняйте| Mate| (Сполучення|спряження|). У дереві конструювання виберіть площину «Front|@Захисна решітка» і елемент «Діагональна площина @ Корпус вентилятора». У менеджері властивостей задайте параметри Closest| (Найближчий) і Coincident| (Співпадіння) і натисніть|натискайте| Preview| (Попередній перегляд). Переконавшись у коректності сполучення|спряження|, натисніть|натискайте| ОК.
-
Встановіть вид|вид| Isometric| (Ізометрія). Збірка|збирання| трьох деталей вентилятора завершена.
-
Створимо у збірці|збиранні| нову деталь - вісь вентилятора, торці якої погоджені|узгоджені| з|із| площинами корпуса вентилятора і колеса, а діаметр на 0.20 мм менше діаметра осьового отвору. Для цього виберіть команду меню Insert|> Component|> New| Part| (Вставка> Компонент> Нова деталь). У діалоговому вікні Save| As| (Зберегти як) вкажіть папку та ім'я файла нової деталі «Вісь». Оберніть|поверніть| корпус вентилятора і виберіть задню поверхню. Програма перейде в режим редагування деталі «Вісь».
-
Збільште розмір центральної частини|частки| корпусу вентилятора. Викличте|спричиняйте| команду
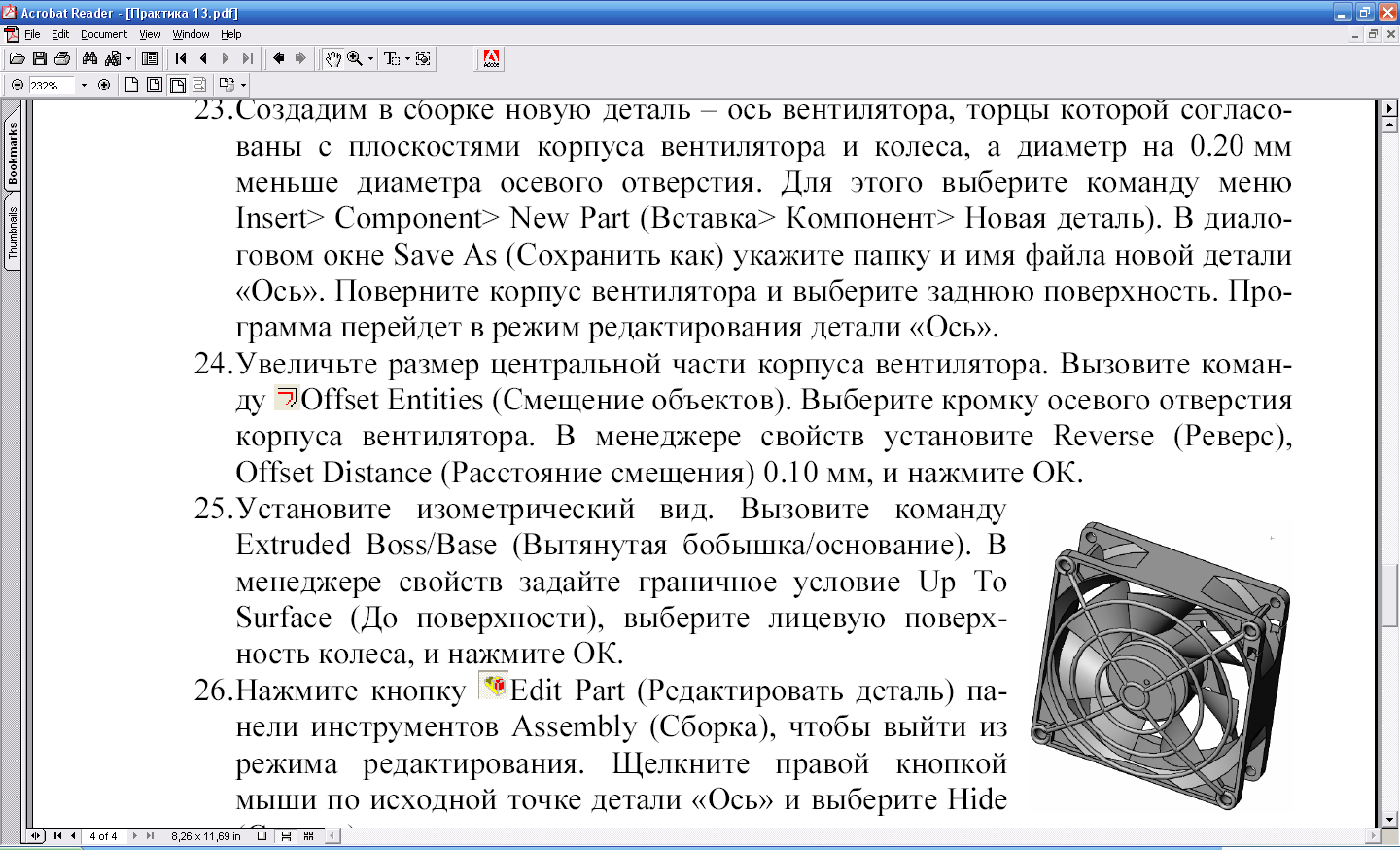 Offset|
Entities|
(Зсув|зміщення|
об'єктів). Виберіть кромку осьового
отвору корпусу вентилятора. У менеджері
властивостей встановіть Reverse|
(Реверс), Offset|
Distance|
(Відстань зсуву|зміщення|)
0.10 мм. і натисніть|натискайте|
ОК.
Offset|
Entities|
(Зсув|зміщення|
об'єктів). Виберіть кромку осьового
отвору корпусу вентилятора. У менеджері
властивостей встановіть Reverse|
(Реверс), Offset|
Distance|
(Відстань зсуву|зміщення|)
0.10 мм. і натисніть|натискайте|
ОК. -
Встановіть ізометричний вид|вид|. Викличте|спричиняйте| команду Extruded| Boss/Base (Витягнута
бобишка/основа). У менеджері властивостей задайте граничну умову Up| To| Surface| (До поверхні), виберіть лицьову поверхню колеса, і натисніть|натискайте| ОК.
-
Натисніть|натискайте| кнопку
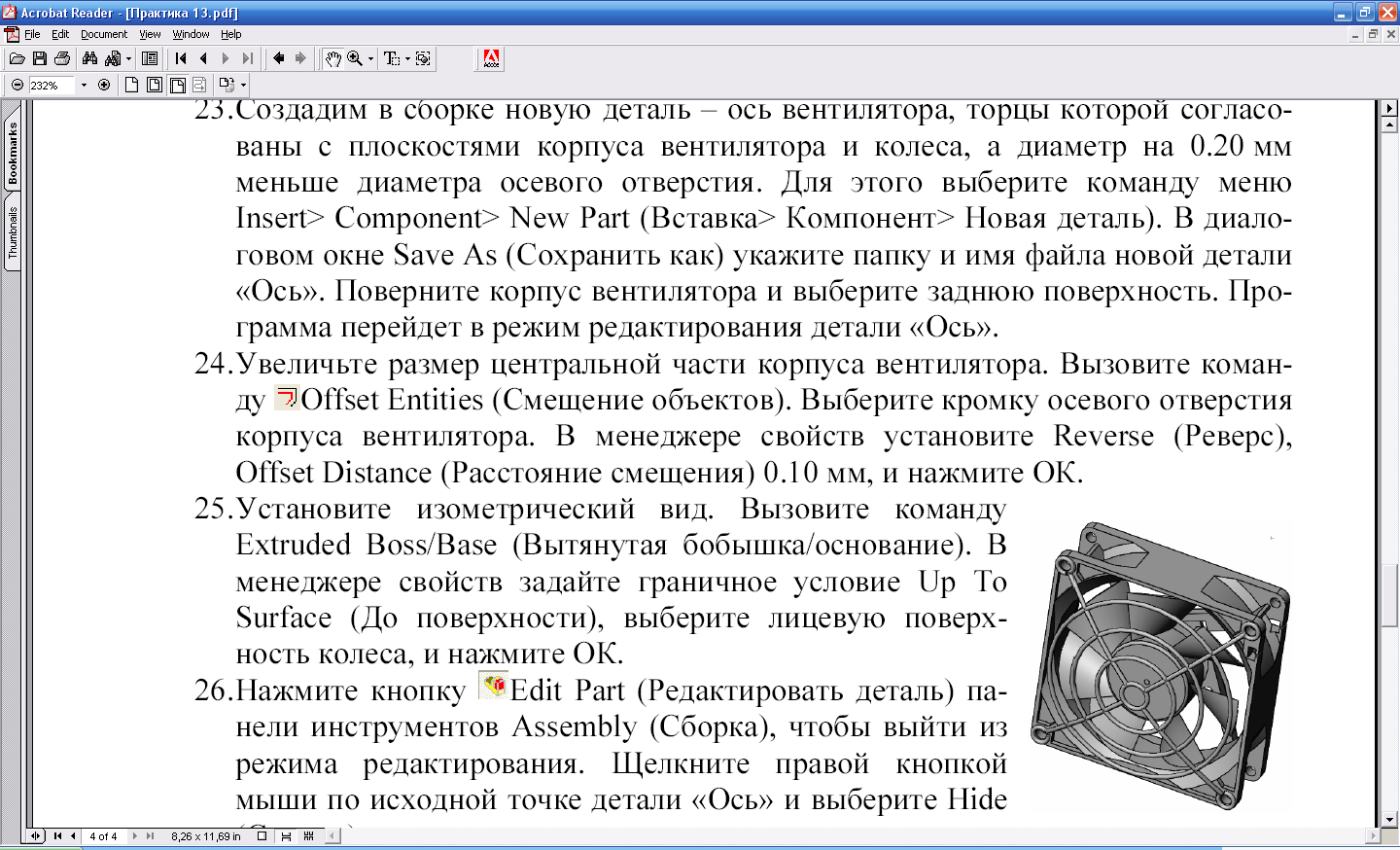 Edit|
Part|
(Редагувати деталь) панелі інструментів
Assembly|
(Збірка|збирання|),
щоб|щоб|
вийти із режиму редагування.
Клацніть|лускайте|
правою кнопкою миші по вихідній точці
деталі «Вісь» і виберіть Hide|
(Приховати) з|із|
контекстного меню.
Edit|
Part|
(Редагувати деталь) панелі інструментів
Assembly|
(Збірка|збирання|),
щоб|щоб|
вийти із режиму редагування.
Клацніть|лускайте|
правою кнопкою миші по вихідній точці
деталі «Вісь» і виберіть Hide|
(Приховати) з|із|
контекстного меню.
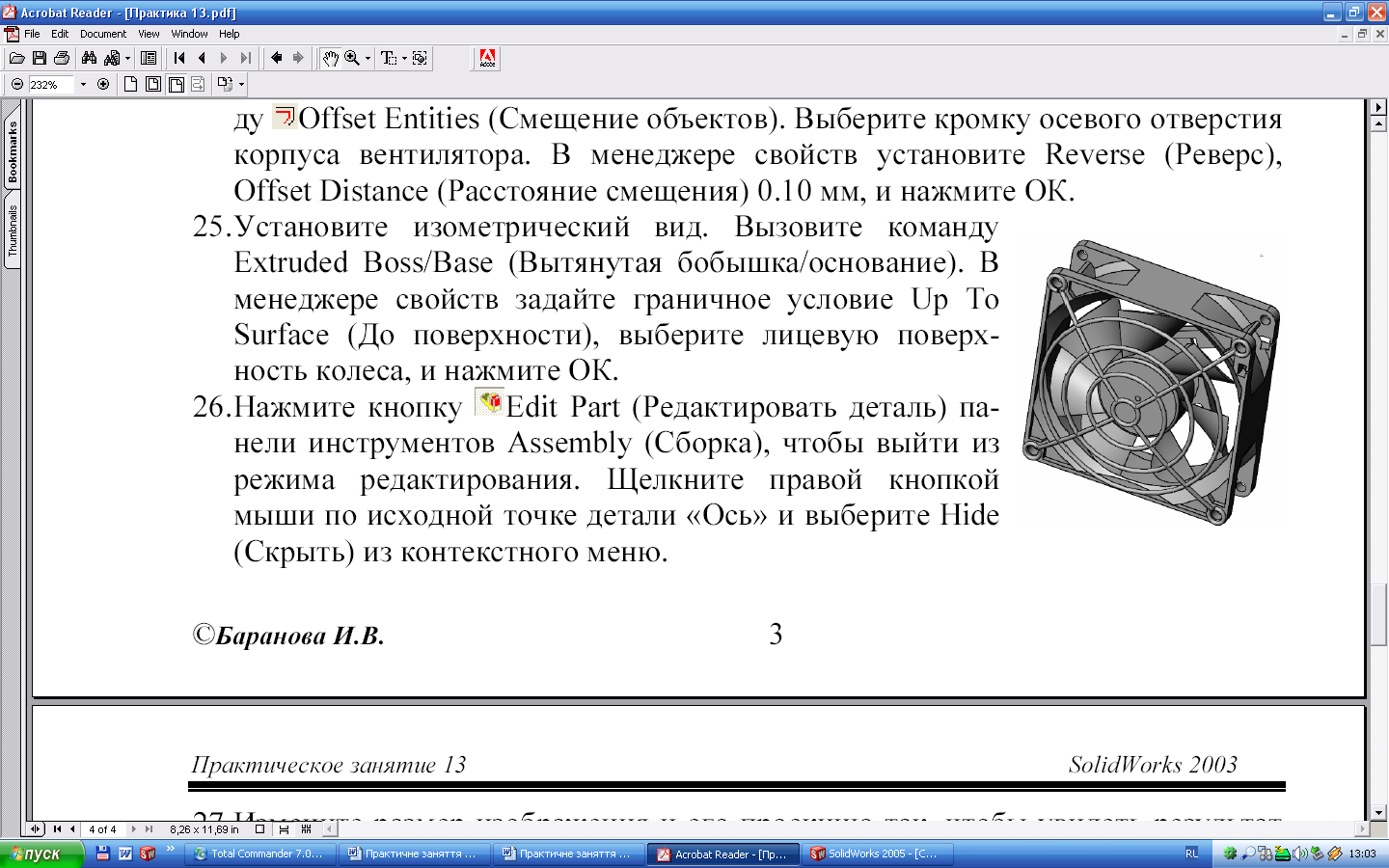
-
Змініть|зраджуватимете| розмір зображення і його проекцію так, щоб побачити результат виконаної|проробити| роботи.|
-
Натисніть|натискайте| кнопку
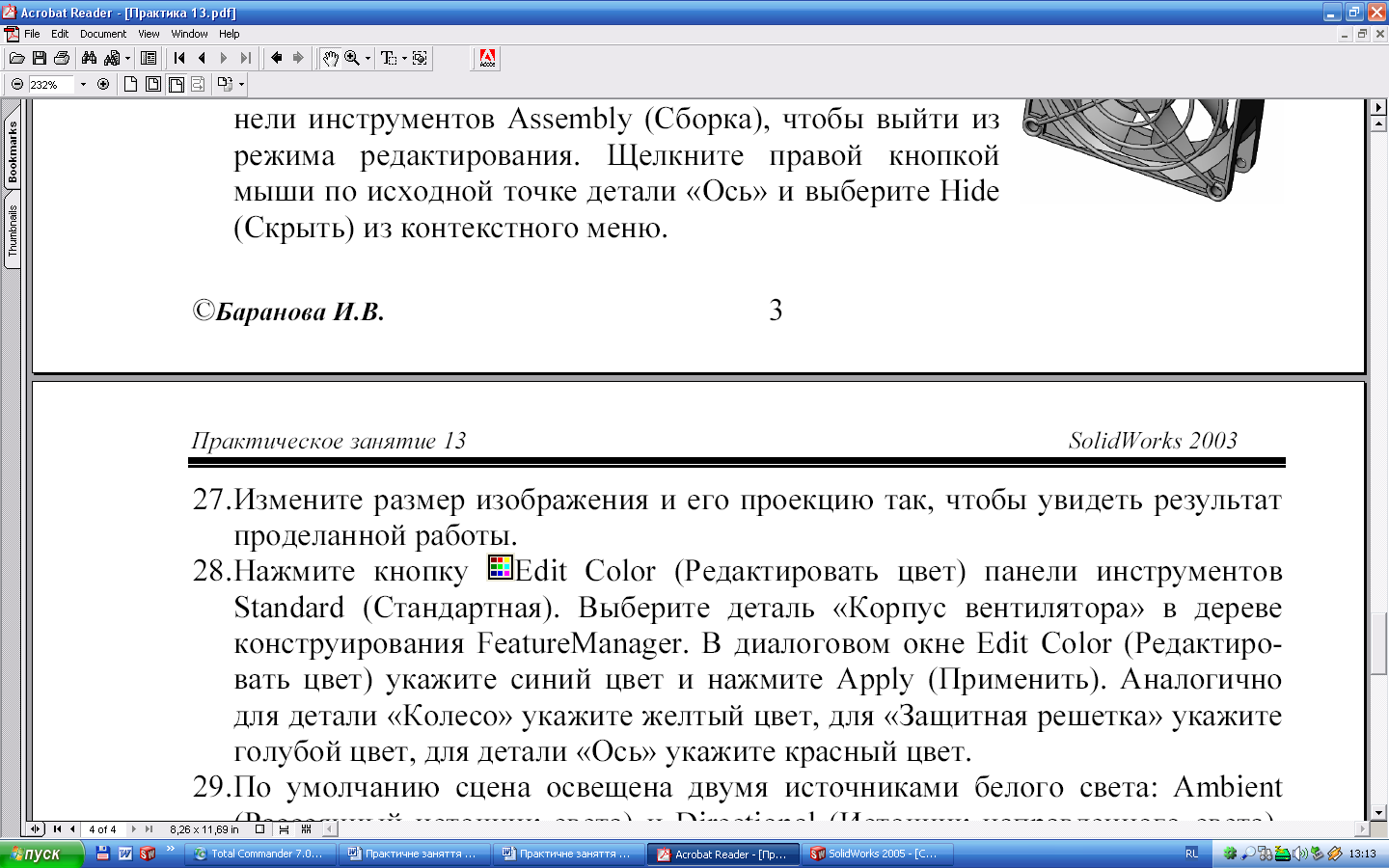 Edit|
Color|
(Редагувати колір|цвіт|)
панелі інструментів Standard|
(Стандартна). Виберіть деталь «Корпус
вентилятора» в дереві конструювання
FeatureManager|.
У діалоговому вікні Edit|
Color|
(Редагувати колір|цвіт|)
вкажіть синій колір|цвіт|
і натисніть|натискайте|
Apply|
(Застосувати). Аналогічно для деталі
«Колесо» вкажіть жовтий колір|цвіт|,
для «Захисна решітка» вкажіть
блакитний|голубий|
колір|цвіт|,
для деталі «Вісь» вкажіть червоний
колір.
Edit|
Color|
(Редагувати колір|цвіт|)
панелі інструментів Standard|
(Стандартна). Виберіть деталь «Корпус
вентилятора» в дереві конструювання
FeatureManager|.
У діалоговому вікні Edit|
Color|
(Редагувати колір|цвіт|)
вкажіть синій колір|цвіт|
і натисніть|натискайте|
Apply|
(Застосувати). Аналогічно для деталі
«Колесо» вкажіть жовтий колір|цвіт|,
для «Захисна решітка» вкажіть
блакитний|голубий|
колір|цвіт|,
для деталі «Вісь» вкажіть червоний
колір. -
За замовчуванням сцена освітлена двома джерелами білого світу: Ambient| (Розсіяне|неуважне| джерело світла) і Directional| (Джерело направленого|спрямованого| світла). Їх параметри можна змінювати|зраджувати| і додавати|добавляти| нові джерела світла. Для цього розкрийте пункт Lighting| (Освітлення) в дереві конструювання FeatureManager|. У контекстному меню Ambient| (Розсіяне|неуважне| джерело світла) виберіть Properties| (Властивості). У діалоговому вікні задайте Intensity| (Інтенсивність) 0.25 і натисніть|натискайте| ОК.
-
У контекстному меню Directional| 1 (Направлений|спрямований| 1) виберіть Properties| (Властивості). Задайте в діалоговому вікні Directional| Light| Properties| (Властивості направленого|спрямованого| світла) такі параметри: Ambient| (Розсіяний|неуважний|) 0.20; Brightness| (Розсіювати світло) 0.40; Specularity| (Дзеркальний) 1.00; Longitude| (Довгота) 20 градусів; Latitude| (Широта) 10 градусів, і натисніть|натискайте| ОК.
-
Для додавання|добавляти| джерела світла викличте|спричиняйте| контекстне меню на пункті Lighting| (Освітлення) і виберіть команду Spot| Light| (Додати|добавляти| промінь світла). Задайте в діалоговому вікні Spot| Light| Properties| (Властивості променя світла) такі параметри: Ambient| (Розсіяний|неуважний|) 0.05; Brightness| (Розсіювати світло) 0.20; Specularity| (Дзеркальний) 0.10; Longitude| (Довгота) 80.00 градусів; Latitude| (Широта) 30.00 градусів; Distance| (Відстань) 200.00 мм; Exponent| (Експонента) 0.14; Cone| Angle| (Кут|куток| розбіжності|) 10.00 градусів, і натисніть|натискайте| ОК.
-
Для представлення збірки|збирання| вентилятора в рознесеному виді|виді| натисніть|натискайте| кнопку
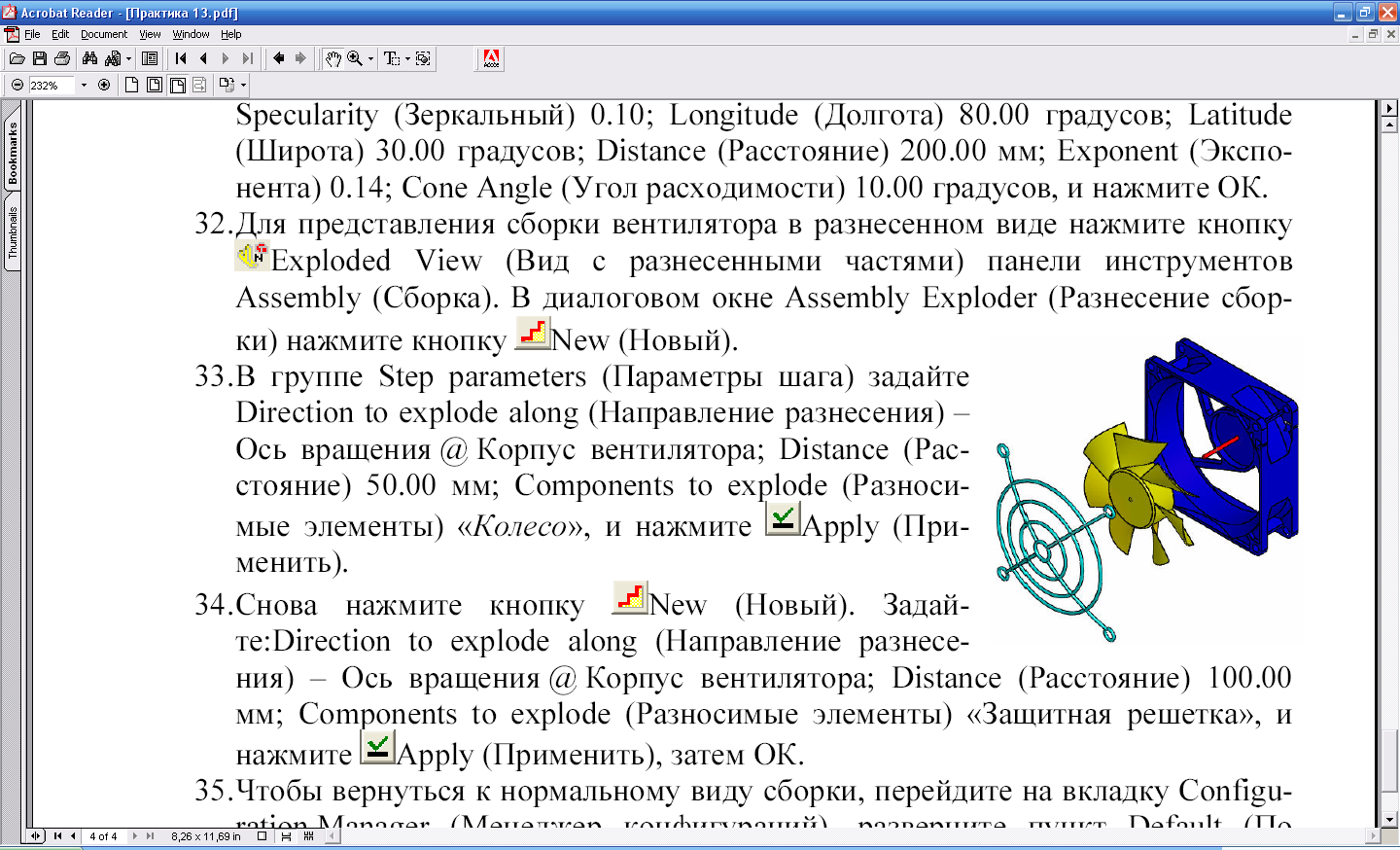 Exploded|
View|
(Вид|вид|
з|із|
рознесеними частинами|частками|)
панелі інструментів Assembly|
(Збірка|збирання|).
У діалоговому вікні Assembly|
Exploder|
(Розносення збірки|збирання|)
натисніть|натискайте|
кнопку
Exploded|
View|
(Вид|вид|
з|із|
рознесеними частинами|частками|)
панелі інструментів Assembly|
(Збірка|збирання|).
У діалоговому вікні Assembly|
Exploder|
(Розносення збірки|збирання|)
натисніть|натискайте|
кнопку
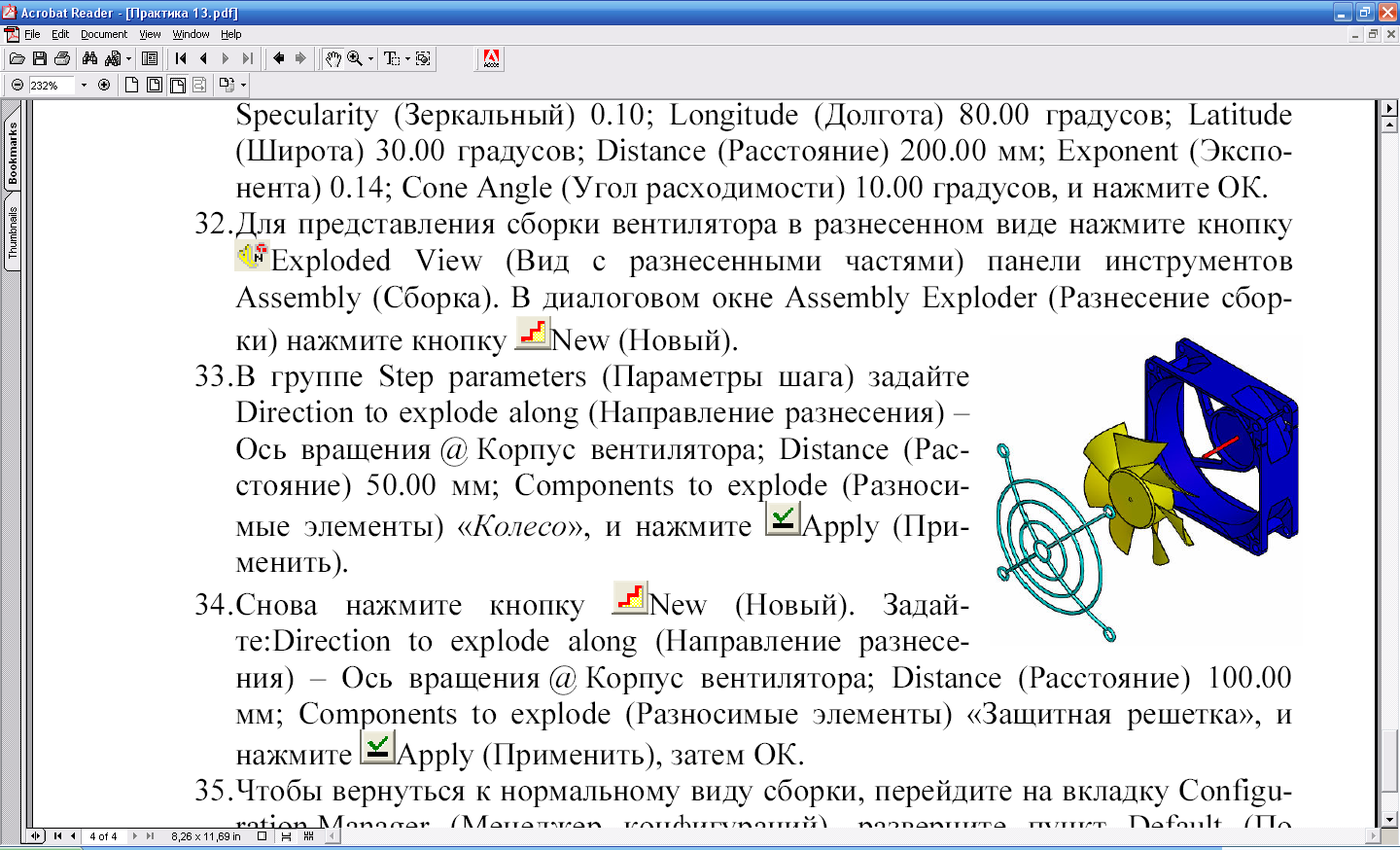 New|
(Новий).
New|
(Новий). -
У групі Step| parameters| (Параметри кроку) задайте Direction| to| explode| along| (Напрям|направлення| рознесення) – Вісь |обертання@Корпус вентилятора; Distance| (Відстань) 50.00 мм; Components| to| explode| (Елементи, що розносяться) «Колесо», і натисніть|натискайте|
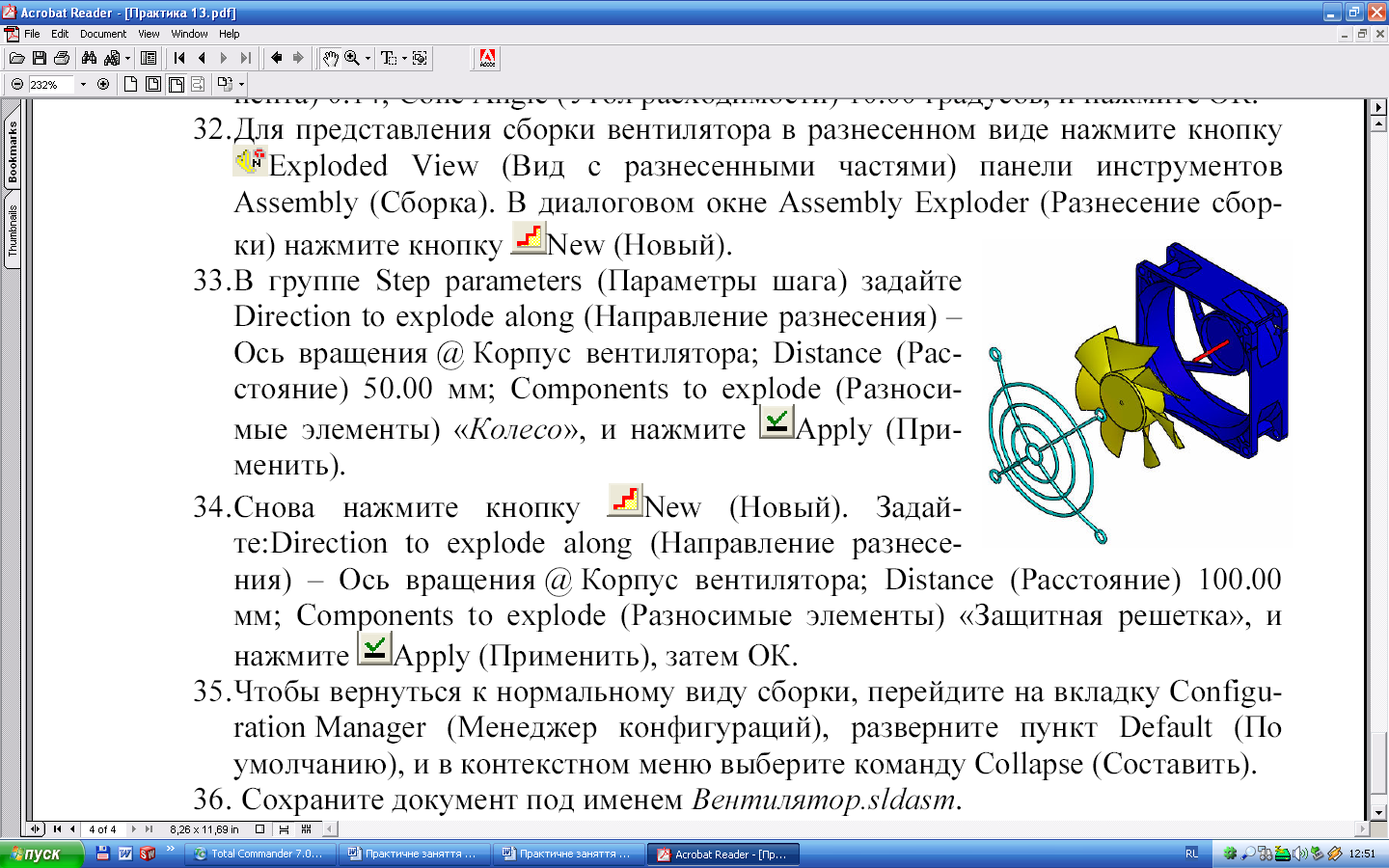 Арр1у
(Застосувати).
Арр1у
(Застосувати). -
Знову натисніть|натискайте| кнопку
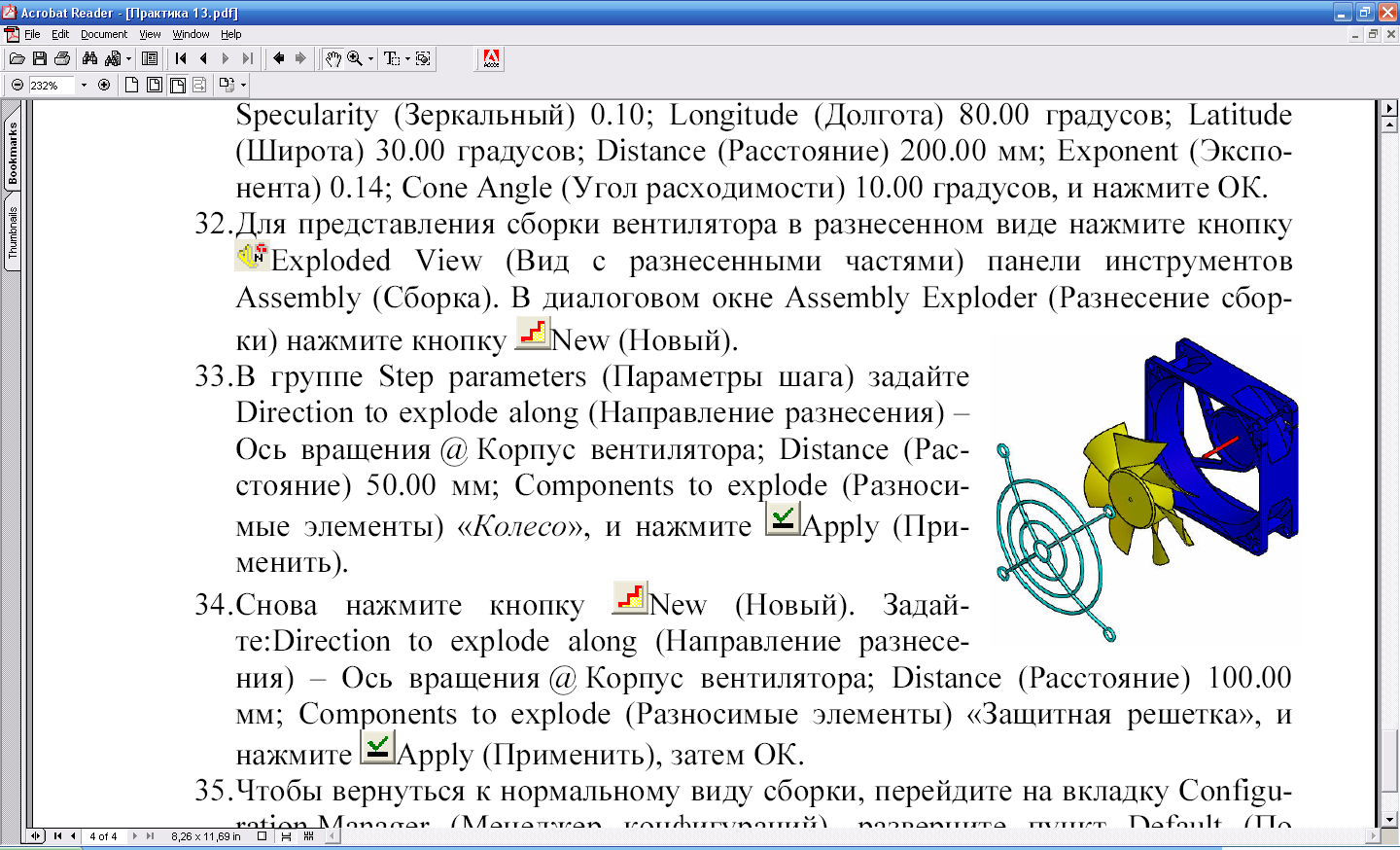 New|
(Новий). Задайте Direction|
to|
explode|
along|
(Напрям|направлення|
рознесення – Вісь обертання @ Корпус
вентилятора; Distance|
(Відстань) 100.00 мм; Components|
to|
explode|
(Елементи, що розносяться) «Захисні
грати», і натисніть|натискайте|
New|
(Новий). Задайте Direction|
to|
explode|
along|
(Напрям|направлення|
рознесення – Вісь обертання @ Корпус
вентилятора; Distance|
(Відстань) 100.00 мм; Components|
to|
explode|
(Елементи, що розносяться) «Захисні
грати», і натисніть|натискайте|
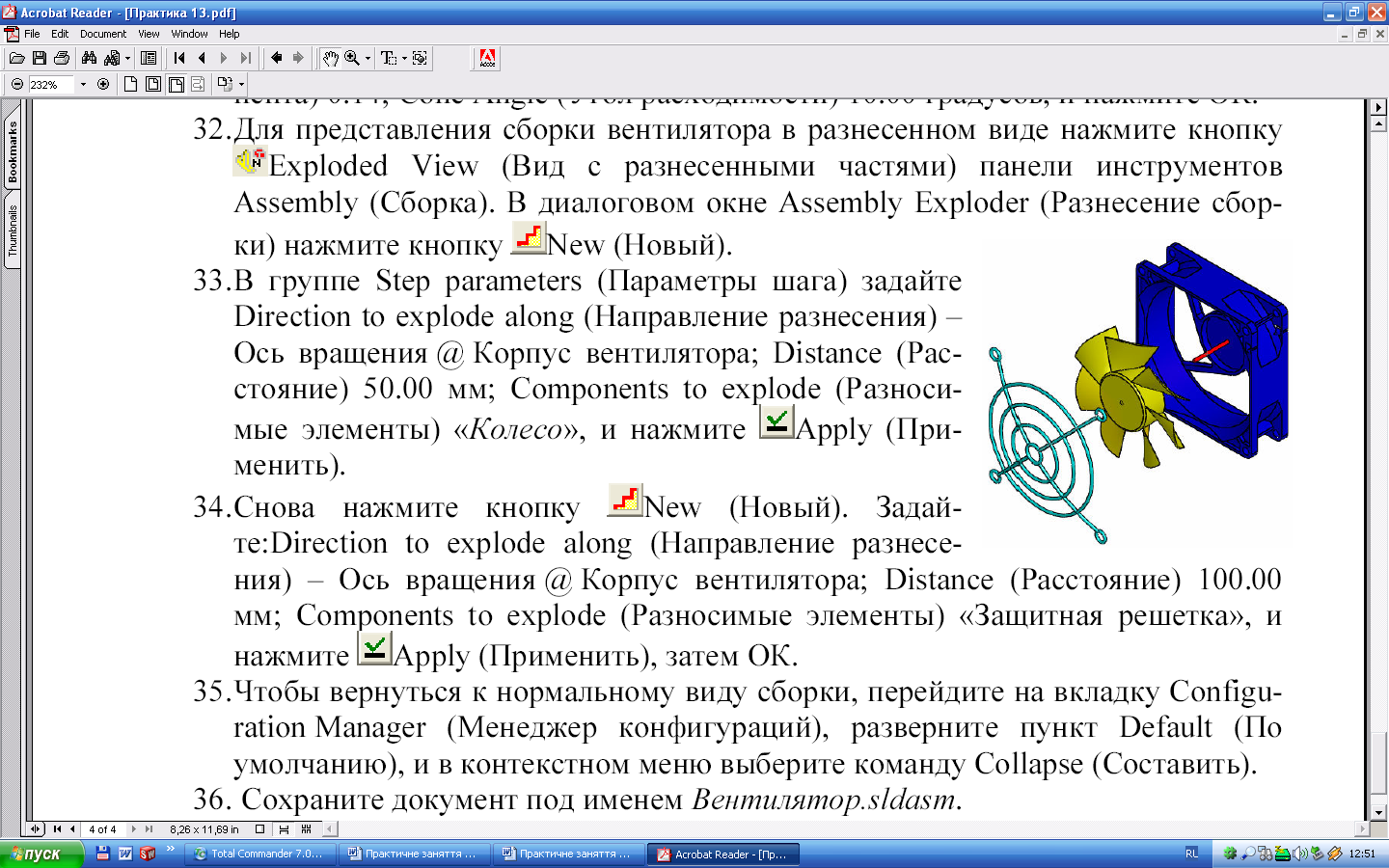 Apply|
(Застосувати), потім ОК.
Apply|
(Застосувати), потім ОК.
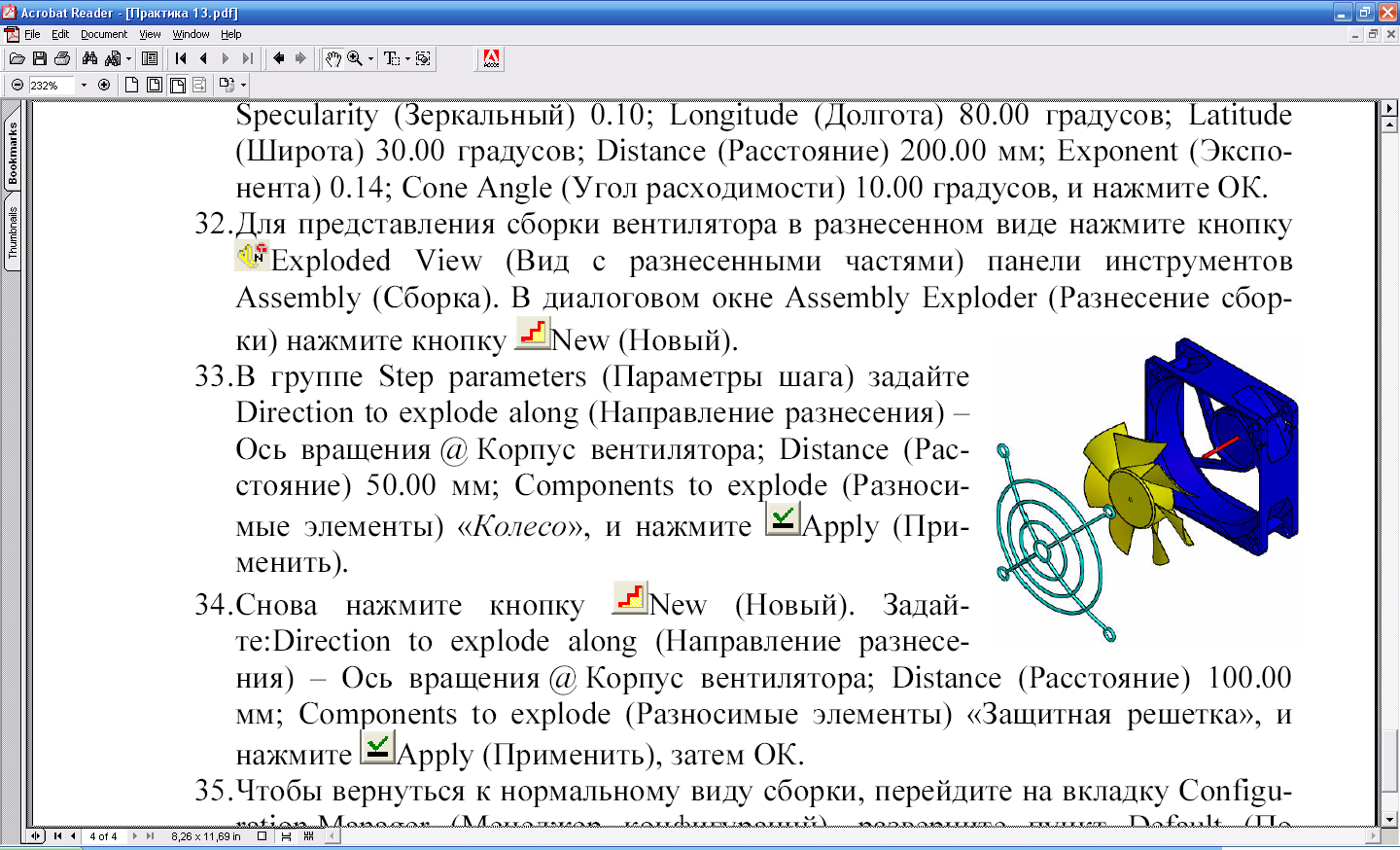
-
Щоб|щоб| повернутися до нормального виду|виду| збірки|збирання|, перейдіть на вкладку Configuration| Manager| (Менеджер конфігурацій), розверніть пункт Default| (За замовчуванням), і в контекстному меню виберіть команду Collapse| (Скласти).
-
Збережіть документ під ім'ям Вентилятор.sldasm.
ІІ. Оформити звіт практичної роботи.
Контрольні запитання до захисту практичної роботи:
-
З чого починається складання збірки?
-
Як змінити колір кожної деталі в збірці?
-
Інструмент Mate| (Сполучення|спряження|). Які види сполучень існують?
-
Чи можна відредагувати деталь безпосередньо у вікні складання збірки7 Якщо так, то яким чином?
-
Як додати нову деталь у вікно збірки?
-
Як побудувати новий елемент, не відкриваючи документ створення нової деталі?
