
Практичне заняття №7 SolidWorks 2005 практичне заняття 6
Тема: Моделювання деталей.
Мета: навчитися застосовувати інструмент Extrude| (Витягнути) та Cut-Extrude| (Витягнутий виріз) із різними граничними умовами, Fillet| (Скруглення), змінювати режими відображення моделі, а також додавати значення допусків до розмірів.
Література:
-
Підручник «Введення в SolidWorks 2005 для вузів»
-
В.П. Прохоренко «Практичне керівництво SolidWorks 2005»
-
Шам Тику «Ефективна робота в SolidWorks2005»
Хід роботи:
І. Виконати вправу.
Необхідно створити модель литої деталі. Розміри моделі задаються в процесі побудови|шикування|.
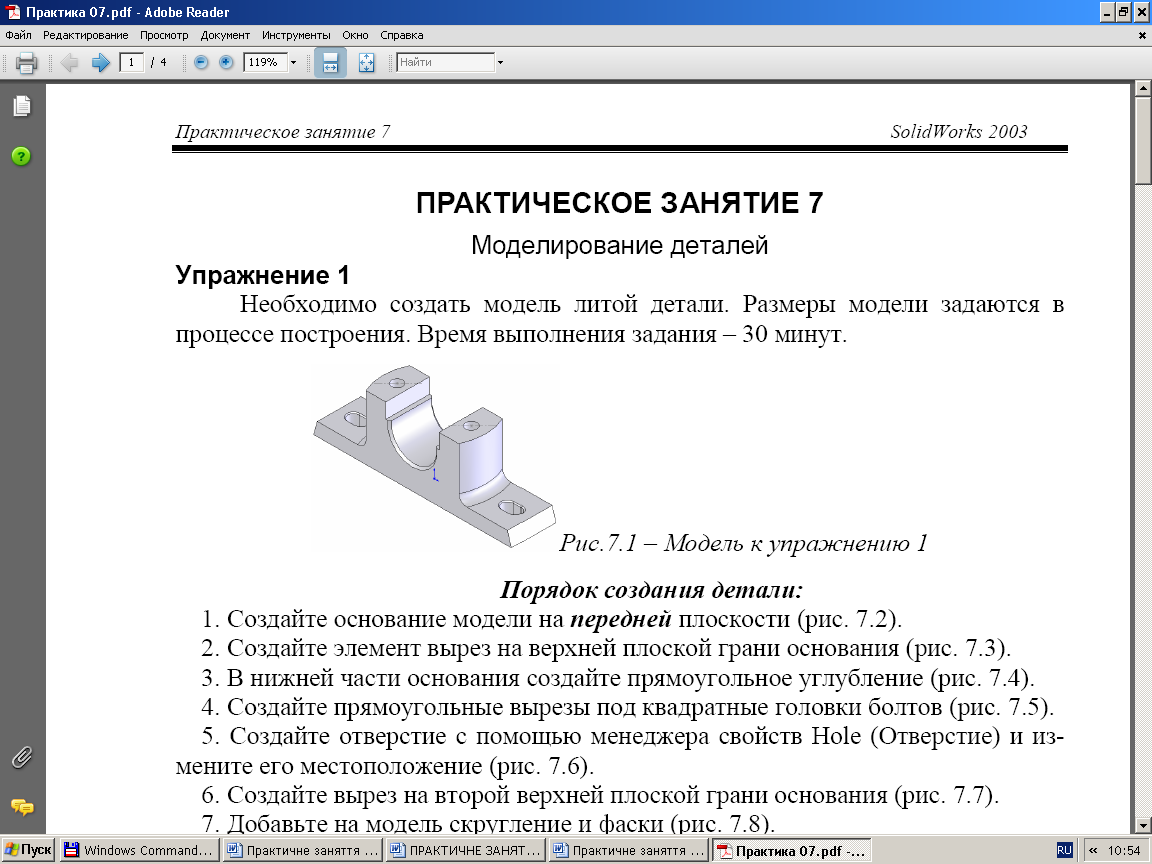
Мал. 7.1 - Модель до вправи 1
Порядок|лад| створення|створіння| деталі:
-
Створіть основу моделі на передній площині (мал. 7.2).
-
Створіть елемент виріз на верхній плоскій грані основи (мал. 7.3).
-
У нижній частині|частці| основи|заснування| створіть прямокутне поглиблення (мал. 7.4).
-
Створіть прямокутні вирізи під квадратні голівки|головки| болтів (мал. 7.5).
-
Створіть отвір за допомогою менеджера властивостей Hole| (Отвір) і змініть|зраджуватимете| його місце розташування (мал. 7.6).
-
Створіть виріз на другій верхній плоскій грані основи|заснування| (мал. 7.7).
-
Додайте|добавляйте| на модель скруглення і фаски| (мал. 7.8).
Хід виконання роботи
-
Запустіть Solid| Works| і створіть новий документ деталі.
-
Побудуйте|спорудіть| ескіз виду|виду| моделі попереду на площині Front| (Попереду), використовуючи функцію автоматичного дзеркального відображення|відбиття|. Додайте|добавляйте| на ескіз необхідні взаємозв'язки та розміри, щоб|щоб| повністю|цілком| визначити ескіз (мал.7.2). Додавши|добавляти| розміри на ескіз, задайте за допомогою менеджера властивостей Dimension| (Розмір) для деяких розмірів допуски|допущення|, як показано на приведеному малюнку. У діалоговому вікні Dimension| Properties| (Властивості розміру) змініть радіальний розмір дуги на діаметральний.
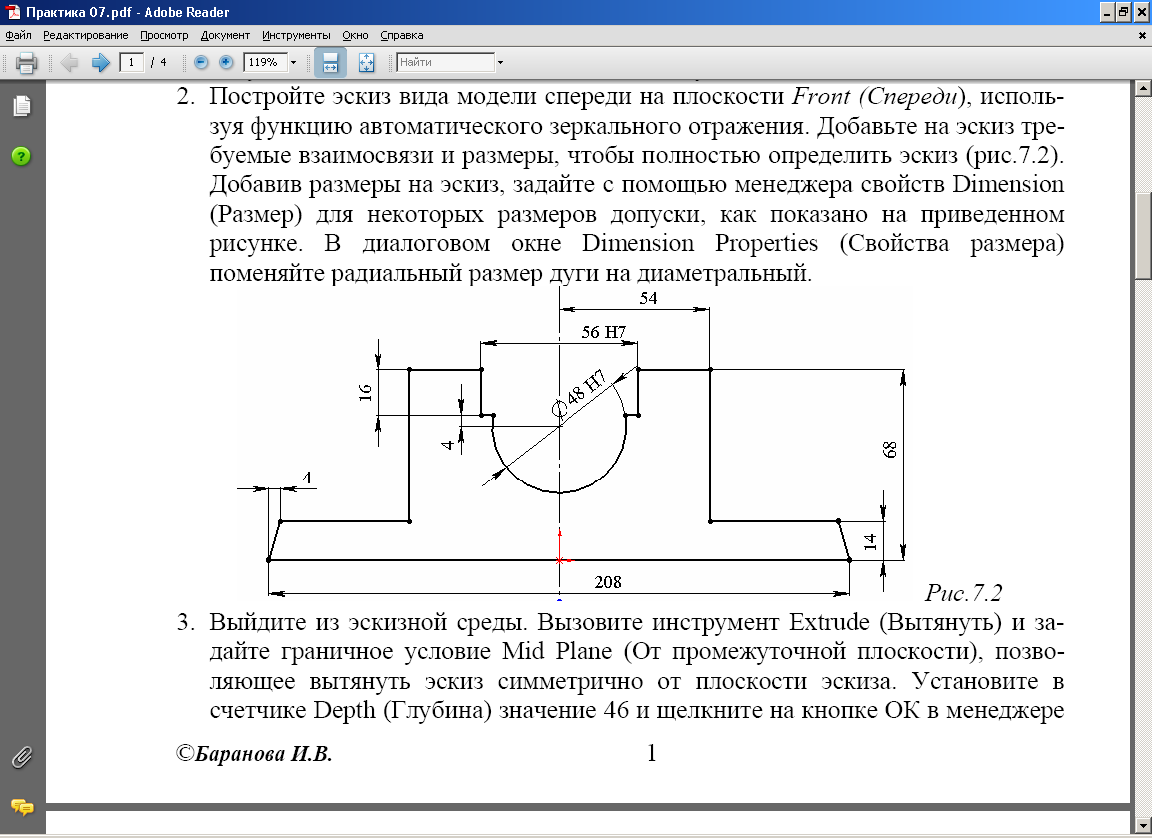
Мал. 7.2 - Повністю визначений ескіз моделі
-
Вийдіть з ескізного середовища|середи|. Викличте|спричиняйте| інструмент Extrude| (Витягнути) і задайте граничну умову Mid| Plane| (Від проміжної площини), що дозволяє витягнути ескіз симетрично від площини ескіза. Встановіть в лічильнику Depth| (Глибина) значення 46 і клацніть|лускайте| на кнопці ОК в менеджері властивостей. Поміняйте вид|вид| на ізометричний.
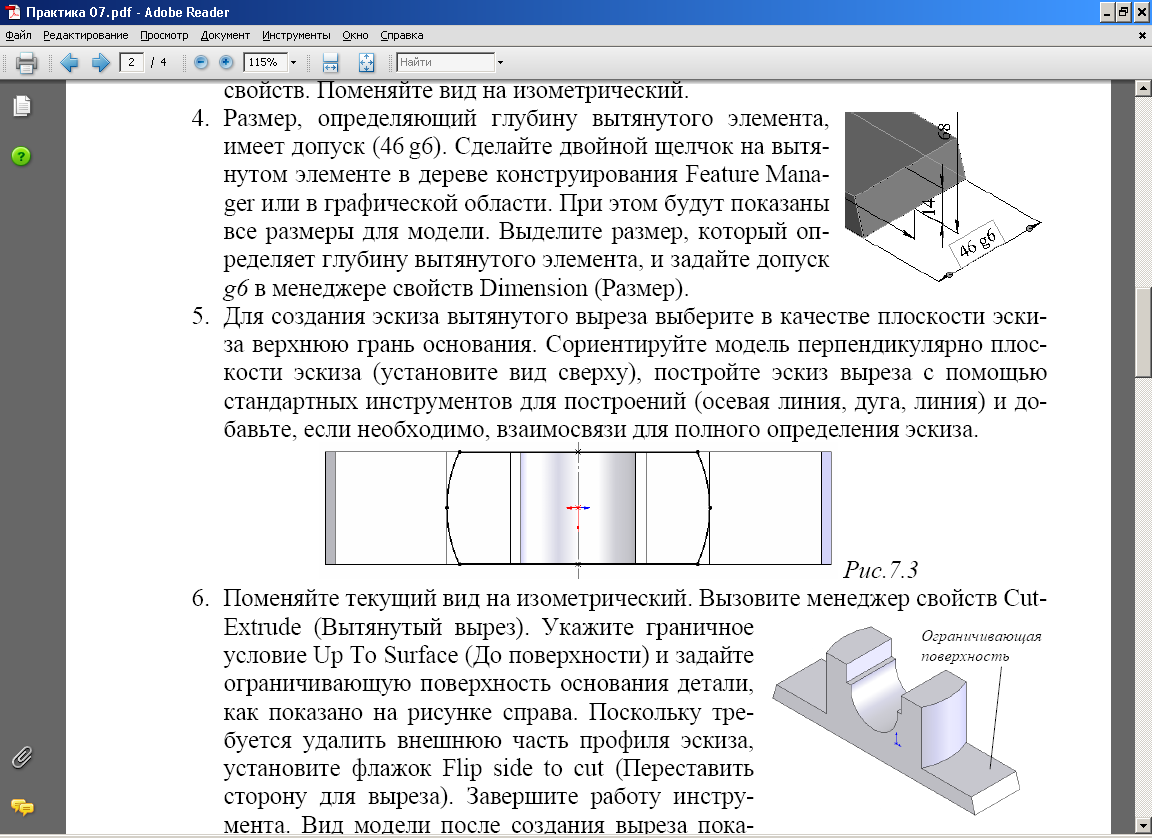
-
Розмір, що визначає глибину витягнутого елементу, має допуск|допущення| (46 g6|). Зробіть подвійне клацання|натиснення| на витягнутому елементі в дереві конструювання Feature| Manager| або в графічної області. При цьому будуть показані всі розміри для моделі. Виділите розмір, який визначає глибину витягнутого елементу, і задайте допуск|допущення| g6| в менеджері властивостей Dimension| (Розмір).
-
Для створення|створіння| ескіза витягнутого вирізу виберіть як площину ескіза верхню грань основи|заснування|. Зорієнтуйте модель перпендикулярно площини ескіза (встановіть вид|вид| зверху|згори|), побудуйте|спорудіть| ескіз вирізу за допомогою стандартних інструментів для побудов|шикувань| (осьова лінія, дуга, лінія) і додайте|добавляйте|, якщо необхідно, взаємозв'язки для повного|цілковитого| визначення ескіза.
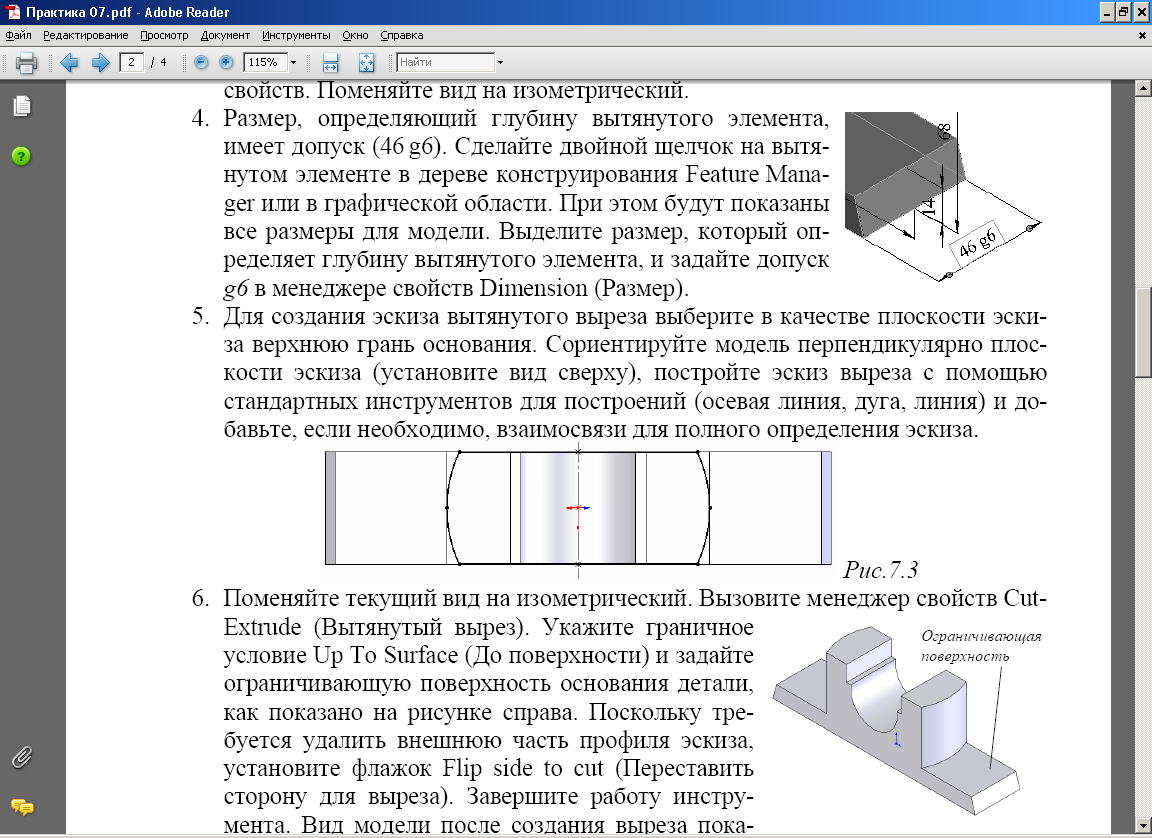
Мал. 7.3 - Ескіз вирізу на верхній грані основи
-
Поміняйте поточний вид|вид| на ізометричний. Викличте|спричиняйте| менеджер властивостей Cut-Extrude| (Витягнутий виріз). Вкажіть граничну умову Up| To| Surface| (До поверхні) і задайте обмежуючу поверхню основи|заснування| деталі, як показано на малюнку справа. Оскільки потрібно видалити|віддаляти| зовнішню частину|частку| профілю ескіза, встановите прапорець Flip| side| to| cut| (Переставити сторону для вирізу). Завершіть роботу інструмента. Вид|вид| моделі після|потім| створення|створіння| вирізу показаний| на малюнку.
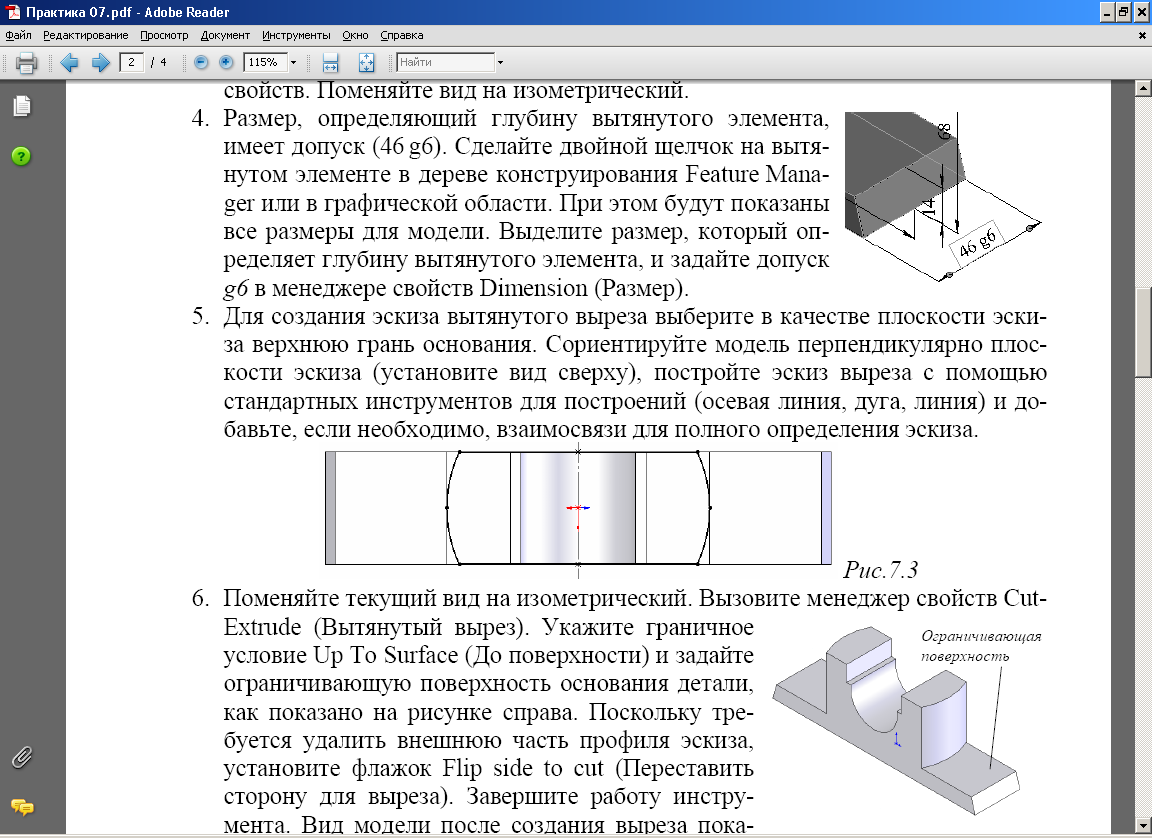
-
Поверніть модель за допомогою інструмента Rotate| View| (Обертати вид|вид|) і виберіть нижню грань моделі як площину ескіза. Активізуйте ескізне середовище|середу|. Створіть ескіз вирізу у вигляді прямокутника розміром 195 х 35 мм. Додайте|добавляйте| на ескіз необхідні взаємозв'язки і розміри.
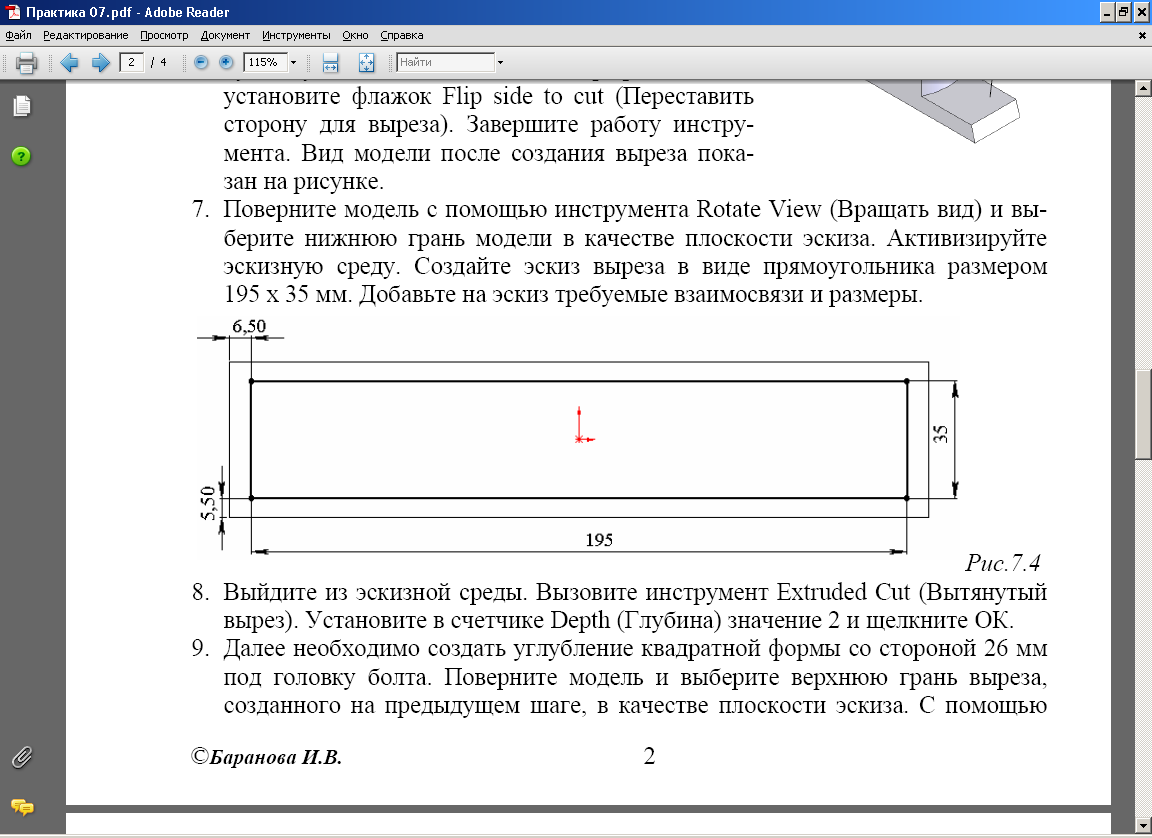
Мал. 7.4
-
Вийдіть із ескізного середовища|середи|. Викличте|спричиняйте| інструмент Extruded| Cut| (Витягнутий виріз). Встановіть в лічильнику Depth| (Глибина) значення 2 і клацніть|лускайте| ОК.
-
Далі необхідно створити поглиблення квадратної форми із|із| стороною 26 мм під голівку|головку| болта. Поверніть|поверніть| модель і виберіть верхню грань вирізу, створеного на попередньому кроці, як площина ескіза. За допомогою стандартних інструментів створіть ескіз поглиблень, що складається з двох квадратів із|із| стороною 26 мм і відстанню між центрами 78 мм. Додайте|добавляйте| необхідні взаємозв'язки та розміри. Вийдіть із ескізного середовища|середи| і витягніть ескіз на глибину 10 мм. Вид|вид| поверненої моделі після|потім| додавання|добавляти| цього вирізу показаний на малюнку 7.5.
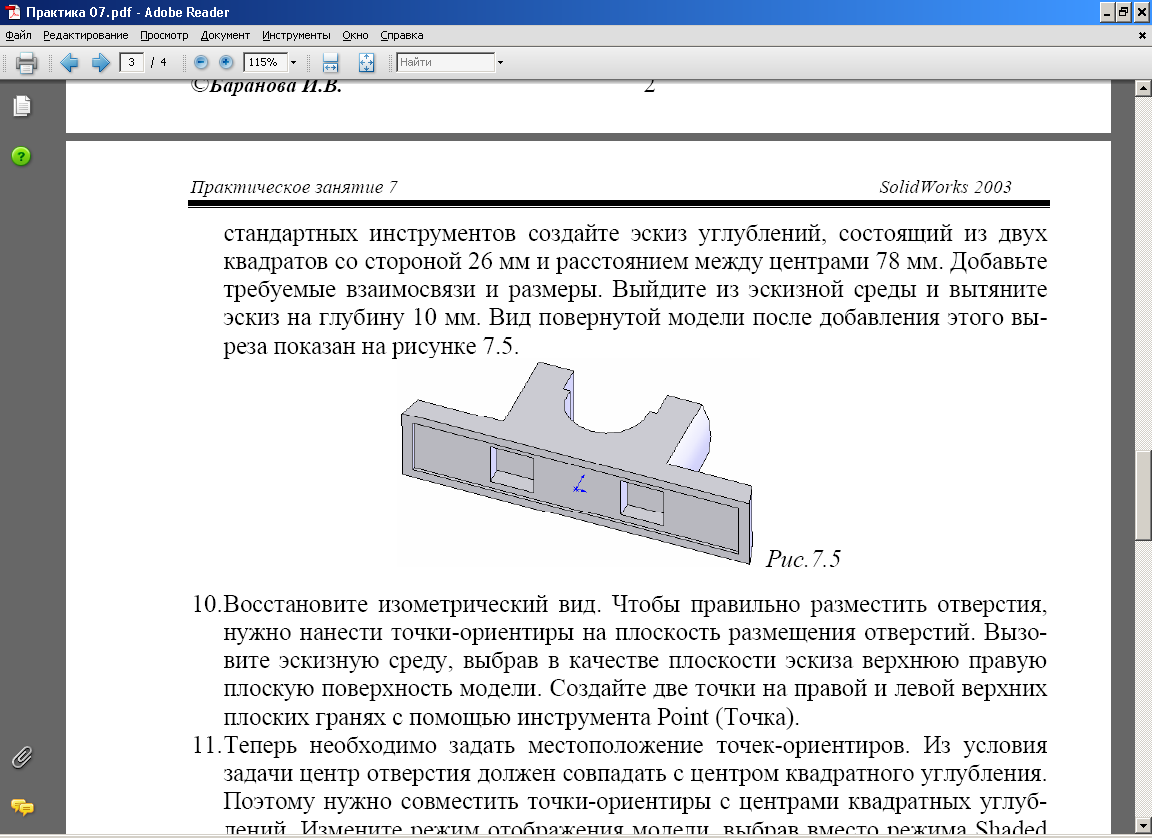 Мал.7.5
Мал.7.5
-
Відновіть ізометричний вид|вид|. Для того, щоб|щоб| правильно розмістити отвори, потрібно нанести|завдавати| точки-орієнтири на площину розміщення отворів. Викличте|спричиняйте| ескізне середовище|середу|, вибравши як площину ескіза верхню праву плоску поверхню моделі. Створіть дві точки|точки| на правій і лівій верхніх плоских гранях за допомогою інструмента Point| (Точка|точка|).
-
Тепер необхідно задати місце розташування точок-орієнтирів. З|із| умови завдання|задачі| центр отвору повинен збігатися з|із| центром квадратного поглиблення. Тому потрібно поєднати|суміщати| точки-орієнтири з|із| центрами квадратних поглиблень. Змініть|зраджуватимете| режим відображення моделі, вибравши замість режиму Shaded| (Закрасити|зафарбовувати|) режим Hidden| Lines| Visible| (Невидимі лінії відображуються|відображають|), щоб|щоб| квадратні поглиблення були помітня|показний|. Зорієнтуйте вид|вид| перпендикулярно до напряму|направлення| погляду.
-
Клацніть|лускайте| на кнопці Centerline| (Осьова лінія) на панелі Sketch| (Ескіз) і створіть осьову лінію від лівого нижнего| до правого верхнього кута|кутка| лівого квадрата. Виділіть створену осьову лінію і ліву точку-орієнтир, і в менеджері властивостей додайте|добавляйте| взаємозв'язок Midpoint| (Середня точка|точка|).
-
Аналогічним чином створіть діагональну осьову лінію в правому квадраті. Додайте|добавляйте| взаємозв'язок Midpoint| (Середня точка|точка|) між цією осьовою лінією і правою точкою-орієнтиром.
-
Вийдіть із ескізного середовища|середи| і включіть режим відображення Shaded| (Закрасити|зафарбовувати|). Виділіть праву верхню плоску поверхню як площину розміщення отвору.
-
Викличте|спричиняйте| менеджер властивостей Hole| (Отвір), вибравши в меню команду Insert| >Features| > Hole| > Simple| (Вставка > Елементи > Отвір > Простий). У графічної області з'явиться|появлятиметься| попередній вид|вид| отвору, створеного з|із| налаштуваннями за умовчанням.
-
Задайте граничну умову Through| All| (Через все), встановіть в лічильнику Hole| Diameter| (Діаметр отвору) значення 12. Виділіть центральну точку отвору і перетягніть покажчик миші до правої точки-орієнтиру. Коли покажчик стане жовтим, відпустіть ліву кнопку миші. Клацніть|лускайте| на кнопці ОК в менеджері властивостей Hole| (Отвір).
-
Повторюючи описану процедуру, створіть другий отвір на лівій стороні моделі. Вид|вид| моделі після|потім| створення|створіння| обох|обидва| отворів показаний на малюнку 7.6.

Мал. 7.6 Мал. 7.7
-
Аналогічним чином створіть витягнуті вирізи на іншій плоскій грані основи
(мал.7.7). Зверніть увагу, що розмір 162 мм між вирізами зліва|ліворуч| і справа відраховується від центрів вирізів. Щоб|щоб| отримати|одержувати| цей розмір, необхідно побудувати| вертикальні осьові лінії на обох|обидва| ескізах. За допомогою розмірів і взаємозв'язків зробіть так, щоб осьові лінії проходили через центри відповідних ескізів. Тепер додайте|добавляйте| розмір між цими двома осьовими лініями. Вид|вид| моделі після|потім| створення|створіння| вирізу показаний на малюнку справа.

-
Викличте|спричиняйте| менеджер властивостей Fillet| (Скруглення) і виконаєте скруглення радіусом 8 мм для вказаних кромок. Радіус скруглення можна задати у винесенні|виносі| в графічної області.
-
Для створення|створіння| фасок| виділіть спочатку кромки витягнутих вирізів на основі|заснуванні|, як показано на малюнку 7.8. Кромки, дотичні, до них будуть враховані автоматично. Виконаєте фаску| з|із| відстанню 1 мм і кутом|кутком| 45°|.
-
Тепер створіть фаску| на напівкруглих кромках передньої і задньої граней основи з|із| параметрами 2x45°|.
-
Остаточний вид|вид| об'ємної моделі показаний на малюнку 7.9.
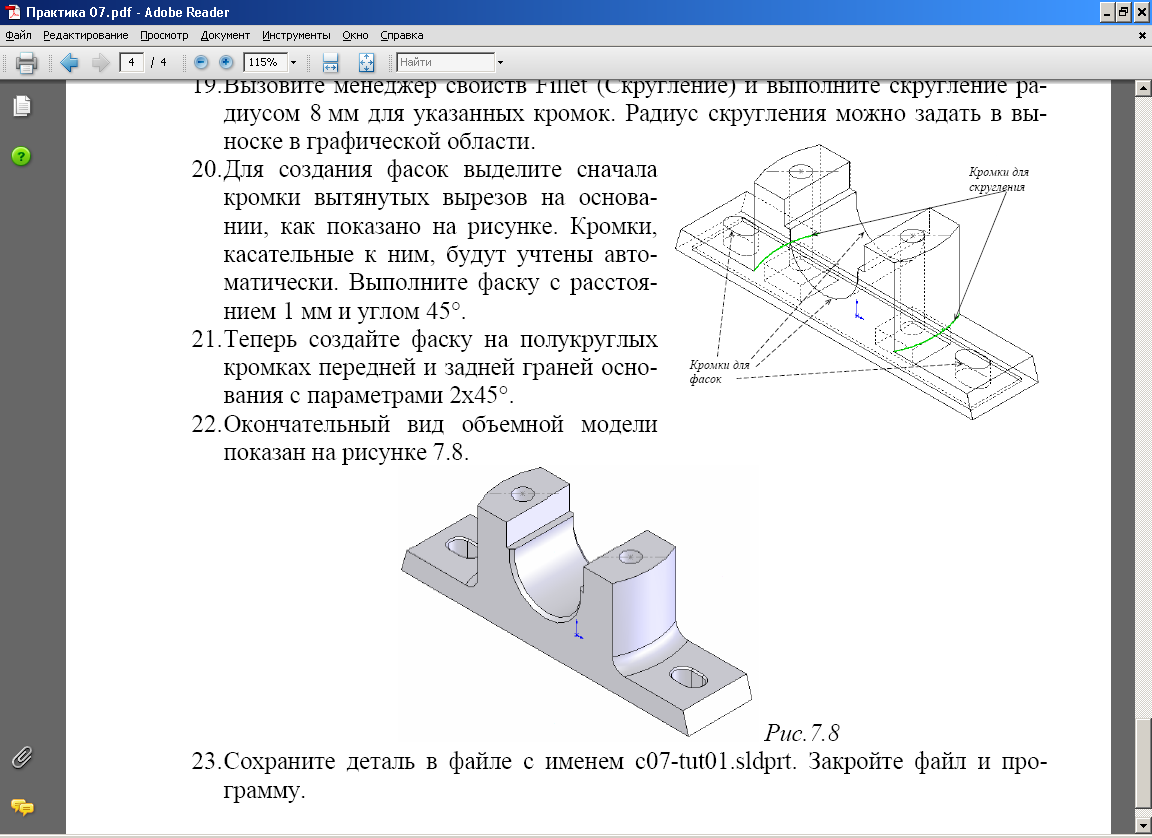
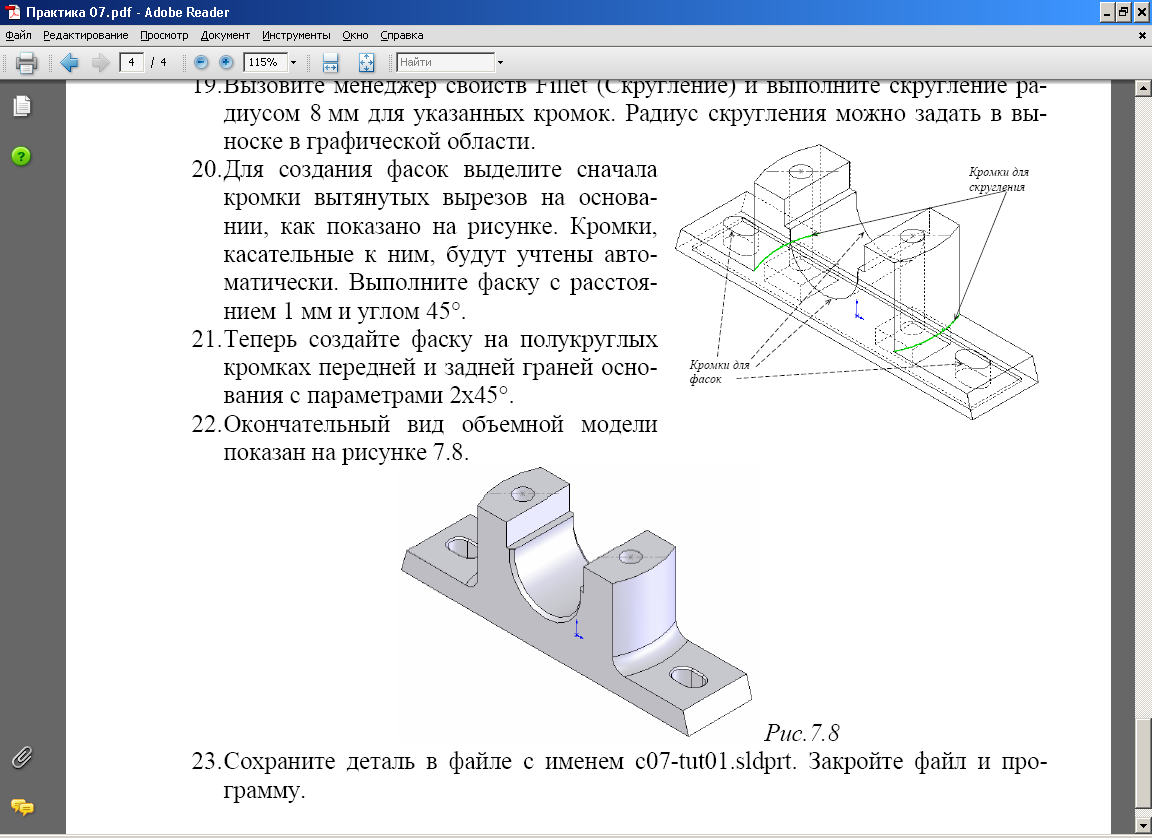
Мал. 7.8 Мал. 7.9
-
Збережіть деталь у файлі з|із| ім'ям c07-tut01|.sldprt. Закрийте|зачиняйте| файл і програму.
ІІ. Оформити звіт практичної роботи.
