
4 Курс / проектування / Практичне заняття 8
.docПрактичне заняття №8 SolidWorks 2005
Практичне заняття 8
Тема: Створення і редагування елементів.
Мета: навчитися будувати оболонкові елементи, додавати на масив керований ескізом, познайомитися з інструментом Hole| Wizard| (Отвір під кріплення) та навчитися встановлювати властивості отвору, а також з’ясувати призначення режиму Move/ Size Features (Перемістити/Виміряти елементи).
Література:
-
Підручник «Введення в SolidWorks 2005 для вузів»
-
В.П. Прохоренко «Практичне керівництво SolidWorks 2005»
-
Шам Тику «Ефективна робота в SolidWorks2005»
Хід роботи:
І. Виконати вправи.
Вправа 1
Необхідно створити модель деталі, зображеної на малюнку 9.1.

Хід виконання роботи
-
Запустіть Solid| Works| і створіть новий документ деталі.
-
Створіть базовий елемент моделі шляхом повороту ескіза, побудованого|спорудити| на площині|плоскості| Front| (Попереду). Додайте|добавляйте| на ескіз необхідні розміри та взаємозв'язки. Розміри ескіза і базовий елемент моделі показані на малюнку 9.2.
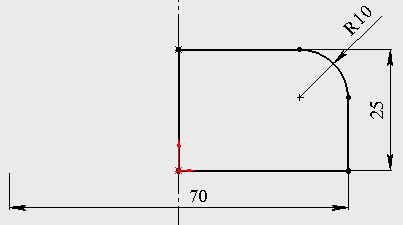
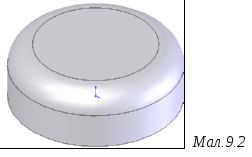
-
Щоб перетворити базовий елемент в оболонковий елемент, викличте команду
![]() Shell
(Оболонка) і встановіть значення 2,5 в
лічильнику Thickness (Товщина). Поверніть
модель і виділіть нижню поверхню, щоб
її видалити. Модель, отримана в результаті,
приведена на мал. 9.3.
Shell
(Оболонка) і встановіть значення 2,5 в
лічильнику Thickness (Товщина). Поверніть
модель і виділіть нижню поверхню, щоб
її видалити. Модель, отримана в результаті,
приведена на мал. 9.3.
-
Виберіть площину|плоскість| Тор (Зверху) для створення|створіння| ескіза і поверніть|оберніть| модель в положення|становище| Тор (Вид|вид| зверху). Створіть ескіз третього елемента і додайте|добавляйте| до нього необхідні зв'язки та розміри, як показано на мал. 9.4.
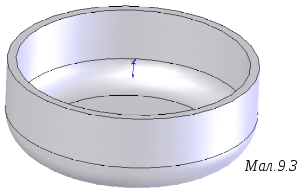
Не забудьте замкнути ескіз. Вийдіть з ескізного середовища|середи| і витягніть ескіз на глибину 5 мм.
-
Після створення третього елемента моделі потрібно розмножити цей елемент з використанням інструмента Circular Pattern (Круговий масив). Спочатку потрібно
відобразити тимчасові осі координат: виберіть пункт меню View > Temporary Axes (Вид > Тимчасові осі). Далі викличте круговий масив і виберіть тимчасову вісь базового елемента як центральну вісь. Виберіть тільки що створений третій елемент для розмноження. Встановіть у лічильнику число копій 5 і завершіть команду.
-
Виберіть пункт меню View| > Temporary| Axes| (Вид|вид| > Тимчасові осі), щоб|аби| прибрати тимчасові осі з екрану.
-
Відредагуйте круговий масив елементів. Для цього в контекстному меню елемента в дереві
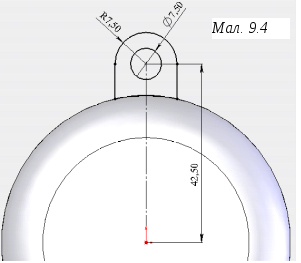
конструювання виберіть команду Редагувати визначення. Встановіть у лічильнику число елементів 3, прапорець Рівний крок, кут|ріг,куток| 360±| і завершіть команду.
-
Щоб понизити складність моделі, виберіть в дереві конструювання елемент Extrude l (Витягнути 1). Клацніть на нім правою кнопкою миші, щоб викликати контекстне меню, і виберіть в пункт Suppress (Погасити елементи). Оскільки цей елемент є батьківським по відношенню до кругового масиву, масив погаситься теж.
-
Виділіть верхню плоску поверхню базового елемента для розміщення ескіза. Накресліть ескіз вирізу і додайте|добавляйте| до нього необхідні зв'язки та розміри (мал. 9.5).
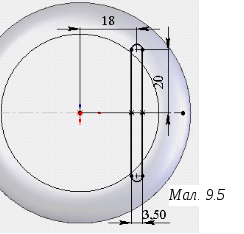
-
Вийдіть із ескізного середовища|середи|, викличте|спричиняйте| команду
 Витягнутий
виріз на
панелі Елементи
і
виберіть кінцеву|скінченну|
умову Through|
All|
(Через все) в менеджері властивостей
вирізу. Завершіть команду.
Витягнутий
виріз на
панелі Елементи
і
виберіть кінцеву|скінченну|
умову Through|
All|
(Через все) в менеджері властивостей
вирізу. Завершіть команду.
-
Тепер, використовуючи інструмент
 Linear|
Pattern|
(Лінійний масив) на панелі Елементи,
створіть групу вирізів. Виберіть розмір
18 для завдання|задавання|
напряму|направлення|
розмноження. Вкажіть кількість елементів
7, відстань між елементами 6 мм.
Модель, отримана|одержувати|
після|потім|
створення|створіння|
групи вирізів, приведена на мал. 9.6.
Linear|
Pattern|
(Лінійний масив) на панелі Елементи,
створіть групу вирізів. Виберіть розмір
18 для завдання|задавання|
напряму|направлення|
розмноження. Вкажіть кількість елементів
7, відстань між елементами 6 мм.
Модель, отримана|одержувати|
після|потім|
створення|створіння|
групи вирізів, приведена на мал. 9.6.

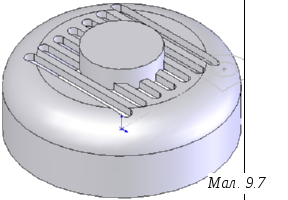
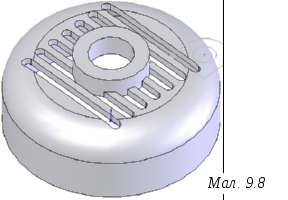
-
Створіть решту елементів моделі. На дні оболонки з внутрішньої сторони створіть концентричне коло діаметром 25 мм і витягніть на відстань 7.5 мм (мал. 9.7). Далі викличте|спричиняйте| команду Простий отвір для створення|створіння| отвору на верхній грані отриманої|одержувати| бобишки| діаметром 15 мм з|із| граничною умовою Через все (мал. 9.8). На верхній круглій кромці отриманого|одержувати| елемента виконаєте скруглення радіусом 2 мм.
-
Тепер поверніть в модель погашені елементи. Виділіть всі погашені елементи в дереві конструювання і виберіть в контекстному меню команду Unsuppress| (Висвітити). Погашені елементи будуть відновлені в моделі. Завершена модель приведена на мал. 9.1.
-
Збережіть деталь у файлі з|із| ім'ям c09-tut01|.sldprt. Закрийте|зачиняйте| файл.
Вправа 2
Необхідно
створити модель деталі, показаної на
малюнку 9.9.
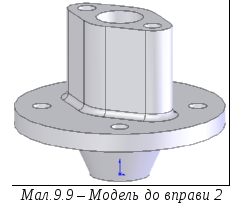
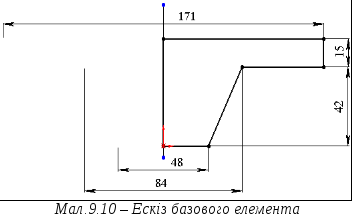
Хід виконання роботи
-
Створіть новий документ в режимі Part| (Деталь).
-
Створіть базовий елемент моделі шляхом повороту ескіза, побудованого|спорудити| на площині|плоскості| Front| (попереду). Додайте|добавляйте| на ескіз необхідні взаємозв'язки та розміри (мал. 9.10). Вийдіть із ескізного середовища|середи|. Викличте|спричиняйте| інструмент Revolved| Boss/Base (Повернена бобишка|/основа|основа,заснування|), задайте кут|ріг,куток| 360.
-
Виділите верхню плоску грань базового елементу. Створіть ескіз другого елементу і додайте|добавляйте| на ескіз необхідні зв'язки і розміри (мал. 9.11). Упевніться, що ескіз симетричний щодо|відносно| осьової лінії. Витягніть ескіз на відстань 75 мм. Ізометричний вид моделі після|потім| створення|створіння| другого елементу приведений на малюнку.
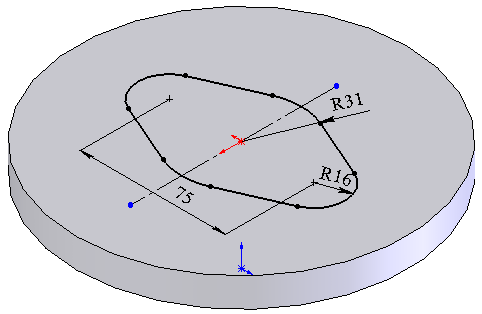 Мал. 9.11
Мал. 9.11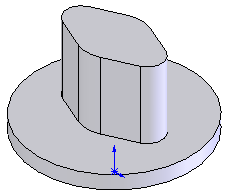
-
Ескіз для третього елемента слід накреслити на площині|плоскості| Front| (Попереду). Створіть ескіз поверненого вирізу і застосуйте до ескіза необхідні зв'язки та розміри (мал. 9.12). Вийдіть з режиму побудови|шикування| ескіза, викличте|спричиняйте| інструмент Revolved| Cut| (Повернений виріз) і створіть повернений виріз з|із| кутом|рогом,кутком| повороту, заданим за умовчанням (рівним 360°|).
-
Створіть решту елементів моделі відповідно до малюнка 9.13, використовуючи наступні|слідуючі| інструменти:
-
на верхній площині|плоскості| другого елемента
 Hole|
Wizard|
(Отвір під кріплення) – отвір діаметром
15, глибиною 25 мм і кутом|рогом,кутком|
біля|біля,в|
дна 120±|
Hole|
Wizard|
(Отвір під кріплення) – отвір діаметром
15, глибиною 25 мм і кутом|рогом,кутком|
біля|біля,в|
дна 120±|
-
 Mirror|
(Дзеркальне відображення|відображення,відбиття|)
попереднього отвору щодо|відносно|
площини|плоскості|
Left|
(Зліва|ліворуч|);
Mirror|
(Дзеркальне відображення|відображення,відбиття|)
попереднього отвору щодо|відносно|
площини|плоскості|
Left|
(Зліва|ліворуч|); -
на верхній площині|плоскості| базового елемента
 Simple|
Hole|
(Простий отвір) – діаметром 15 мм,
гранична умова – через все, центр
отвору знаходиться|перебуває|
на колі радіусом 63 мм під кутом
45°|;
Simple|
Hole|
(Простий отвір) – діаметром 15 мм,
гранична умова – через все, центр
отвору знаходиться|перебуває|
на колі радіусом 63 мм під кутом
45°|;
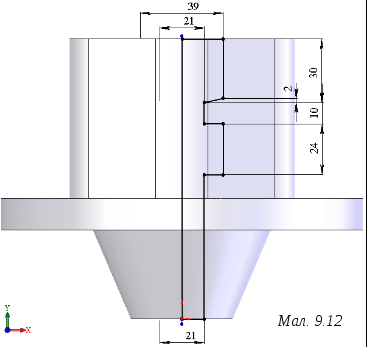
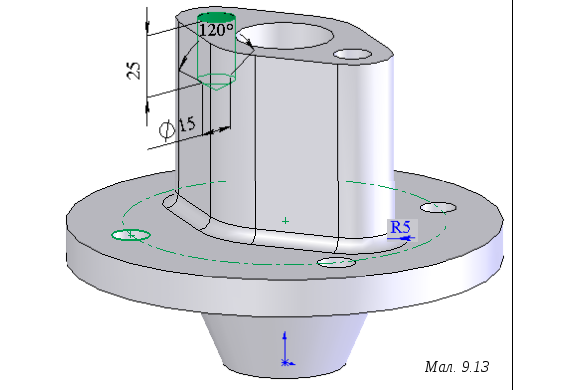
-
 Rotate|
Array|
(Круговий масив) попереднього отвору,
число елементів – 4, кут|ріг,куток|
360°|;
Rotate|
Array|
(Круговий масив) попереднього отвору,
число елементів – 4, кут|ріг,куток|
360°|; -
 Fillet|
(Скруглення) радіусом 5 мм для лінії
між базовим і другим елементами.
Fillet|
(Скруглення) радіусом 5 мм для лінії
між базовим і другим елементами.
-
Ізометричний вид моделі показаний на мал.9.9.
-
Для редагування моделі включіть режим
 Move/ Size Features (Перемістити/Виміряти
елементи). Далі виділіть другий елемент
в області побудов і в контекстному
меню виберіть пункт Edit Sketch (Редагувати
ескіз). Ескіз другого елемента буде
зображений в області побудов. Встановіть
прапорець в меню Tools>Sketch Settings >
Override dims on Drag/Move (Інструменти >
Налаштування для ескіза > Коректування
розмірів при перетягуванні/ переміщенні),
якщо він не встановлений.
Move/ Size Features (Перемістити/Виміряти
елементи). Далі виділіть другий елемент
в області побудов і в контекстному
меню виберіть пункт Edit Sketch (Редагувати
ескіз). Ескіз другого елемента буде
зображений в області побудов. Встановіть
прапорець в меню Tools>Sketch Settings >
Override dims on Drag/Move (Інструменти >
Налаштування для ескіза > Коректування
розмірів при перетягуванні/ переміщенні),
якщо він не встановлений.
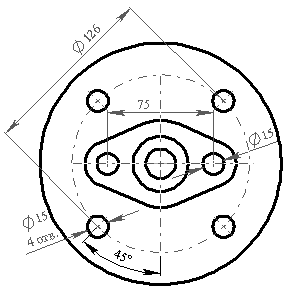
-
Тепер відредагуйте ескіз шляхом перетягання його елементів. Виділіть центральну точку правої дуги ескіза і перетягніть покажчик управо до тих пір, поки права дуга торкнеться кола базової основи. На ескізі з'являться нові розміри. Двічі клацніть на
значенні лінійного розміру між центральними точками правої і лівої дуг і введіть значення 130. Якщо при перетяганні змінилися розміри радіусів дуг, відновіть для них попередні значення (R16 і R31 відповідно).
-
Натисніть|натискуйте| комбінацію клавіш Ctrl+B| (або кнопку
 ),
щоб|аби|
перебудувати|перебудовувати|
модель. Закінчена модель показана на
малюнку.
),
щоб|аби|
перебудувати|перебудовувати|
модель. Закінчена модель показана на
малюнку. -
Вимкніть режим
 Move/Size|
Features|
(Перемістити/Виміряти|виміряти|
елементи).
Move/Size|
Features|
(Перемістити/Виміряти|виміряти|
елементи). -
Збережіть деталь у файлі з|із| ім'ям c09-tut02|.sldprt. Закрийте|зачиняйте| файл і програму.
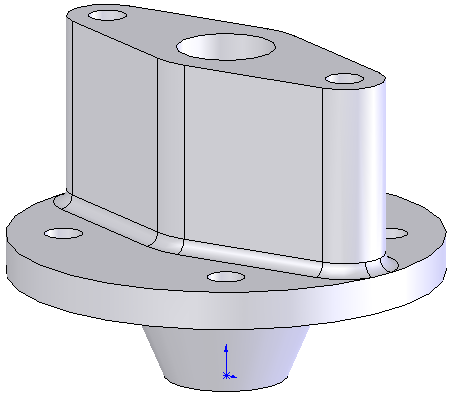
ІІ. Оформити звіт практичної роботи.
Контрольні запитання до захисту практичної роботи:
-
Як створити оболонковий елемент?
-
Які параметри можна вказати в менеджері властивостей Shell (Оболонка)?
-
Яким чином можна змінити площину ескіза?
-
Інструмент Linear| Pattern| (Лінійний масив), його параметри в менеджері властивостей.
-
Вкажіть відмінності між інструментами Simple| Hole| (Простий отвір) та Hole| Wizard| (Отвір під кріплення).
-
Які види отворів під кріплення ви знаєте?
-
Із скількох ескізів складається елемент ||Отвір під кріплення?
-
Як створити скруглення змінного радіуса?
