
Вправа 2
Необхідно побудувати ескіз основи моделі, показаної на мал. 2.1 за допомогою інструмента дзеркального відображення, після чого додати всі необхідні взаємозв'язки і розміри.

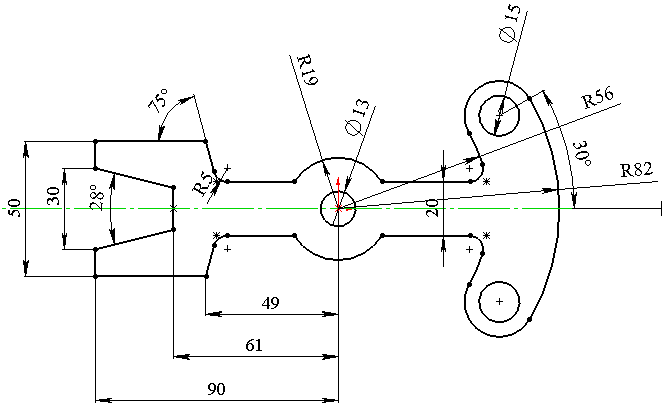
Мал. 2.1 Ескіз і модель до вправи 2
-
Створіть новий файл деталі. Максимізуйте вікно файлу деталі і перемкніться в ескізне середовище.
-
Клацніть на кнопці
 Centerline
(Осьова лінія) в менеджері команд Sketch
(Ескіз). Перемістіть покажчик-лінію в
точку з координатами приблизно
(-102, 0, 0). Не обов'язково, щоб покажчик
знаходився точно в цій точці – досить
розмістити поблизу від неї.
Centerline
(Осьова лінія) в менеджері команд Sketch
(Ескіз). Перемістіть покажчик-лінію в
точку з координатами приблизно
(-102, 0, 0). Не обов'язково, щоб покажчик
знаходився точно в цій точці – досить
розмістити поблизу від неї. -
Відзначте початкову точку осьової лінії і перемістіть покажчик по горизонталі вправо. Відзначте кінцеву точку осьової лінії, коли довжина лінії буде близька до 204. Завершіть створення лінії. Клацніть на кнопці Zoom to Fit (Ескіз повністю) на панелі інструментів View (Перегляд), щоб умістити весь ескіз в області креслення.
-
Перетворіть осьову лінію в дзеркальну і включіть режим автоматичного дзеркального відображення.
-
Клацніть на кнопці
 Centerpoint
Arc (Дуга з вказівкою центра) в менеджері
команд Sketch (Ескіз). Підведіть покажчик-дугу
близько на початок координат і, коли
покажчик забарвиться в жовтий колір,
відзначте центральну точку дуги.
Перемістіть покажчик по горизонталі
вправо. Покажчик прикріпиться до
дзеркальної лінії, і при його переміщенні
показуватиметься допоміжне коло.
Відзначте початкову точку дуги, коли
радіус, що відображається поряд з
покажчиком, буде близький до 82.
Перемістіть покажчик-дугу проти
годинникової стрілки. Відзначте кінцеву
точку дуги, коли значення кута буде
близьке до 30°. По іншу сторону від
дзеркальної лінії буде автоматично
створено дзеркальне відображення
даного об'єкта ескізу.
Centerpoint
Arc (Дуга з вказівкою центра) в менеджері
команд Sketch (Ескіз). Підведіть покажчик-дугу
близько на початок координат і, коли
покажчик забарвиться в жовтий колір,
відзначте центральну точку дуги.
Перемістіть покажчик по горизонталі
вправо. Покажчик прикріпиться до
дзеркальної лінії, і при його переміщенні
показуватиметься допоміжне коло.
Відзначте початкову точку дуги, коли
радіус, що відображається поряд з
покажчиком, буде близький до 82.
Перемістіть покажчик-дугу проти
годинникової стрілки. Відзначте кінцеву
точку дуги, коли значення кута буде
близьке до 30°. По іншу сторону від
дзеркальної лінії буде автоматично
створено дзеркальне відображення
даного об'єкта ескізу. -
Знову перемістіть покажчик-дугу на початок координат, і аналогічно побудуйте другу дугу з радіусом приблизно 56 і кутом приблизно 30°. Дзеркальне відображення даного об'єкта ескізу буде створено автоматично.
-
Клацніть на кнопці
 Tangent
Arc (Дотична дуга) в менеджері команд
Sketch (Ескіз). Наведіть покажчик миші на
верхню кінцеву точку лівої дуги і, коли
з'явиться червоне коло, відзначте першу
точку дотичної дуги і протягніть
покажчик до верхньої кінцевої точки
правої дуги, відзначте другу точку
дотичної дуги.
Tangent
Arc (Дотична дуга) в менеджері команд
Sketch (Ескіз). Наведіть покажчик миші на
верхню кінцеву точку лівої дуги і, коли
з'явиться червоне коло, відзначте першу
точку дотичної дуги і протягніть
покажчик до верхньої кінцевої точки
правої дуги, відзначте другу точку
дотичної дуги. -
Клацніть на кнопці Circle (Коло) в менеджері команд Sketch (Ескіз). Побудуйте коло з центром в центральній точці дотичної дуги і радіусом приблизно 7,5.
-
Створіть коло з центром на початку координат і радіусом приблизно 6,5. З'явиться інформаційне вікно SolidWorks з попередженням «Unable to create the symmetric element» (Неможливо створити симетричний елемент). В даному випадку симетричний елемент не створюється. Клацніть на кнопці ОК в інформаційному вікні.
-
Створіть ще одне коло з центром на початку координат і радіусом приблизно 19. З'явиться аналогічне інформаційне вікно SolidWorks з попередженням. Клацніть на кнопці ОК в інформаційному вікні SolidWorks.
-
Створимо верхній лінійний контур деталі. Клацніть на кнопці Line (Лінія) в менеджері команд ескіза. Перемістіть покажчик в точку з координатами, близькими до (55, 10, 0). Покажчик прикріплятиметься до лівої дуги. Відзначте початкову точку і перемістіть покажчик по горизонталі вліво. Відзначте кінцеву точку лінії, коли покажчик-лінія прикріплятиметься до кола радіусом 19. Подвійним клацанням лівої кнопки миші завершіть дану лінію.
-
Перемістіть покажчик миші в точку з координатами, близькими до (-10, 10, 0). Відзначте початкову точку лінії в цій позиції і перемістіть покажчик по горизонталі вліво до позиції, коли довжина лінії буде приблизно 42.
-
Перемістіть покажчик так, щоб лінія була намальована під кутом приблизно 105°. Відзначте кінцеву точку, коли довжина лінії буде близька до 15. Якщо ви помилилися з кутом або довжиною, виправляти зараз ескіз не потрібно.
-
Перемістіть покажчик-лінію по горизонталі вліво. Відзначте кінцеву точку, коли довжина лінії буде близькою до 34.
-
Перемістіть покажчик-лінію по вертикалі вниз. Відзначте кінцеву точку, коли довжина лінії буде близькою до 10.
-
Перемістіть покажчик так, щоб лінія була накреслена під кутом, близьким до 346°. Відмітьте кінцеву точку, коли довжина лінії буде близька до 27.
-
Перемістіть покажчик-лінію по вертикалі вниз. Відзначте кінцеву точку, коли покажчик прикріплятиметься до дзеркальної лінії. Зробіть подвійне клацання, щоб завершити створення лінії.
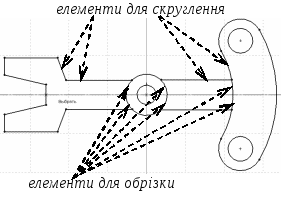
Мал.2.2
-
Вид ескіза після побудови необхідних дуг, кіл і ліній показаний на малюнку 2.2.
-
Створивши ескіз, необхідно обрізати деякі непотрібні об'єкти. Клацніть на кнопці Trim Entities (Відсікти об'єкти) в менеджері команд Sketch (Ескіз). Виділите об'єкти, які слід обрізати (показані на малюнку вище). Вони будуть видалені.
-
Додайте на ескіз скруглення. Клацніть на кнопці Sketch Fillet (Скруглення) в менеджері команд Sketch (Ескіз). Встановіть в лічильнику Radius (Радіус) радіус скруглення 5. Виділіть об'єкти, до яких необхідно застосувати скруглення (на малюнку вище показані елементи для скруглення лише з одного боку ескіза. З іншого боку виділіть самостійно). Відключите інструмент Sketch Fillet (Скруглення). Після додавання скруглень ескіз виглядатиме так, як показано на малюнку 2.3.
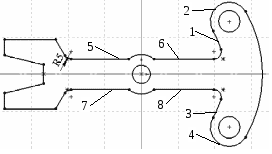
Мал.2.3
-
Тепер додайте на ескіз взаємозв'язки. Клацніть на кнопці
 Add
Relation (Додати взаємозв'язок) в менеджері
команд Sketch (Ескіз). Виділіть ліву
верхню (1) і верхню дотичну (2) дуги
і призначте ним взаємозв'язок Tangent
(Дотичність). Зніміть виділення з дуг,
для цього в сувої Вибрані
об'єкти менеджера
властивостей в контекстному меню
списку виберіть команду Очистити
все.
Add
Relation (Додати взаємозв'язок) в менеджері
команд Sketch (Ескіз). Виділіть ліву
верхню (1) і верхню дотичну (2) дуги
і призначте ним взаємозв'язок Tangent
(Дотичність). Зніміть виділення з дуг,
для цього в сувої Вибрані
об'єкти менеджера
властивостей в контекстному меню
списку виберіть команду Очистити
все. -
Виділіть ліву нижню (3) і нижню дотичну (4) дуги. Також призначте ним взаємозв'язок Tangent (Дотичність). Зніміть виділення з дуг. Перевірте наявність дотичного взаємозв'язку для дуг (2), (4) з правою великою дугою і, за відсутності, додайте цей взаємозв'язок. Зніміть виділення дуг.
-
Виділіть верхню праву (6) і верхню ліву (5) горизонтальні лінії. Призначте для них зв'язок Collinear (Колінеарність) в менеджері властивостей. Такий же зв'язок призначте правим (8) і лівим (7) нижнім горизонтальним лініям. Клацніть на кнопці ОК в менеджері властивостей Add Relations (Додати взаємозв'язок).
-
Проставте на ескізі розміри для повного визначення (мал..2.4). Клацніть на кнопці
 Dimension
(Розмір) в менеджері команд Sketch (Ескіз).
Виділите праву дугу. Виведіть покажчик
за межі ескіза вправо, проставте радіус
82 і натисніть Enter.
Dimension
(Розмір) в менеджері команд Sketch (Ескіз).
Виділите праву дугу. Виведіть покажчик
за межі ескіза вправо, проставте радіус
82 і натисніть Enter. -
Виділіть ліву дугу і проставте радіус 56 за межами ескіза.
-
Виділите початок координат, центральну точку верхнього кола і праву кінцеву точку дзеркальної лінії. Поряд з покажчиком з'явиться кутовий розмір. Проставте кутовий розмір за межами ескіза. Введіть значення кутового розміру, рівне 30.
-
Виділите праве верхнє коло. Проставте діаметральний розмір 15 за межами ескіза.
-
Виділите праву верхню і праву нижню горизонтальні лінії, що дотикаються обрізаного кола. Перемістіть покажчик вгору і проставте вертикальний розмір 20.
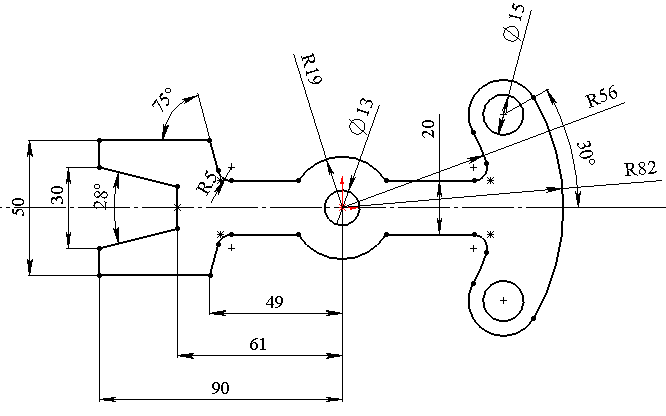
Мал.2.4
-
Виділіть менше коло у початку координат і проставте діаметральний розмір 13 за межами ескіза.
-
Виділіть зовнішнє обрізане коло і проставте радіальний розмір 19 за межами ескіза.
-
Виділіть верхню праву похилу лінію і верхню ліву горизонтальну лінію. Проставте кутовий розмір 75° над горизонтальною лінією.
-
Виділите початок координат і кінцеву точку нижньої похилої лінії. Перемістіть покажчик миші вертикально вниз і проставте розмір 49.
-
Виділіть початок координат і середню вертикальну лінію. Перемістіть покажчик вниз і проставте розмір 61 під попереднім розміром.
-
Виділіть початок координат і нижню кінцеву точку лівої вертикальної лінії. Перемістіть покажчик миші вертикально вниз і проставте розмір 90 під попереднім розміром.
-
Виділіть верхню ліву і нижню ліву похилі лінії. Проставте кутовий розмір 28°.
-
Виділіть верхню ліву і нижню ліву горизонтальні лінії. Перемістіть покажчик по горизонталі вліво і проставте розмір 50.
-
Виділіть нижню кінцеву точку верхньої лівої вертикальної лінії і верхню кінцеву точку нижньої лівої вертикальної лінії. Перемістіть покажчик по горизонталі вліво і проставте розмір 30.
-
Всі об'єкти ескіза матимуть чорний колір, показуючи, що ескіз повністю визначений.
-
Збережіть ескіз з ім'ям c04-tut02.sldprt у папці c04. Закрийте файл.
