
- •Предисловие
- •Введение
- •1. Методология управления проектами компании
- •1.1. Методы построения проектных моделей компании
- •1.2. Управление проектами и стратегии компании
- •1.2.1. Компания как объект стратегического управления
- •1.2.2. Формирование бизнес-модели компании
- •1.3. Модель организационной зрелости управления проектами
- •1.4. Информационная система управления проектами как инструмент реализации стратегий компании
- •1.5. Проектно-ориентированный бизнес
- •1.5.1. Организационная структура управления проектами
- •1.5.2. Документационное обеспечение управления проектами
- •3. Процессы управления проектами компании
- •3.1. Управление интеграцией проекта
- •3.2.Управление содержанием проекта
- •3.3. Управление сроками проекта
- •3.4. Управление стоимостью проекта
- •3.5. Управление качеством проекта
- •3.6. Управление человеческими ресурсами проекта
- •3.8. Управление рисками проекта
- •3.9. Управление контрактами проекта
- •4. Состав информационной системы
- •4.1. Функциональные подсистемы информационных систем управления проектами
- •4.1.1. Принципы формирования функциональных подсистем.
- •4.1.2. Обзор программных средств управления проектами
- •Microsoft Office Project 2003
- •Spider Project
- •Welcom
- •4.1.3. Обзор программных модулей Primavera
- •4.2. Обеспечивающие подсистемы информационных систем управления проектами
- •4.3. Жизненный цикл информационной системы управления проектами.
- •5. Архитектура информационной системы управления проектами, построенной на базе Primavera
- •5.2. Глобальные проектные данные
- •5.2.1. Структура проектов предприятия
- •Просмотр EPS
- •Просмотр параметров элемента EPS
- •Отображение ответственного за элемент EPS
- •Отображение EPS в виде диаграммы
- •5.2.2. Организационная структура компании
- •Просмотр OBS
- •Просмотр параметров элемента OBS
- •5.2.3. Структура ресурсов
- •Просмотр структуры ресурсов
- •5.2.4. Структура ролей
- •Просмотр структуры ролей
- •5.2.5. Календари
- •Просмотр календарей
- •5.2.6. Структуры кодирования
- •Коды проектов
- •Коды работ
- •Коды ресурса
- •5.3. Особенности пользовательского интерфейса
- •5.3.1. Использование и настройка стартового окна
- •5.3.2. Использование и настройка макетов
- •Открытие макета
- •Сохранение макета
- •5.3.3. Использование форм
- •Отображение форм в разделах
- •Отображение форм в диалоговых окнах
- •Изменение размера формы
- •Добавление/удаление закладок в форме
- •5.4. Экспорт и импорт данных.
- •Экспорт проектных данных
- •Импорт проектных данных
- •Использование и настройка внешнего вида программы
- •Отображения и настройка кнопок в различных инструментальных панелях
- •6. Ведение проекта в Primavera
- •6.1. Фаза «Инициация»
- •6.2. Фаза «Планирование»
- •6.2.1. Создание и корректировка проектных календарей
- •Создание проектного календаря
- •Настройка параметров проектного календаря
- •Удаление проектного календаря
- •Корректировка проектного календаря
- •6.2.2. Создание проекта
- •Создание проекта
- •Открытие проекта
- •Закрытие проектов
- •6.2.3. Формирование уровней декомпозиции работ
- •6.2.4. Назначение ответственных на уровни WBS
- •6.2.5. Ввод и корректировка информации по работам проекта
- •6.2.6. Назначение и удаление зависимостей между работами
- •6.2.7. Назначение ресурсов на работы проекта
- •Назначение ресурсов на работы проекта
- •Удаление назначенных ресурсов
- •6.2.8. Назначение и удаление расходов на работы проекта
- •6.2.9. Назначение кодов и заметок на работы проекта
- •Назначение кодов на работы проекта и их удаление
- •Назначение заметок на работы проекта и их удаление
- •6.2.10. Расчет расписания проекта
- •6.2.11. Анализ загрузки ресурсов и устранение ресурсных конфликтов
- •6.2.12. Формирование базового плана проекта
- •6.2.13. Создание альтернативных сценариев графика проекта
- •6.3. Фаза «Исполнение»
- •6.3.1. Ввод и применение фактических данных по работам проекта
- •Тип процента выполнения — Количество
- •Тип процента выполнения — Длительность
- •Ввод фактических данных по завершенным работам
- •Ввод фактических данных по расходам проекта
- •Применение фактических данных
- •6.3.2. Ведение электронного дела проекта
- •Создание иерархической структуры документов проекта
- •Назначение документов на уровни WBS и работы проекта
- •Просмотр содержимого документа
- •6.4. Фаза «Мониторинг и Управление»
- •6.4.1. Контроль отклонений по WBS
- •6.4.2. Контроль отклонений графика работ
- •6.4.3. Контроль отклонений по ресурсам и расходам
- •6.4.4. Контроль отклонений с использованием отчетов
- •6.5. Фаза «Завершение»
- •7. Анализ, отображение и печать информации по проекту
- •7.1. Отображение данных проекта.
- •7.1.1. Сортировка данных
- •7.1.2. Фильтрация данных
- •7.1.3. Группировка данных
- •7.2. Настройка и печать временного графика проекта.
- •7.2.1. Настройка вида линий временного графика проекта
- •7.2.2. Отображение целевого (базового) плана проекта
- •7.2.3. Настройка линий зависимостей
- •7.2.4. Настройка надписей на линиях
- •7.2.5. Настройка масштаба временной шкалы
- •7.2.6. Печать графика проекта
- •7.3. Формирование и печать отчетов.
- •7.3.1. Просмотр отчета
- •7.3.2. Просмотр группы отчетов
- •7.3.3. Создание проектного отчета
- •7.3.4. Изменение проектного отчета.
- •7.3.5. Печать отчета
- •7.4. Получение обобщенных данных
- •7.4.1. Обобщенные данные по работам проекта
- •7.4.2. Обобщенные данные по уровням WBS
- •7.4.3. Обобщенные данные по проекту в целом
- •7.4.4. Суммирование
- •Контрольные вопросы и задания.
- •Приложение
- •Основная литература
- •Дополнительная литература
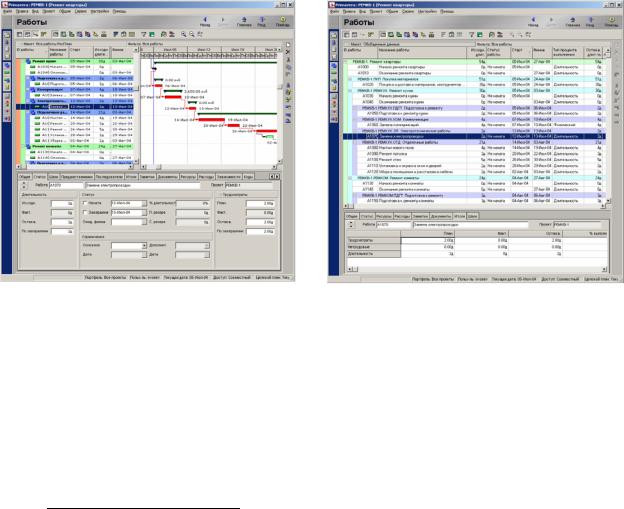
7.4. Получение обобщенных данных
7.4.1. Обобщенные данные по работам проекта
Получение обобщенных данных по работам проекта предусматривают такие настройки интерфейса, при которой пользователь одновременно видит множество сводных данных по работам, которые обычно не используются.
Чаще всего, просматривая обобщенные данные по работам, пользователь отключает показ календарно-сетевого графика, уменьшает долю формы работ до минимума, и выводит дополнительные колонки в форме и в таблице работ. Тем самым перенастраивается10 интерфейс для удобного расположения и отображения сводных, обобщенных данных. Какие данные при этом будут отображаться, зависит от конкретных требований пользователя, регламентирующих документов предприятия, системы менеджмента качества, бизнес-процессов предприятия и т. п.
Планирование (обычная работа) |
Обобщенные данные |
Рис.7.4-1. Получение обобщенных данных по работам проекта.
Для настройки отображения обобщенных данных по работам проекта перейти в раздел Работы. Выделить работу, по которой просматриваются обобщенные данные, перейти на вкладку Итоги в форме ра-
боты (рис.7.4-2).
Для просмотра необходимых данных установить один из пере-
ключателей: Количество, Стоимость или Даты.
10 Наиболее эффективным и быстрым способом сменить настройки интерфейса для вывода обобщенных данных является использование предварительно настроенных макетов.
204
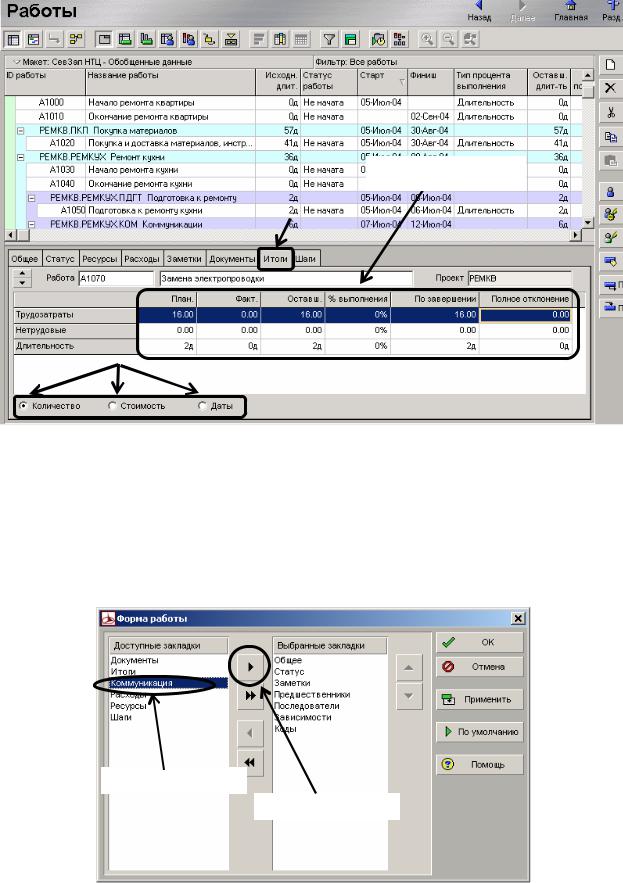
Итоговые данные
Рис.7.4-2. Настройка отображения обобщенных данных по работам.
При необходимости вывода дополнительных данных по работам проекта настроить форму и/или таблицу работы. Для этого правой кнопкой мыши на форме работы вызвать контекстное меню и выбрать команду Настроить форму работы. В левом списке Доступные за-
кладки диалогового окна Форма работы выделить одну или несколько закладок, которые требуется отображать в форме (рис.7.4-3):
1. Выделить закладку
2. Нажать кнопку
Рис.7.4-3. Настройка формы вывода дополнительных данных по работам проекта.
205
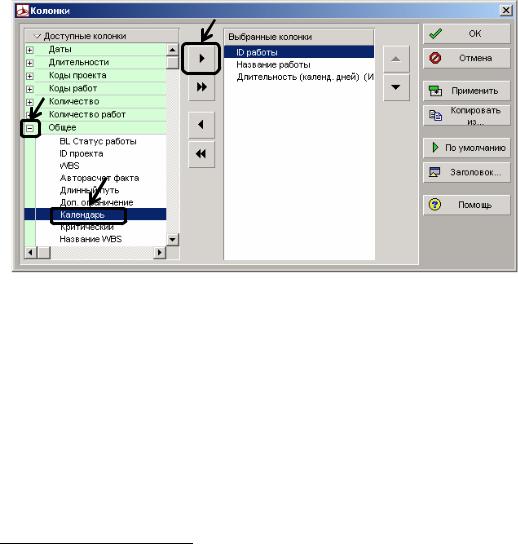
Нажать кнопку  для переноса закладок в правый список Выбранные закладки (или выполнить в левом списке двойной щелчок по названию закладки); Для изменения порядка отображения закладок в
для переноса закладок в правый список Выбранные закладки (или выполнить в левом списке двойной щелчок по названию закладки); Для изменения порядка отображения закладок в
форме работы использовать кнопки  и
и  . нажать кнопку Применить для предварительного просмотра результатов, затем нажать кнопку ОК.
. нажать кнопку Применить для предварительного просмотра результатов, затем нажать кнопку ОК.
Для настройки таблицы работ (рис.7.4-4) выполнить команду Вид
— Колонки, в левом списке Доступные колонки диалогового окна Колонки выделить одно или несколько полей, которые требуется ото-
бражать в таблице, нажать кнопку  для переноса колонок в правый список Выбранные колонки (или выполнить в левом списке Доступные колонки двойной щелчок по названию колонки); Для изменения порядка отображения колонок в таблице работы использовать кнопки
для переноса колонок в правый список Выбранные колонки (или выполнить в левом списке Доступные колонки двойной щелчок по названию колонки); Для изменения порядка отображения колонок в таблице работы использовать кнопки
 и
и  :
:
Рис.7.4-4. Настройка таблицы работ.
Затем нажать кнопку Применить для предварительного просмотра результатов, затем нажать кнопку ОК.
7.4.2. Обобщенные данные по уровням WBS
Перейти в раздел WBS. Настроить форму и/или таблицу WBS11. Для этого правой кнопкой мыши на форме WBS вызвать контекстное меню и выбрать команду Настроить форму WBS (рис.7.4-5). В левом списке Доступные закладки диалогового окна Форма WBS выделить одну или несколько закладок, которые требуется отображать в форме,
11 Наиболее эффективным и быстрым способом сменить настройки интерфейса для вывода обобщенных данных является использование предварительно настроенных макетов.
206
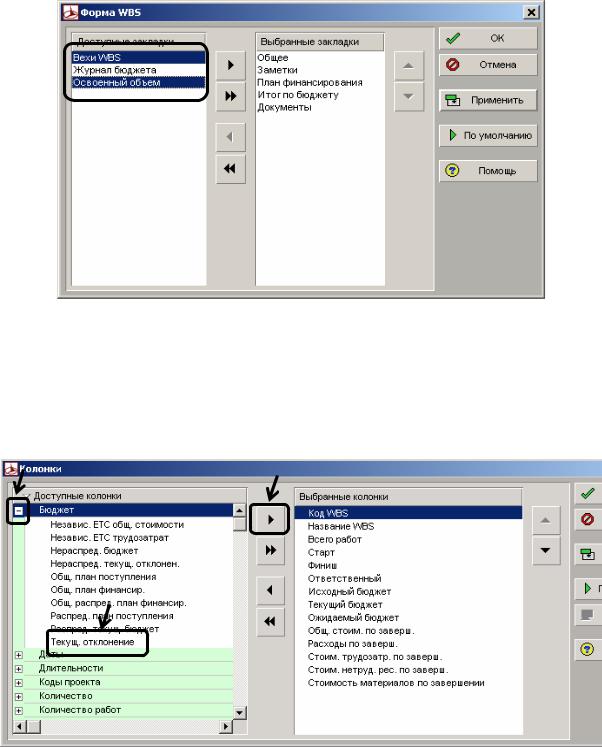
нажать кнопку  для переноса закладок в правый список Выбранные закладки (или выполнить в левом списке двойной щелчок по названию закладки). Нажать кнопку Применить для предварительного просмотра, затем нажать кнопку ОК.
для переноса закладок в правый список Выбранные закладки (или выполнить в левом списке двойной щелчок по названию закладки). Нажать кнопку Применить для предварительного просмотра, затем нажать кнопку ОК.
Рис.7.4-5. Настройка формы WBS.
Для настройки таблицы WBS выполнить команду Вид — Колон-
ки — Настройка. В левом списке Доступные колонки диалогового окна Колонки выделить одно или несколько полей, которые требуется отображать в таблице (рис.7.4-6):
Рис.7.4-6. Диалоговое окно команды Вид — Колонки — Настройка.
Для отображения необходимой колонки использовать кнопки  (развернуть уровень) и
(развернуть уровень) и  (свернуть уровень).
(свернуть уровень).
207
