
- •Предисловие
- •Введение
- •1. Методология управления проектами компании
- •1.1. Методы построения проектных моделей компании
- •1.2. Управление проектами и стратегии компании
- •1.2.1. Компания как объект стратегического управления
- •1.2.2. Формирование бизнес-модели компании
- •1.3. Модель организационной зрелости управления проектами
- •1.4. Информационная система управления проектами как инструмент реализации стратегий компании
- •1.5. Проектно-ориентированный бизнес
- •1.5.1. Организационная структура управления проектами
- •1.5.2. Документационное обеспечение управления проектами
- •3. Процессы управления проектами компании
- •3.1. Управление интеграцией проекта
- •3.2.Управление содержанием проекта
- •3.3. Управление сроками проекта
- •3.4. Управление стоимостью проекта
- •3.5. Управление качеством проекта
- •3.6. Управление человеческими ресурсами проекта
- •3.8. Управление рисками проекта
- •3.9. Управление контрактами проекта
- •4. Состав информационной системы
- •4.1. Функциональные подсистемы информационных систем управления проектами
- •4.1.1. Принципы формирования функциональных подсистем.
- •4.1.2. Обзор программных средств управления проектами
- •Microsoft Office Project 2003
- •Spider Project
- •Welcom
- •4.1.3. Обзор программных модулей Primavera
- •4.2. Обеспечивающие подсистемы информационных систем управления проектами
- •4.3. Жизненный цикл информационной системы управления проектами.
- •5. Архитектура информационной системы управления проектами, построенной на базе Primavera
- •5.2. Глобальные проектные данные
- •5.2.1. Структура проектов предприятия
- •Просмотр EPS
- •Просмотр параметров элемента EPS
- •Отображение ответственного за элемент EPS
- •Отображение EPS в виде диаграммы
- •5.2.2. Организационная структура компании
- •Просмотр OBS
- •Просмотр параметров элемента OBS
- •5.2.3. Структура ресурсов
- •Просмотр структуры ресурсов
- •5.2.4. Структура ролей
- •Просмотр структуры ролей
- •5.2.5. Календари
- •Просмотр календарей
- •5.2.6. Структуры кодирования
- •Коды проектов
- •Коды работ
- •Коды ресурса
- •5.3. Особенности пользовательского интерфейса
- •5.3.1. Использование и настройка стартового окна
- •5.3.2. Использование и настройка макетов
- •Открытие макета
- •Сохранение макета
- •5.3.3. Использование форм
- •Отображение форм в разделах
- •Отображение форм в диалоговых окнах
- •Изменение размера формы
- •Добавление/удаление закладок в форме
- •5.4. Экспорт и импорт данных.
- •Экспорт проектных данных
- •Импорт проектных данных
- •Использование и настройка внешнего вида программы
- •Отображения и настройка кнопок в различных инструментальных панелях
- •6. Ведение проекта в Primavera
- •6.1. Фаза «Инициация»
- •6.2. Фаза «Планирование»
- •6.2.1. Создание и корректировка проектных календарей
- •Создание проектного календаря
- •Настройка параметров проектного календаря
- •Удаление проектного календаря
- •Корректировка проектного календаря
- •6.2.2. Создание проекта
- •Создание проекта
- •Открытие проекта
- •Закрытие проектов
- •6.2.3. Формирование уровней декомпозиции работ
- •6.2.4. Назначение ответственных на уровни WBS
- •6.2.5. Ввод и корректировка информации по работам проекта
- •6.2.6. Назначение и удаление зависимостей между работами
- •6.2.7. Назначение ресурсов на работы проекта
- •Назначение ресурсов на работы проекта
- •Удаление назначенных ресурсов
- •6.2.8. Назначение и удаление расходов на работы проекта
- •6.2.9. Назначение кодов и заметок на работы проекта
- •Назначение кодов на работы проекта и их удаление
- •Назначение заметок на работы проекта и их удаление
- •6.2.10. Расчет расписания проекта
- •6.2.11. Анализ загрузки ресурсов и устранение ресурсных конфликтов
- •6.2.12. Формирование базового плана проекта
- •6.2.13. Создание альтернативных сценариев графика проекта
- •6.3. Фаза «Исполнение»
- •6.3.1. Ввод и применение фактических данных по работам проекта
- •Тип процента выполнения — Количество
- •Тип процента выполнения — Длительность
- •Ввод фактических данных по завершенным работам
- •Ввод фактических данных по расходам проекта
- •Применение фактических данных
- •6.3.2. Ведение электронного дела проекта
- •Создание иерархической структуры документов проекта
- •Назначение документов на уровни WBS и работы проекта
- •Просмотр содержимого документа
- •6.4. Фаза «Мониторинг и Управление»
- •6.4.1. Контроль отклонений по WBS
- •6.4.2. Контроль отклонений графика работ
- •6.4.3. Контроль отклонений по ресурсам и расходам
- •6.4.4. Контроль отклонений с использованием отчетов
- •6.5. Фаза «Завершение»
- •7. Анализ, отображение и печать информации по проекту
- •7.1. Отображение данных проекта.
- •7.1.1. Сортировка данных
- •7.1.2. Фильтрация данных
- •7.1.3. Группировка данных
- •7.2. Настройка и печать временного графика проекта.
- •7.2.1. Настройка вида линий временного графика проекта
- •7.2.2. Отображение целевого (базового) плана проекта
- •7.2.3. Настройка линий зависимостей
- •7.2.4. Настройка надписей на линиях
- •7.2.5. Настройка масштаба временной шкалы
- •7.2.6. Печать графика проекта
- •7.3. Формирование и печать отчетов.
- •7.3.1. Просмотр отчета
- •7.3.2. Просмотр группы отчетов
- •7.3.3. Создание проектного отчета
- •7.3.4. Изменение проектного отчета.
- •7.3.5. Печать отчета
- •7.4. Получение обобщенных данных
- •7.4.1. Обобщенные данные по работам проекта
- •7.4.2. Обобщенные данные по уровням WBS
- •7.4.3. Обобщенные данные по проекту в целом
- •7.4.4. Суммирование
- •Контрольные вопросы и задания.
- •Приложение
- •Основная литература
- •Дополнительная литература
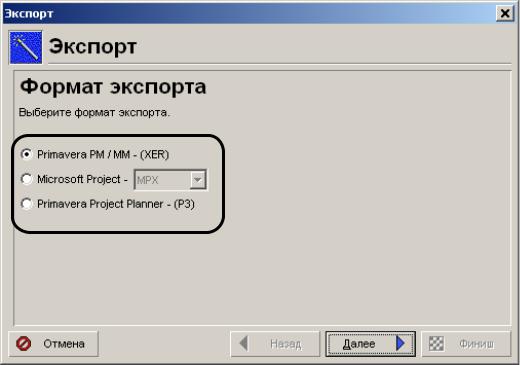
vera P3e, поскольку в версии 4.1 программа не поддерживает множественную отмену действий.
Экспорт проектных данных
Для выполнения экспорта проекта для передачи его в виде файла требуется открыть проект, данные которого экспортируются, и выпол-
нить команду Файл — Экспорт. Стартует Мастер экспорта.
На первом шаге необходимо указать формат экспорта и нажать кнопку Далее (рис.5.4-1).
Рис.5.4-1. Диалоговое окно Формат экспорта.
На втором шаге выбрать тип данных для экспорта и нажать кнопку Далее. Важно отметить, что при выборе Проект сохраняются и назначенные ресурсы (роли). При импорте сохраненного файла иерархическая структура назначенных ресурсов и назначения ресурсов в исходной базе данных восстанавливаются (рис.5.4-2).
103
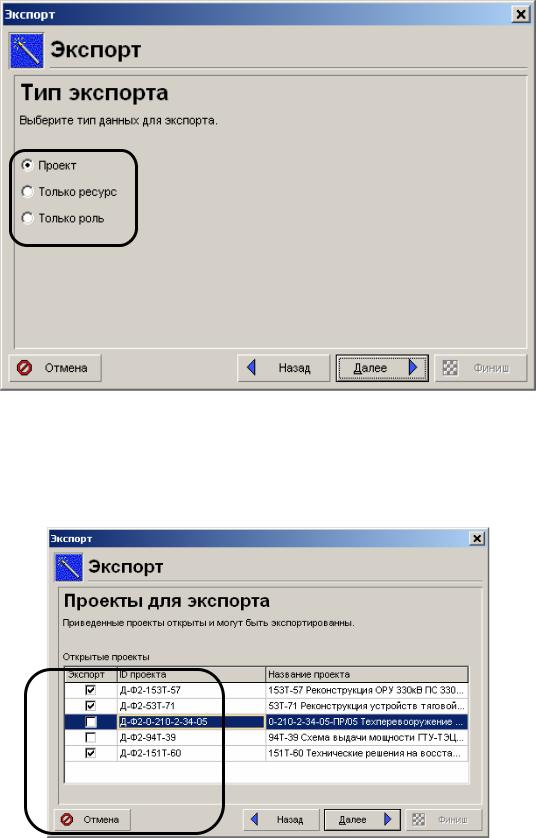
Рис.5.4-2. Диалоговое окно Тип экспорта.
На третьем шаге выбрать проекты для экспорта — в поле Экспорт взвести флажок напротив названия проекта (если открыты несколько проектов, то указываются в таблице проектов те, данные которых необходимо экспортировать), нажать кнопку Далее (рис.5.4-3).
Рис.5.4-3. Диалоговое окно Проекты для экспорта.
На четвертом шаге нажать в поле Имя файла кнопку  , чтобы указать место сохранения документа. В диалоговом окне Сохранить
, чтобы указать место сохранения документа. В диалоговом окне Сохранить
104
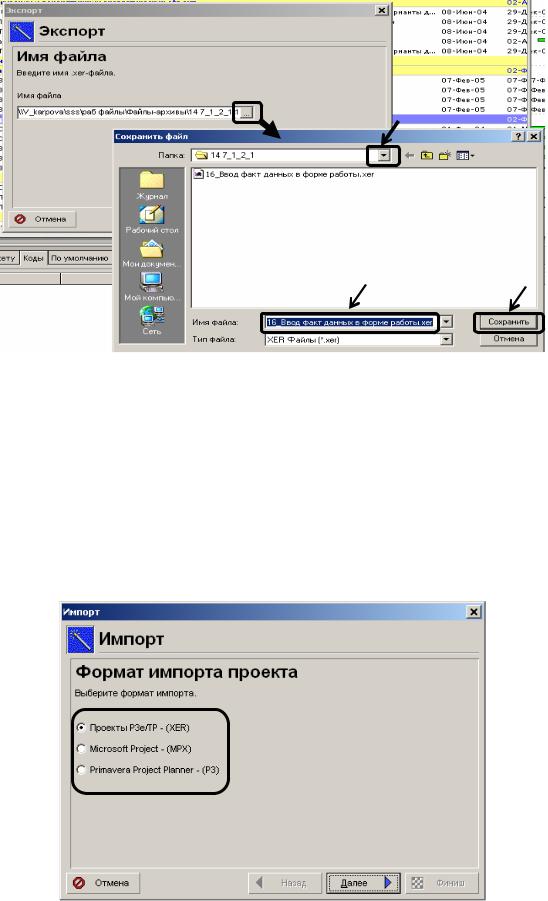
файл найти папку, ввести название сохраняемого файла и нажать кноп-
ку Сохранить (рис.5.4-4).
Рис.5.4-4. Диалоговое окно Сохранить файл
Нажать кнопку Финиш в Мастере экспорта и дождаться окончания процесса экспорта. В любой момент можно изменить параметры экспорта, вернувшись на предыдущие шаги.
Импорт проектных данных
Для того, чтобы импортировать данные в базу данных из внешнего файла выполнить команду Файл — Импорт. После старта Мастера импорта на первом шаге выбрать формат импорта данных и нажать кнопку Далее (рис.5.4-5).
Рис.5.4-5. Диалоговое окно Формат импорта проекта.
105
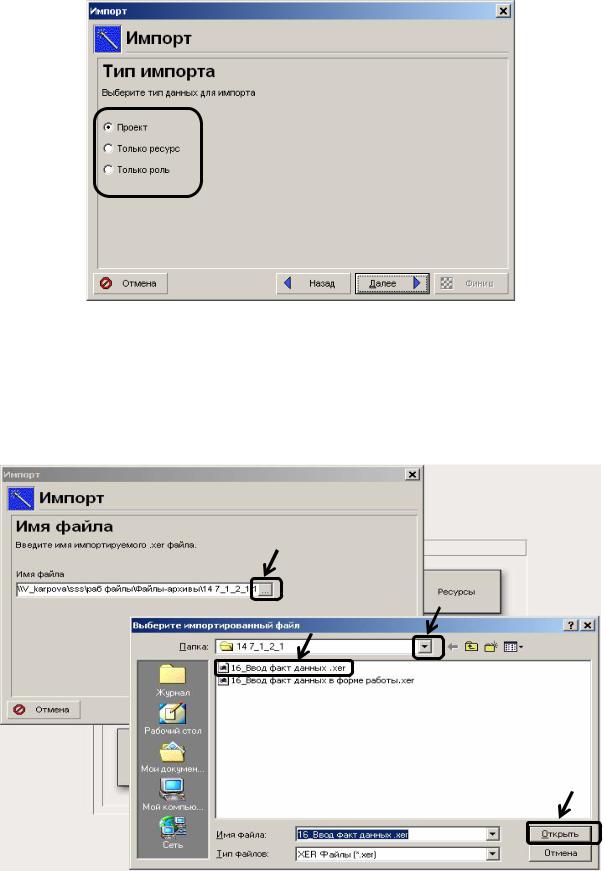
На втором шаге выбрать тип импортируемых данных и нажать кнопку Далее (рис.5.4-6).
Рис.5.4-6. Диалоговое окно Тип импорта.
На третьем шаге нажать в поле Имя файла кнопку  , чтобы указать месторасположение импортируемого файла. В диалоговом окне Выберите импортируемый файл: найти импортируемый файл, нажать кнопку Далее (рис.5.4-7).
, чтобы указать месторасположение импортируемого файла. В диалоговом окне Выберите импортируемый файл: найти импортируемый файл, нажать кнопку Далее (рис.5.4-7).
Рис.5.4-7. Диалоговое окно Выберете импортируемый файл.
106
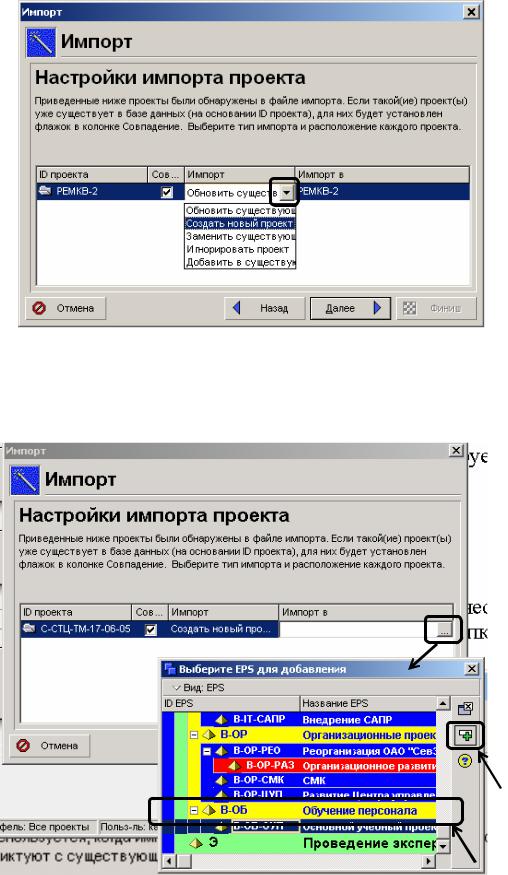
На четвертом шаге настроить параметры импорта:
из списка Импорт выбрать вариант действия (рис.5.4-8):
Рис.5.4-8. Диалоговое окно Настройки импорта проекта.
•Щелкнуть в поле Импорт в. В диалоговом окне Выберите EPS для добавления выбрать уровень в структуре проектов, в который необходимо импортировать проект, затем Далее (рис.5.4-9).
Рис.5.4-9. Диалоговое окно Настройки импорта проекта
107
